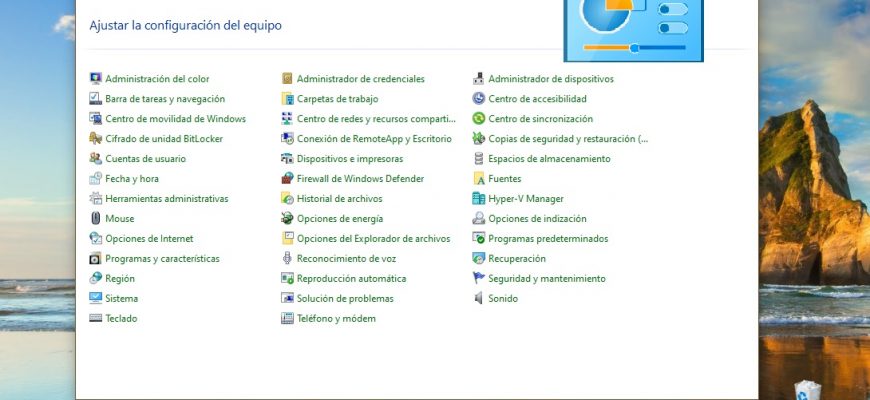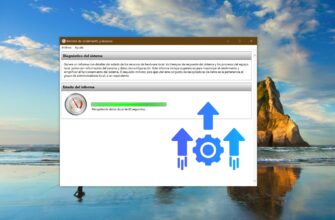El “clásico Panel de control” en las versiones anteriores del sistema operativo Windows era el instrumento principal que daba acceso a la mayoría de las configuraciones del sistema, medios de control y administración.
Con el lanzamiento de Windows 10 aparece en el sistema una universal y moderna aplicación de “Configuraciones de Windows” que los desarrolladores de la compañía Microsoft paulatinamente enriquecen con las distintas configuraciones provenientes del clásico Panel de control. De esta manera la compañía Microsoft va deshaciéndose de los clásicos elementos de control del sistema operativo buscando una aplicación universal de «Configuración de Windows». Además, no existe una evidente y sencilla forma de ejecutar el clásicos Panel de control.
- Como abrir el clásicos Panel de control usando la ventana de “Búsqueda”
- Como abrir el clásicos Panel de control usando «Búsqueda»
- Como abrir el clásicos Panel de control usando el menú “Inicio”
- Como abrir el clásicos Panel de control usando la configuración de los iconos del escritorio
- Como abrir el clásico Panel de control usando el menú Win+X (Power User Menu)
- Como crear un acceso directo para abrir el clásico Panel de control.
- Como abrir el clásicos Panel de control usando el Símbolo del sistema.
- Cómo abrir el clásico Panel de control en Windows PowerShell
Como abrir el clásicos Panel de control usando la ventana de “Búsqueda”
Para abrir el clásicos Panel de control usando este método, debes presionar la combinación de teclas Win + R, escribir control en la ventana “Ejecutar” que aparece y luego presionar “Aceptar”.

Como abrir el clásicos Panel de control usando «Búsqueda»
Debes hacer clic en el icono de búsqueda ubicado en la Barra de tareas o presionar la combinación de teclas Win + S, luego en el cuadro de búsqueda que aparece escribir “Panel de control” o «control» y en los resultados encontrados seleccionar “Panel de control Aplicación clásica”
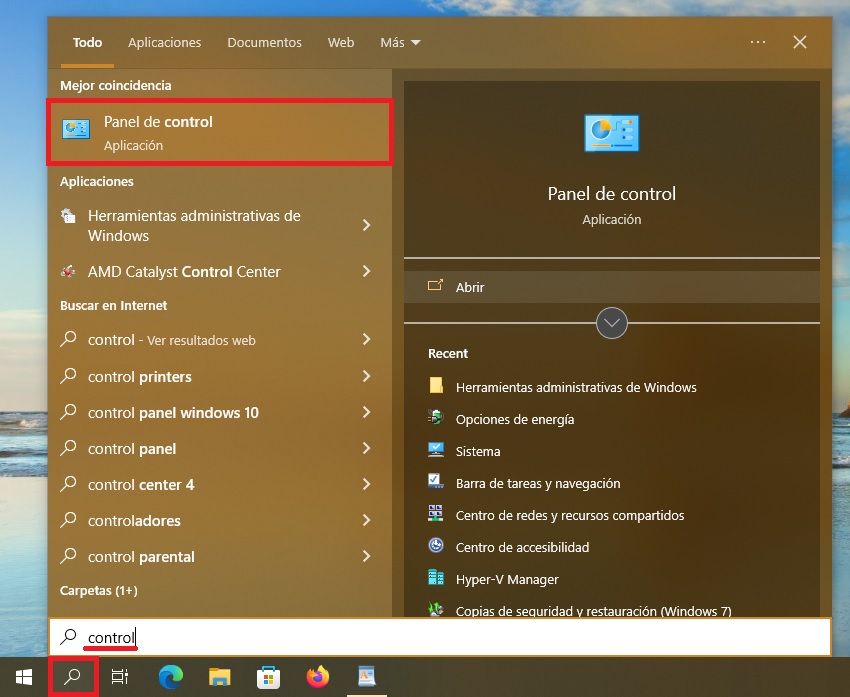
También puedes anclar el “Panel de control” a la pantalla de Inicio o a la Barra de tareas, seleccionando la opción correspondiente en el menú contextual que se abre con el botón derecho del mouse.
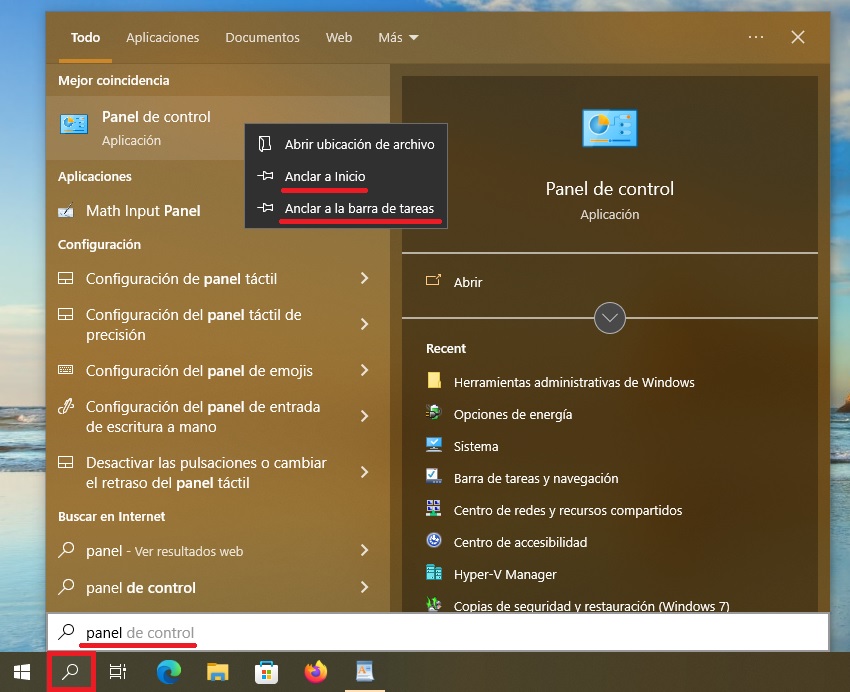
Como abrir el clásicos Panel de control usando el menú “Inicio”
Debes abrir el menú “Inicio”, luego en la lista de aplicaciones encontrar y desplegar la carpeta “Sistema de Windows”, y seleccionar “Panel de control”.
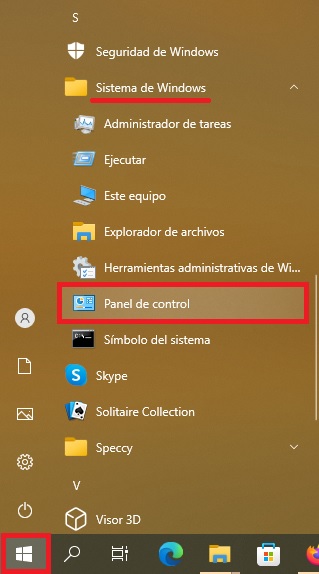
También puedes anclar el “Panel de control” a la pantalla de Inicio o a la Barra de tareas, seleccionando la opción correspondiente en el menú contextual que se abre con el botón derecho del mouse.
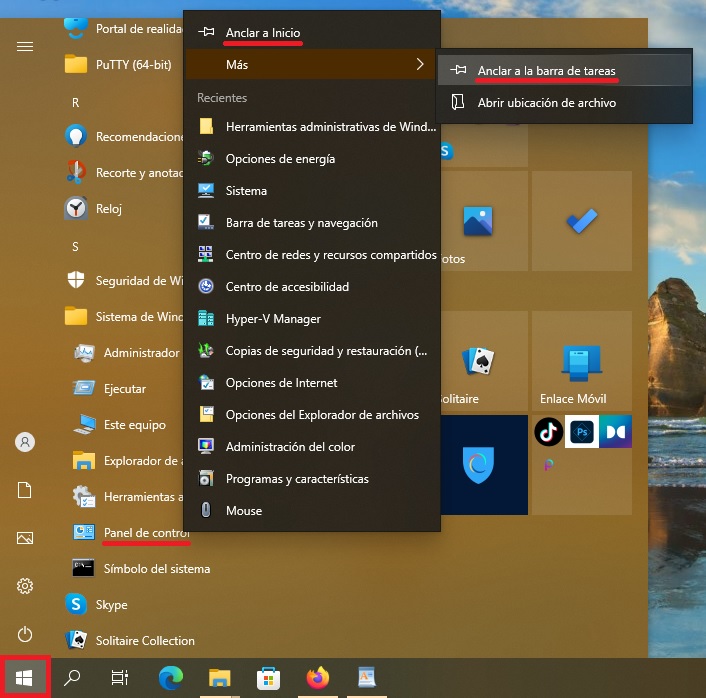
Como abrir el clásicos Panel de control usando la configuración de los iconos del escritorio
Usando este método puedes añadir un icono de “clásico Panel de control” al escritorio, para ello debes abrir consecutivamente:
Inicio → Configuración → Personalización → Temas
En la parte derecha de la ventana, en la sección «Opciones de configuración relacionadas» debes hacer clic en el enlace “Configuración de iconos de escritorio”.
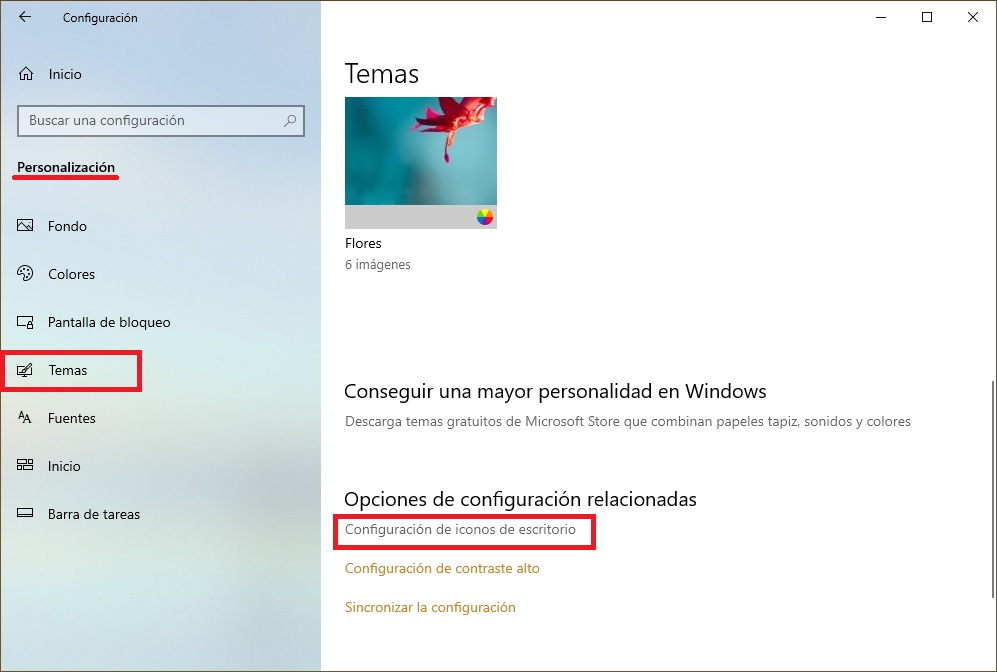
En la ventana que aparece “Configuración de iconos de escritorio” debes marcar la casilla “Panel de control” y hacer clic en “Aceptar”.
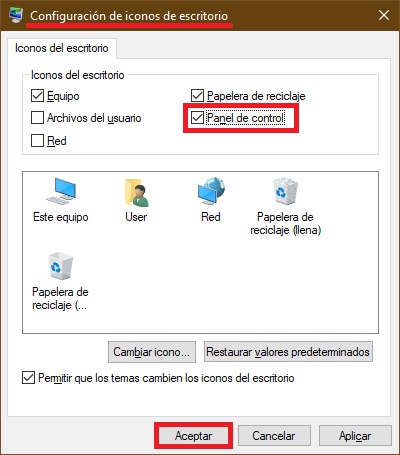
Para abrir rápido la ventana “Configuración de iconos de escritorio” debes introducir en el cuadro de “Búsqueda” el siguiente comando y hacer clic en “Aceptar”:
control desk.cpl,,0
Como abrir el clásico Panel de control usando el menú Win+X (Power User Menu)
Para usar este método de iniciar el clásico Panel de control, léase el siguiente artículo: Cómo añadir la opción «Panel de control» en el menú de Win + X de Windows 10.
A continuación se muestra una captura de pantalla como ejemplo.
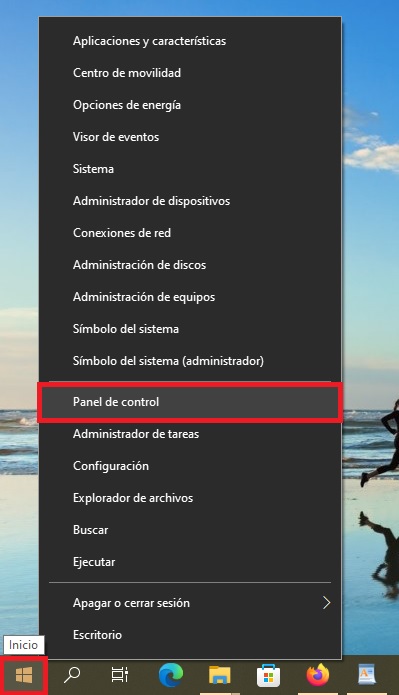
Como crear un acceso directo para abrir el clásico Panel de control.
Usando este método puedes crear un acceso directo en cualquier lugar para iniciar el clásico Panel de control, en este caso a modo ejemplo se crea en el escritorio.
Debes hacer clic con el botón derecho del mouse en una zona libre del escritorio y seleccionar la opción “Nuevo → Acceso directo” en el menú contextual que aparece.
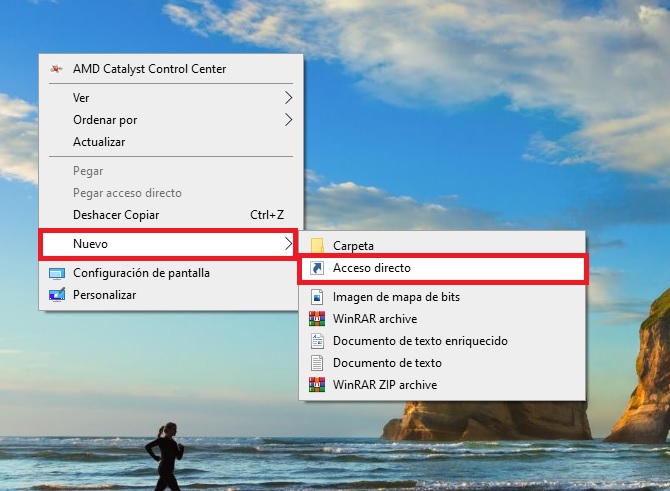
En la ventana que aparece debes introducir dentro del campo “Escriba la ubicación del elemento” la palabra “control”, y hacer clic en “Siguiente”.
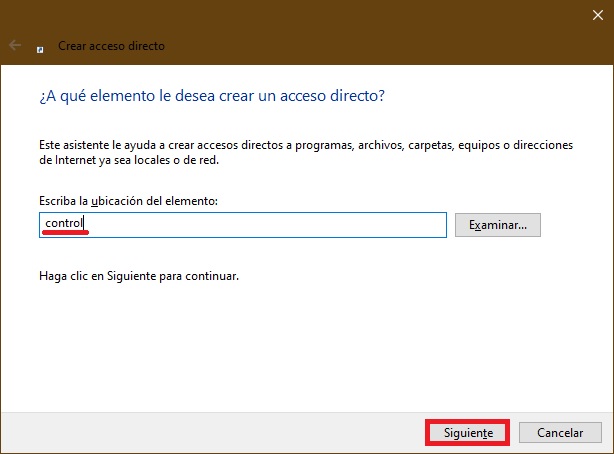
En la siguiente ventana debes escribir el nombre que deseas dar al acceso directo, por ejemplo “Panel de control”, y luego hacer clic en Finalizar.
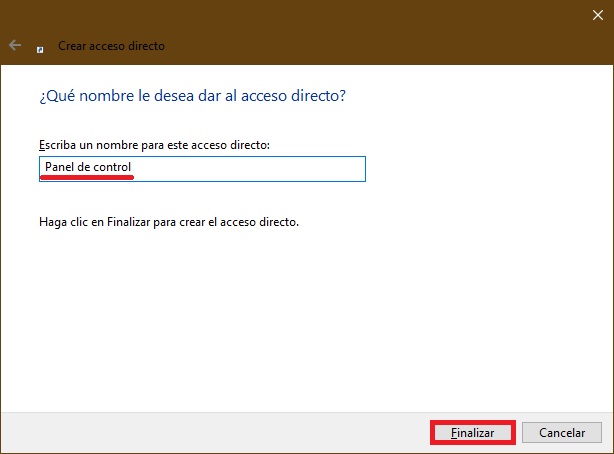
Como resultado aparecerá en el escritorio el acceso directo creado y con su respectivo icono.
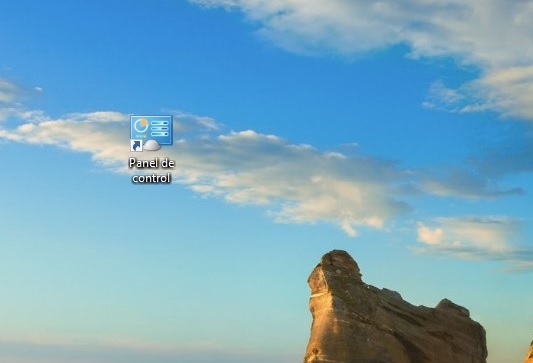
Como abrir el clásicos Panel de control usando el Símbolo del sistema.
Debes abrir el Símbolo del sistema del modo deseado y ejecutar uno de los siguientes comandos:
control
explorer shell:ControlPanelFolder
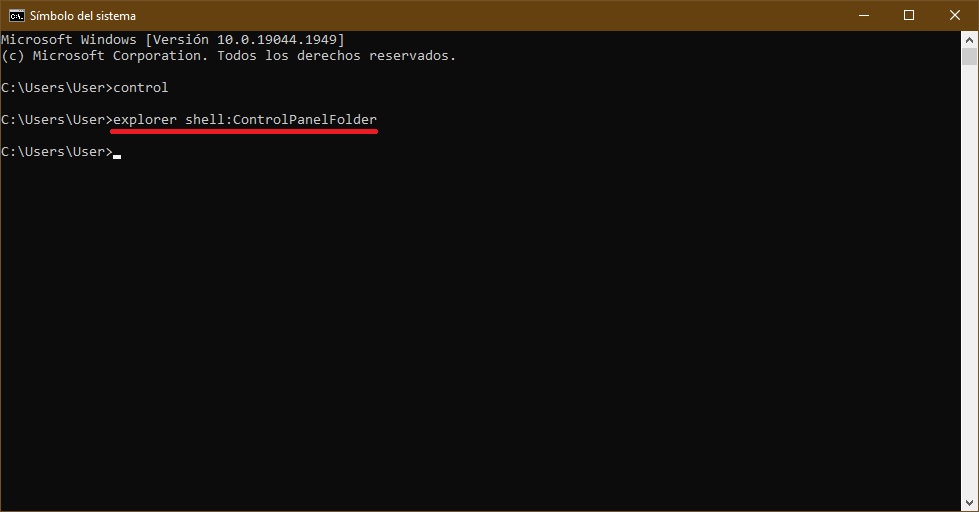
Cómo abrir el clásico Panel de control en Windows PowerShell
Debes abrir la consola Windows PowerShell y ejecutar el siguiente comando:
control
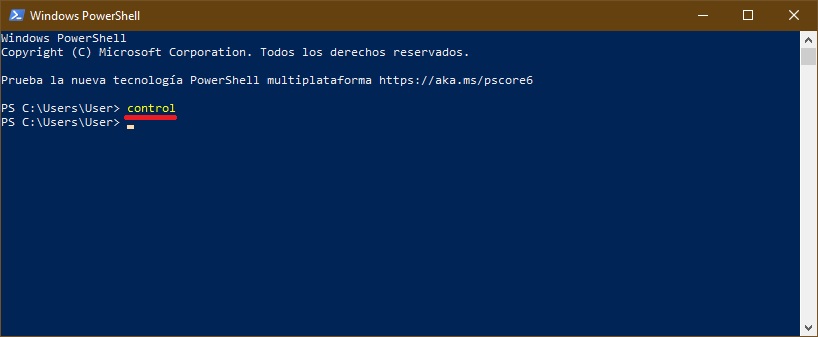
Los métodos descritos más arriba permiten abrir el clásico Panel de control, puedes usar el que más cómodo te resulte o prefieras.