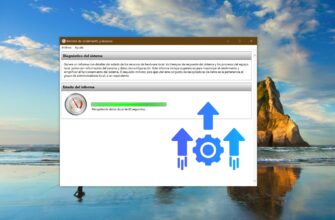Los atajos de teclado son combinaciones de dos o más teclas que se pueden utilizar para realizar tareas que normalmente requieren el uso de un mouse u otro dispositivo señalador. Los atajos de teclado pueden ahorrarte tiempo y esfuerzos al trabajar con el sistema operativo Windows 10 y con diversas aplicaciones.
Los atajos de teclado vienen señalados en el menú de las aplicaciones. La mayoría de las aplicaciones también prevén atajos de teclado para facilitar el uso de su menú y uso de otros comandos. Si una letra o palabra de un menú se encuentra subrayada, generalmente significa que para seleccionar una opción del menú puedes presionar al mismo tiempo la tecla ALT y la tecla que corresponde a la letra subrayada. Cuando se utiliza un teclado táctil, algunos atajos de teclado se muestran al presionar la tecla CTRL.
El sistema operativo Windows 10 ha añadido algunos atajos de teclado nuevos. Esto fue necesario por que aparecieron nuevas funciones en este sistema operativo, y nuevas aplicaciones.
Las tablas que se presentan a continuación muestran los atajos de teclado en Windows 10 agrupados por las principales funciones que se realizan: teclas del sistema en general, control de aplicaciones en la Barra de tareas, manejo de ventanas, escritorios virtuales, funciones multimedia, Símbolo del sistema.
| Principales atajos de teclado | |
|---|---|
| F2 | cambiar el nombre del elemento seleccionado |
| F3 | buscar un fichero o carpeta en el Explorador |
| F4 | mostrar lista de la Barra de direcciones en el Explorador |
| F5 | actualizar la ventana activa |
| F6 | cambiar cíclicamente entre los elementos de la pantalla en una ventana o en el escritorio |
| F10 | activar la barra del menú en la aplicación activa |
| Alt + F4 | iniciar el menú de encendido del sistema o cerrar el elemento activo o salir de la aplicación activa |
| Alt + Esc | pasar cíclicamente de un elemento a otro en el mismo orden en que se abrieron |
| Alt + letra subrayada | ejecutar el comando correspondiente a esa letra |
| Alt + Enter | mostrar las propiedades del elemento elegido |
| Alt + «espacio» | abrir el menú contextual de la ventana activa |
| Alt + ← (flecha izquierda) | hacia atrás |
| Alt + → (flecha derecha) | hacia delante |
| Alt + Page Up | subir una página |
| Alt + Page Down | bajar una página |
| Alt + Tab | cambiar entre aplicaciones abiertas |
| Ctrl + F4 | cerrar el documento activo (en aplicaciones a pantalla completa que permiten abrir varios documentos simultáneamente) |
| Ctrl + A | seleccionar todos los elementos de un documento o ventana |
| Ctrl + C (o Ctrl + Insert) | copiar un elemento seleccionado |
| Ctrl + D (o Delete) | eliminar el elemento seleccionado y trasladarlo a la papelera de reciclaje |
| Ctrl + R (o F5) | refrescar la ventana activa |
| Ctrl + V (o Shift + Insert) | pegar un elemento antes copiado/cortado |
| Ctrl + X | cortar el elemento seleccionado |
| Ctrl + Y | repetir una acción |
| Ctrl + Z | cancelar una acción |
| Ctrl + → (flecha derecha) | desplazar el cursor al principio de la palabra siguiente |
| Ctrl + ← (flecha izquierda) | desplazar el cursor al principio de la palabra anterior |
| Ctrl + ↓ (flecha abajo) | mover el cursor al principio del párrafo siguiente |
| Ctrl + ↑ (flecha hacia arriba) | mover el cursor al principio del párrafo anterior |
| Ctrl + Alt + Tab | utilizar las teclas de flecha para pasar de una aplicación abierta a otra |
| Ctrl + tecla de flecha (para desplazarse a un elemento) + tecla “espacio” | seleccionar varios elementos individuales en una ventana o en el escritorio |
| Ctrl + Shift + tecla de flecha | seleccionar un fragmento de texto |
| Ctrl +Esc | abrir el menú “Inicio” |
| Ctrl + Shift + Esc | iniciar el Administrador de tareas |
| Ctrl + Shift | cambiar la distribución del teclado si hay varias |
| Ctrl + «espacio» | activar o desactivar el editor de métodos de entrada para el idioma chino |
| Shift + F10 | abrir el menú contextual del elemento seleccionado |
| Shift + cualquier tecla de flecha | seleccionar varios elementos en una ventana o en el escritorio, y también seleccionar texto en un documento |
| Shift + Delete | eliminar un elemento seleccionado sin depositarlo antes en la papelera de reciclaje |
| → (flecha derecha) | abrir el siguiente menú de la derecha o abrir un submenú |
| ← (flecha izquierda) | abrir el siguiente menú de la izquierda o cerrar un submenú |
| Esc | detener la ejecución la tarea en curso o salir de la tarea |
| Teclas del sistema | |
|---|---|
| Win | acceder al menú “Inicio” |
| Win + S | acceder a la barra de búsqueda del menú “Inicio” |
| Win + I | abrir la ventana “Configuración” del menú “Inicio” |
| Win + A | abrir el Centro de notificaciones |
| Win + H | acceder al menú “Compartir” |
| Win + P | acceder al menú “Proyectar” |
| Win + R | abrir la ventana «Ejecutar” |
| Win + «espacio» | cambiar el idioma de entrada y la distribución del teclado |
| Win + L | bloquear el escritorio |
| Win + K | conectarse a un dispositivo inalámbrico de visualización o de audio |
| Win + X | menú contextual del botón “Inicio” |
| Win + D | mostrar el escritorio |
| Win + E | abrir el Explorador |
| Ctrl + Shift + Esc | iniciar el Administrador de tareas |
| Administrar aplicaciones en la Barra de tareas | |
|---|---|
| Win + T | Saltar por los iconos de la Barra de tareas. Para ejecutar la aplicación deseada deberá presionar la tecla “Enter” |
| Win + dígitos del 0 al 9 | ejecutar la aplicación desde la Barra de tareas cuyo botón corresponda al dígito (se comienza a contar inmediatamente después del botón “Vista de la barra de tareas”) |
| CTRL + SHIFT + Clic en el botón de la Barra de tareas | ejecutar la aplicación con privilegios de administrador |
| SHIFT + Clic con el botón derecho del mouse sobre el botón de la Barra de tareas | mostrar la ventana de menú de una aplicación |
| SHIFT + Clic con el botón derecho del mouse sobre el botón agrupador de la Barra de tareas | mostrar la ventana de menú para el grupo |
| CTRL + Clic sobre el botón agrupador de la Barra de tareas | cambio cíclico entre ventanas del grupo |
| Manejo de ventanas | |
|---|---|
| Win + → (flecha derecha) | fijar la ventana activa en el lado derecho de la pantalla del monitor |
| Win + ← (flecha izquierda) | fijar la ventana activa en el lado izquierdo de la pantalla del monitor |
| Win + ↑ (flecha hacia arriba) | expandir la ventana activa horizontal- y verticalmente |
| Win + ↓ (flecha abajo) | restaurar la ventana activa (si la ventana se expandió a toda pantalla), o minimizar la ventana activa |
| Win + ← + ↑ (flecha izquierda, luego hacer clic en “flecha arriba”) | fijar la ventana activa en la esquina superior izquierda de la pantalla del monitor |
| Win + ← + ↓ (flecha izquierda, luego hacer clic en flecha abajo) | fijar la ventana activa en la esquina inferior izquierda de la pantalla del monitor |
| Win + → + ↑ (flecha derecha, luego hacer clic en “flecha arriba”) | fijar la ventana activa en la esquina superior derecha de la pantalla del monitor |
| Win + → + ↓ (flecha derecha, luego hacer clic en flecha abajo) | fijar la ventana activa en la esquina inferior derecha de la pantalla del monitor |
| Ctrl + N | abrir una nueva ventana activa |
| Atajos de teclado (combinaciones de teclas) en el Explorador | |
|---|---|
| Win + E | iniciar el Explorador |
| Alt + Enter | abrir la ventana «Propiedades» del fichero seleccionado |
| Shift + Del | eliminar un fichero evitando la Papelera de reciclaje |
| Alt + D | seleccionar la barra de direcciones |
| Ctrl + E | seleccionar el campo de búsqueda |
| Ctrl + F | seleccionar el campo de búsqueda |
| Ctrl + W | cerrar la ventana actual |
| Ctrl + rueda de desplazamiento del mouse | cambiar el tamaño y el aspecto de los iconos de ficheros y carpetas |
| Ctrl + Shift + E | mostrar todas las carpetas en las que se encuentra ubicada la carpeta seleccionada |
| Ctrl + Shift + N | crear una carpeta nueva |
| Num Lock + asterisco (*) | mostrar todas las carpetas que se encuentran dentro de la carpeta seleccionada |
| Num Lock + signo “más” (+) | mostrar el contenido de la carpeta seleccionada |
| Num Lock + signo “menos” (-) | minimizar la carpeta seleccionada |
| Alt +P | mostrar el área de visualización |
| Escritorios virtuales | |
|---|---|
| Win + Ctrl + D | crear un nuevo escritorio virtual |
| Win + Ctrl + F4 | cerrar un escritorio virtual |
| Win + Ctrl + → (flecha derecha) | cambiar entre los escritorios virtuales creados, de izquierda a derecha |
| Win + Ctrl + ← ((flecha izquierda) | cambiar entre los escritorios virtuales creados, de derecha a izquierda |
| Win + Tab | abrir las aplicaciones en ejecución de todos los escritorios virtuales creados |
| Funciones multimedia | |
|---|---|
| Win + Print Screen | hacer captura de pantalla; la captura se guardará en una carpeta especialmente creada «Capturas de pantalla» que se encuentra en la carpeta «Imágenes». |
| Win + G | abrir el panel Game DVR para grabar vídeo en juegos (configurar en Xbox) |
| Win + Alt + Print Screen | hacer captura de pantalla en el juego |
| Win + Alt + R | iniciar la grabación, si se presiona de nuevo hace detener la grabación |
| Win + Alt + G | grabar los últimos 30 segundos en la ventana activa |
| Win + P | cambiar entre pantallas, si hay una segunda pantalla |
| Win + «más» | ampliar/acercar con la aplicación Lupa (Magnifier) |
| Win + «menos» | reducir/alejar con la aplicación Lupa (Magnifier) |
| Símbolo del sistema | |
|---|---|
| Ctrl + C o Ctrl + Insert | copiar un texto seleccionado |
| Ctrl + V o Shift + Insert | el texto copiado pegarlo donde se encuentre el cursor |
| Ctrl + M | resaltar en el Símbolo del sistema |
| Ctrl + A | seleccionar todo el texto en el renglón actual, y si no hay texto en el renglón actual, se seleccionará todo el texto en Símbolo del sistema |
| Shift + ← (flecha izquierda) | seleccionar un carácter situado a la izquierda del cursor |
| Shift + → (flecha derecha) | seleccionar un carácter situado a la derecha del cursor |
| Shift + ↑ (flecha arriba) | seleccionar un carácter y, posteriormente, toda la línea hacia arriba |
| Shift + ↓ (flecha abajo) | seleccionar un carácter y, posteriormente, toda la línea hacia abajo |
| Ctrl + Shift + ← (flecha izquierda) | seleccionar una palabra situada a la izquierda del cursor |
| Ctrl + Shift + → (flecha derecha) | seleccionar una palabra situada a la derecha del cursor |
| Shift + Home | mover el cursor hacia el principio del renglón actual |
| Shift + End | mover el cursor hacia el final del renglón actual |
| Ctrl + ↑ (flecha arriba) | desplazarse al renglón superior/anterior |
| Ctrl + ↓ (flecha abajo) | desplazarse al renglón inferior/siguiente |
| Ctrl + Page Up | desplazarse en Símbolo del sistema a la página anterior |
| Ctrl + Page Down | desplazarse en Símbolo del sistema a la página siguiente |
| Ctrl + F | abrir la ventana de búsqueda en Símbolo del sistema |
| Alt + F4 | cerrar Símbolo del sistema |