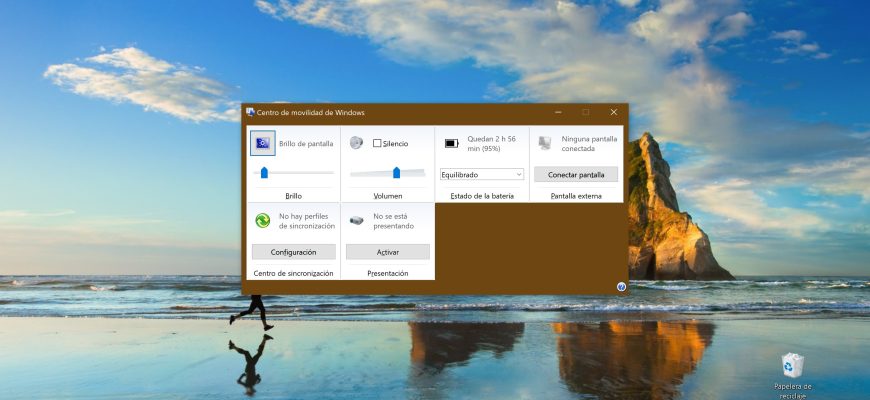El Centro de movilidad de Windows es una herramienta universal para administrar configuraciones importantes de dispositivos móviles a través de un conjunto de mosaicos que proporcionan acceso rápido a las configuraciones más utilizadas.
Para abrir el Centro de movilidad de Windows, debes hacer clic con el botón derecho del mouse en el icono de encendido ubicado en el área de notificación de la Barra de tareas, y luego en el menú contextual que aparece elegir “Centro de movilidad de Windows”.
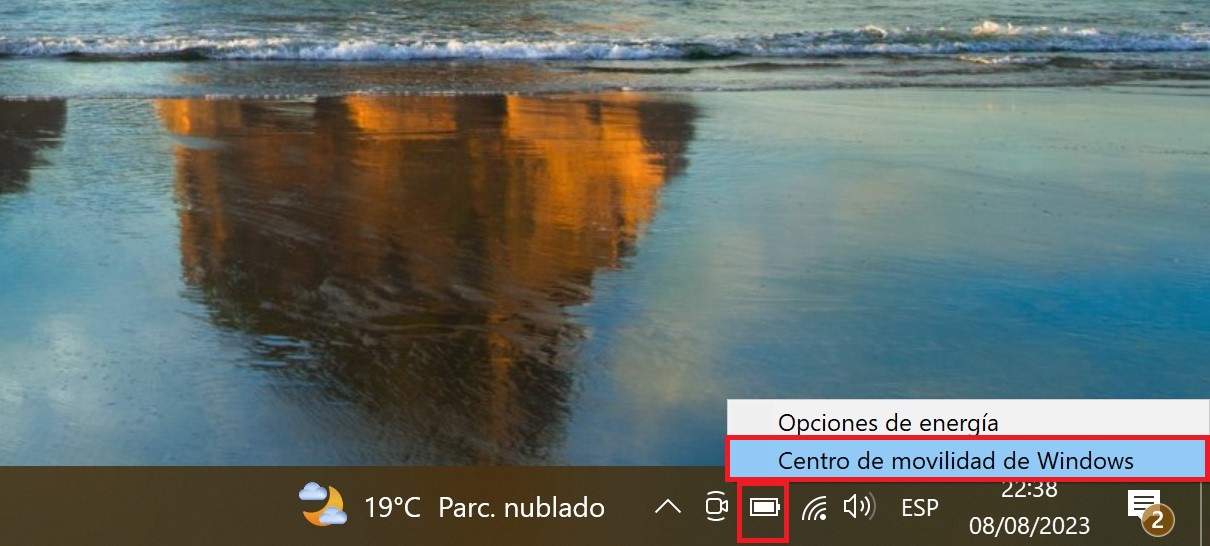
También puedes abrir el Centro de movilidad de Windows presionando en el teclado la combinación Win+X, y en el menú contextual que aparece seleccionas “Centro de movilidad”.
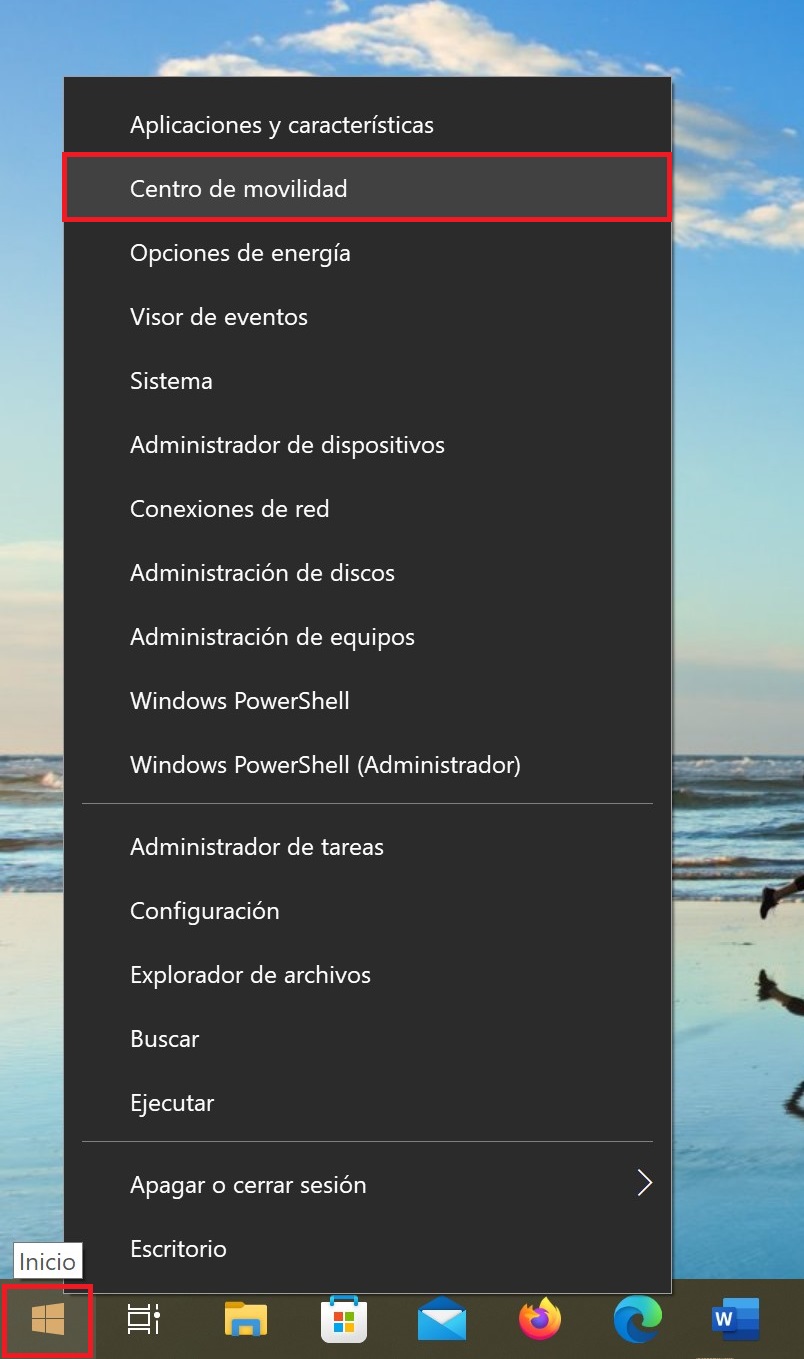
Los mosaicos del Centro de movilidad permiten configurar los ajustes de movilidad mediante herramientas tales como controles deslizantes (para ajustar, por ejemplo, el brillo de la pantalla), listas desplegables (para seleccionar, por ejemplo, un plan de energía) y interruptores/conmutadores (para activar o desactivar, por ejemplo, los ajustes de presentación).
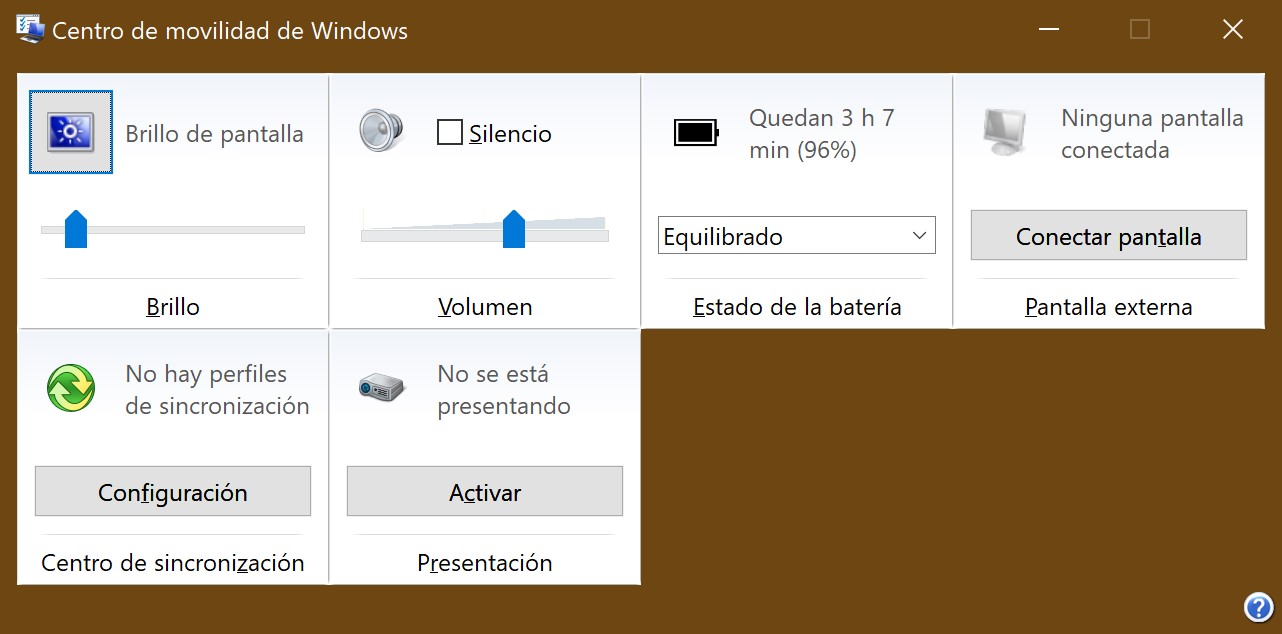
Aunque el conjunto de mosaicos de control disponibles depende del tipo y del fabricante del dispositivo móvil, las siguientes son las más habituales:
- Estado de la batería. Muestra el estado de la batería del equipo. La lista desplegable permite cambiar de un plan estándar de energía a otro. Si se han creado planes de energía personalizados, también aparecerán en la lista. Haciendo clic en el icono del mosaico se abrirá la ventana “Fuente de alimentación”.
- Brillo. Permite ajustar el brillo de la pantalla moviendo el control deslizante hacia la izquierda o hacia la derecha. Al hacer clic en el icono del mosaico se abre la ventana “Cambiar configuración del plan” para que configures los ajustes del plan de energía. Presta atención a que, el icono de energía ubicado en el área de notificación de la Barra de tareas tiene opciones similares.
- Pantalla externa. Permite conectar un segundo dispositivo de visualización que pueda necesitarse para una presentación. Para acceder a un dispositivo de visualización secundario conectado por cable, debes presionar el botón “Conectar pantalla”. Al hacer clic en el icono de pantalla del mosaico, se abre la ventana “Resolución de pantalla” para que configures la resolución de la pantalla.
- Presentación. Permite activar y desactivar el modo de presentación. El modo de presentación impide que la pantalla y el disco duro del dispositivo móvil entren en suspensión cuando el equipo se encuentra inactivo. Para activar el modo de presentación, debes hacer clic en el botón “Activar”. Al hacer clic en el icono de proyector del mosaico, se abre el cuadro de diálogo “Opciones de presentación”.
- Centro de sincronización. Permite ver el estado de sincronización de los ficheros autónomos e iniciar la sincronización. Al hacer clic en el icono de sincronización del mosaico, se abre la ventana “Centro de sincronización”.\
- Volumen. Permite ajustar el volumen del dispositivo de salida de sonido moviendo el control deslizante hacia la izquierda o la derecha. Cuando marcas la casilla “Silenciar”/“Mute”, se desactiva el sonido. Al hacer clic en el icono de altavoz en el mosaico, se abre el cuadro de diálogo “Sonido” para que ajustes la configuración de grabación y reproducción. Presta atención en que, el icono Altavoces: en el área de notificación de la Barra de tareas tiene opciones similares.
Algunos fabricantes de dispositivos móviles modifican el Centro de movilidad de Windows añadiéndole mosaicos de control para ampliar estas funciones generales.
Por ejemplo, algunos Centros de movilidad para dispositivos móviles de la compañía Hewlett-Packard(HP) contienen un mosaico de control HP Gíreles Assistant que puede utilizarse para configurar los ajustes de la red inalámbrica de un dispositivo inalámbrico integrado.