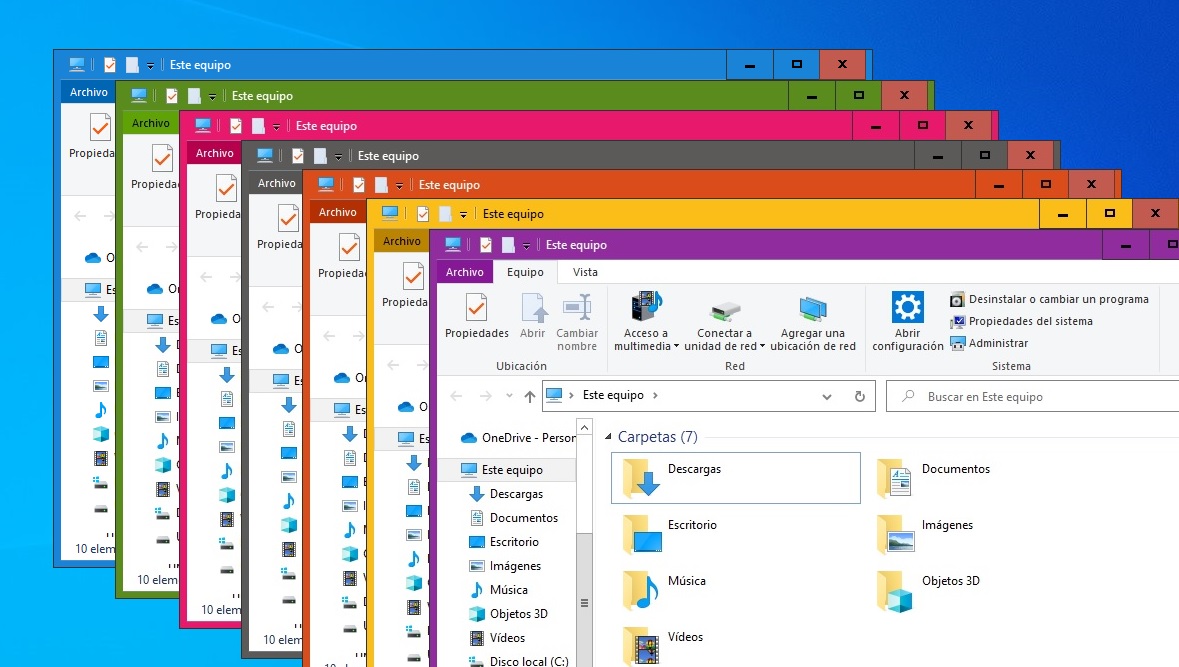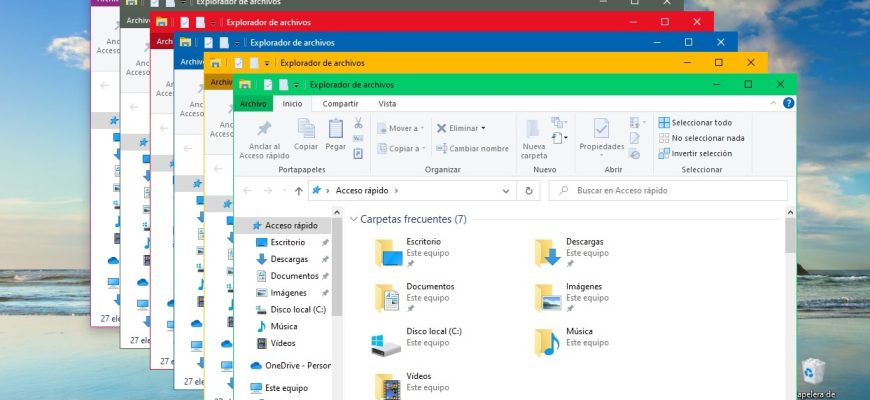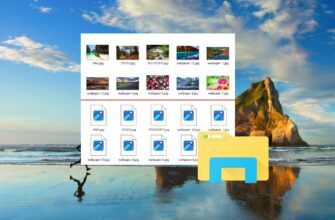Lanzada la actualización de Anniversary Update (versión 1607) para Windows 10, los desarrolladores de este sistema operativo implementaron la posibilidad de cambiarle el color a las barras de título de las ventanas con el fin de que sea independiente al color del menú «Inicio», a la Barra de tareas y al Centro de notificaciones. Y por lo tanto, ahora puedes hacerlo fácilmente mediante la aplicación “Configuración de Windows”, a diferencia de cómo se hacia en las versiones anteriores de Windows 10 y que también recordaremos en este artículo.
Cómo cambiarle el color a las barras de título de las ventas mediante la aplicación “Configuración de Windows”
Para cambiarle el color a la barra de título de una venta, debes abrir la aplicación “Configuración de Windows” presionando el botón “Inicio” ubicado en la Barra de tareas y luego seleccionar “Configuración” o presionar en el teclado la combinación de teclas Win+I.
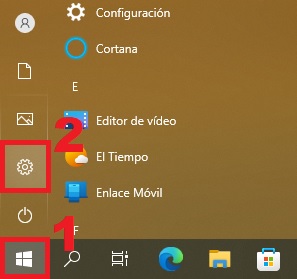
En la ventana que aparece de esta aplicación “Configuración” de Windows, seleccione la categoría Personalización.
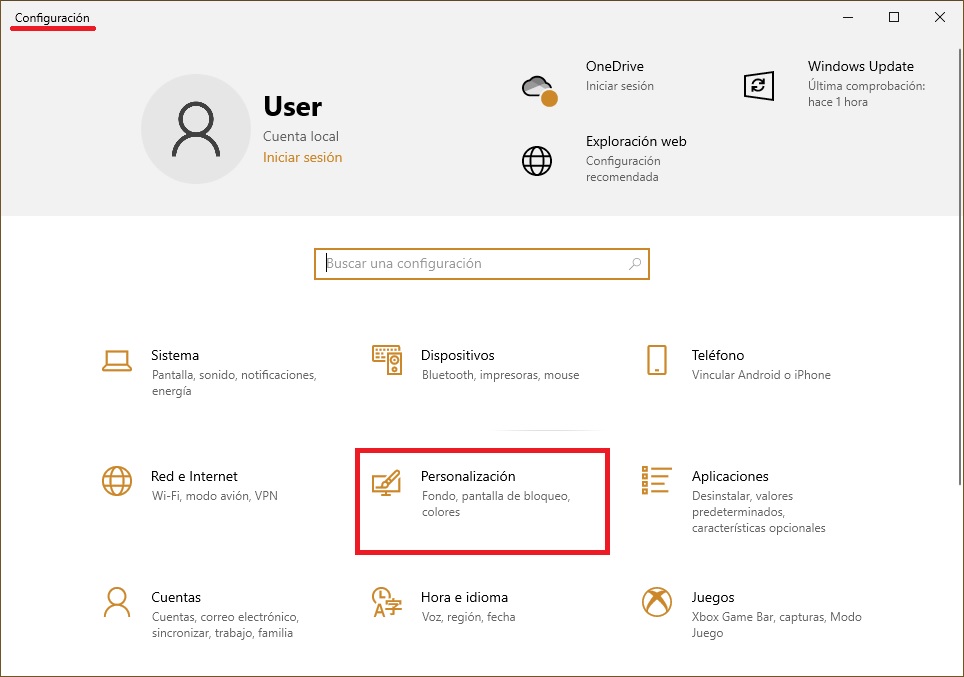
Aquí en las opciones de Personalización debes elegir “Colores”, luego en la parte derecha de la ventana bajar con la barra de desplazamiento/scrollbar lateral y, en la sección de Mostrar color de énfasis en las siguientes superficies, marcar la casilla Barras de título y bordes de ventana.
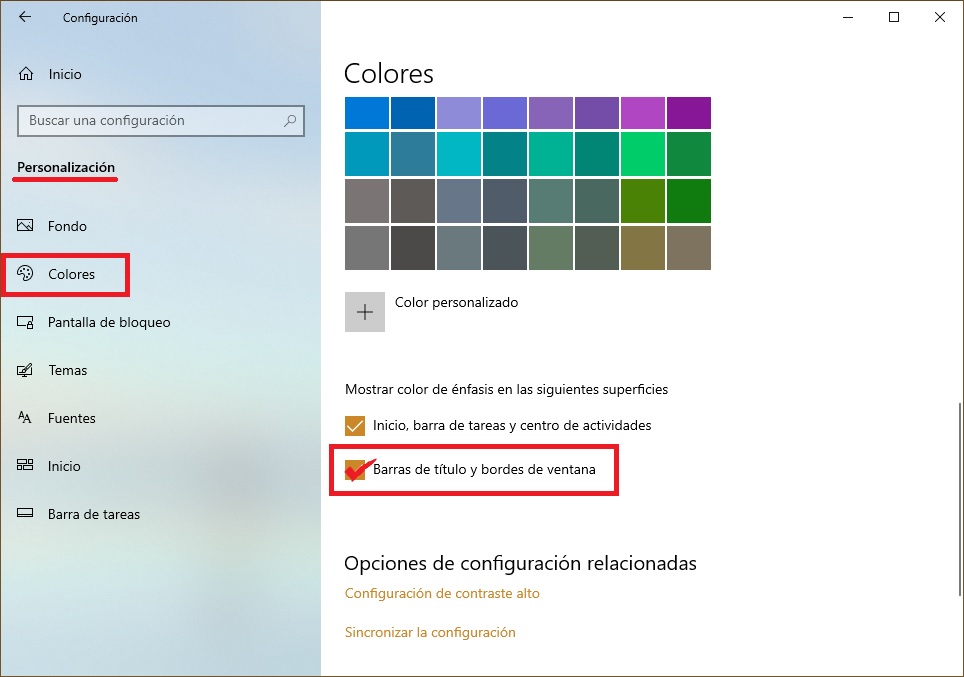
El color de la barra de título de la ventana dependerá del color que elijas en la tabla de “Colores de Windows”.
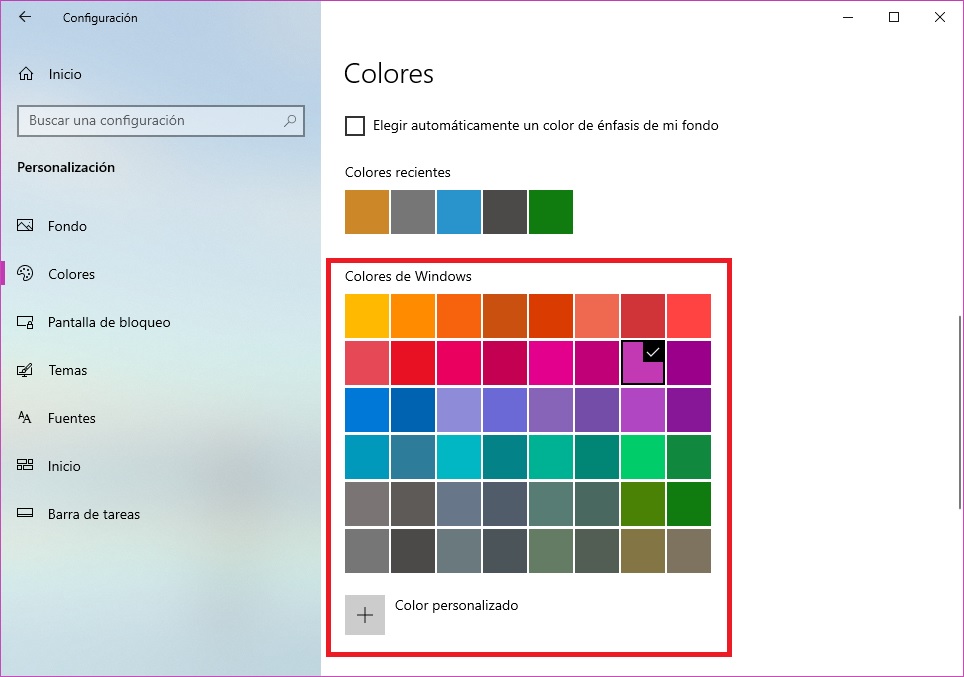
Así de fácil, haciendo solo varios clic con el mouse, puedes modificarle el color a la barra de título de la ventana.
Como cambiarle el color a las barras de título de las ventas en Windows 10 “Método antiguo”
Si estás usando la versión Anniversary Update de Windows 10 ó una versión posterior, podrás cambiarle el color a las barras de título de las ventanas siguiendo el método descrito más arriba.
Para ponerle cualquier color a las barras de título de las ventanas no necesitaras ningún programa ni instrumento de terceros. Todo este proceso consiste en trabajar con los ficheros del sistema de Windows.
Abre el Explorador de Windows y accede a la siguiente ruta:
C:\Windows\Resources\Themes
Luego debes hacer copia de la carpeta (presionando Ctrl+C, y enseguida Ctrl+V) nombrada “aero” y aquí mismo crear su copia.
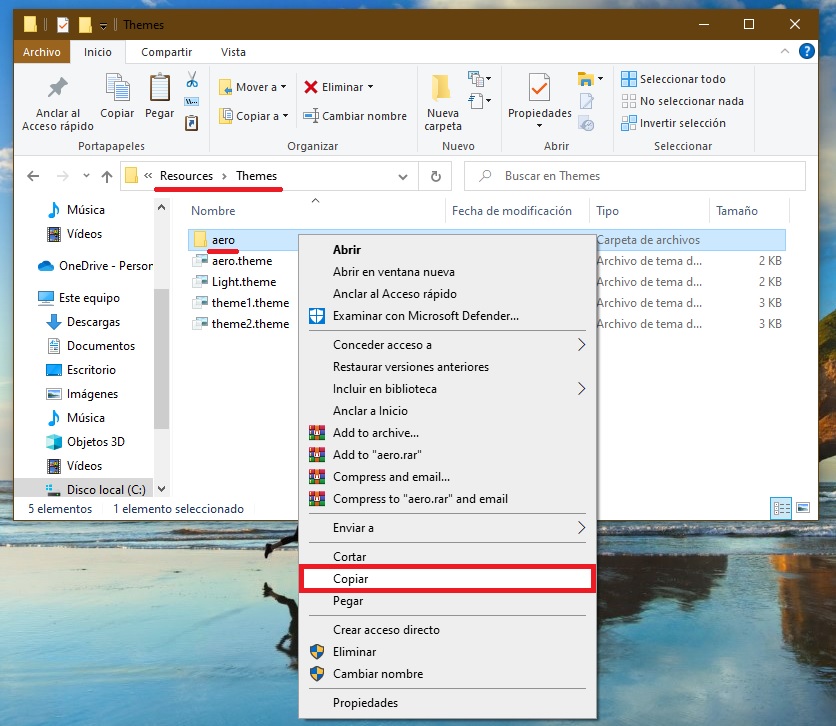
Al tratar de hacer copia de esta carpeta aparecerá una ventana con la notificación de Acceso denegado a la carpeta, en la que debes presionar la opción de Continuar.
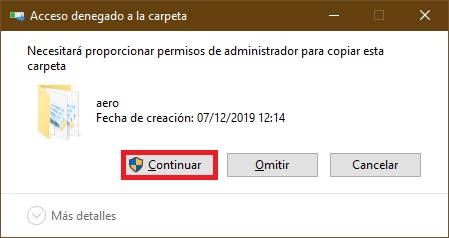
Y cuando aparezca la ventana Acceso denegado al archivo, debes presionar en Omitir, para descartar copia de los ficheros de extensión MSS.
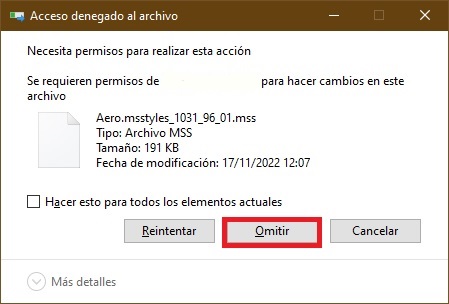
La carpeta creada “aero-copia” debes renombrarla por “windows”.
Abre la carpeta “windows” y cambie el nombre del fichero aero.mstyles por el nombre windows.msstyles.
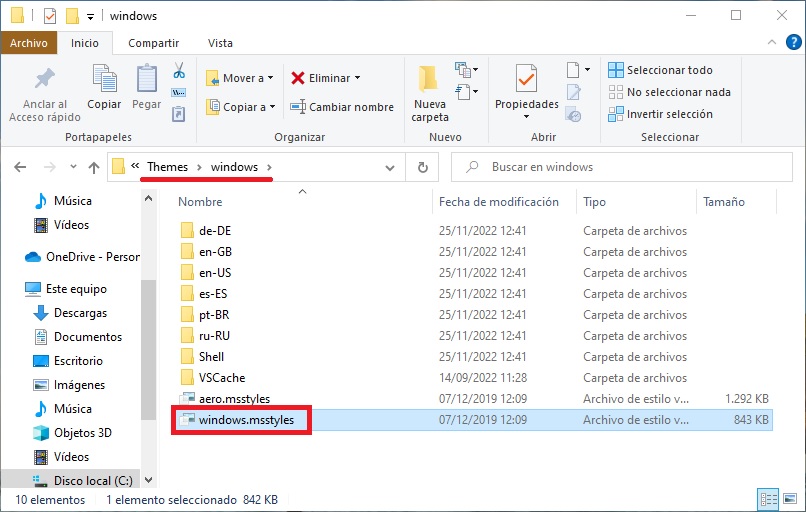
Luego debes abrir la carpeta es-ES (o en-US respectivamente, si es el caso de una versión del sistema operativo en idioma ingles). Aquí debes renombrar el fichero aero.msstyles.mui reescribiéndole el nombre de windows.msstyles.mui.
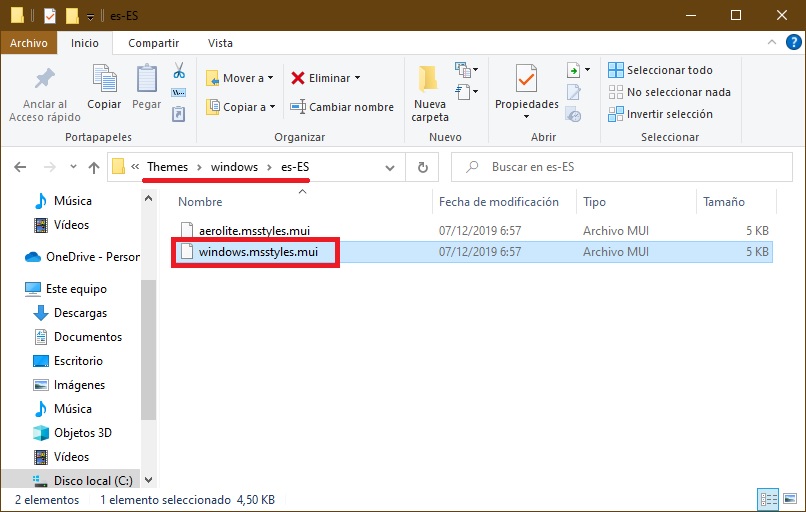
Retorne a la ruta C:\Windows\Resources\Themes
Aquí debes copiar el fichero aero.theme hacia el escritorio, y luego renombrarlo a windows.theme
Abre ese fichero renombrado windows.theme usando el Bloc de notas.
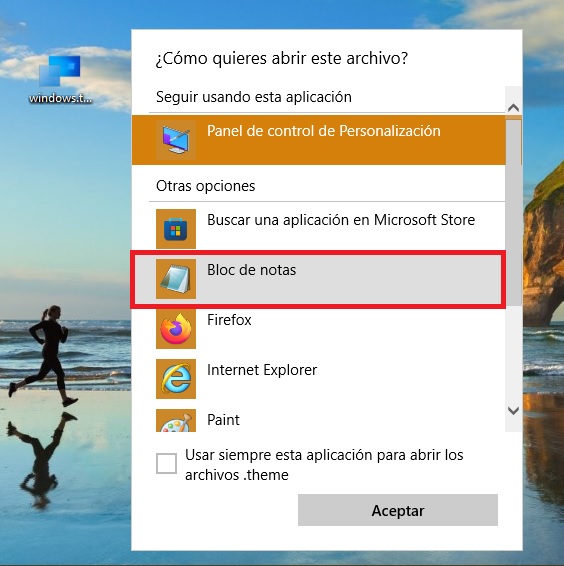
Encuentra en la sección [VisualStyles] el siguiente renglón:
Path=%ResourceDir%\Themes\Aero\Aero.msstyles
y sustitúyelo por lo siguiente:
Path=%ResourceDir%\Themes\windows\windows.msstyles
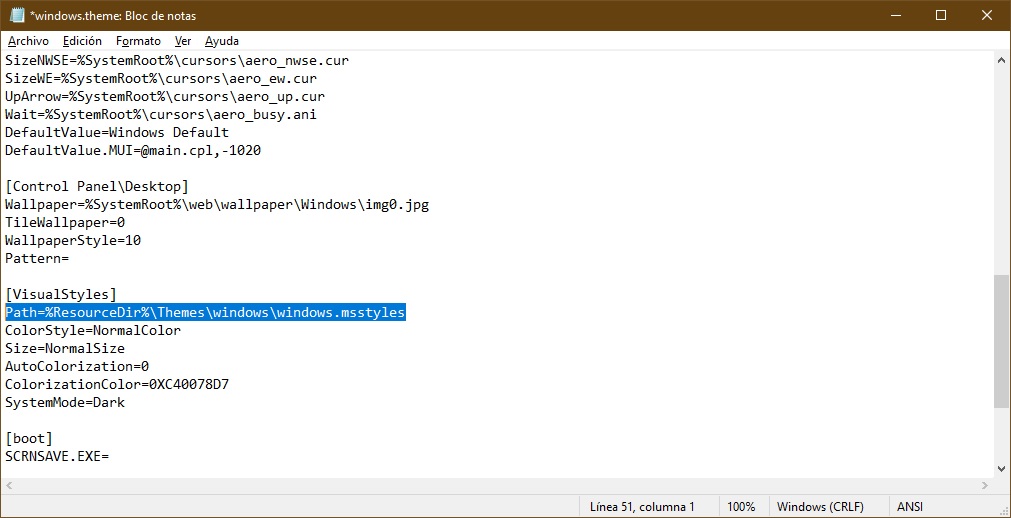
Guarde los cambios hechos.
Haz doble clic en el fichero windows.theme para aplicar el tema.
Para elegir el color deseado, debes abrir la aplicación Configuración, pasar a la sección Personalización y seleccionar en la opción Colores el que desees.
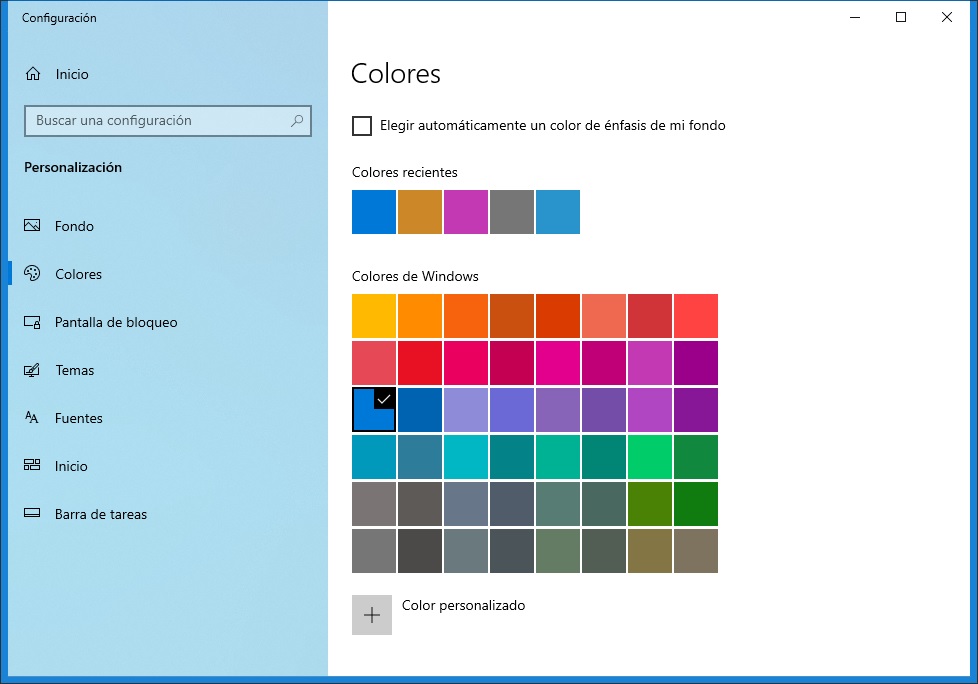
El resultado de estos procedimientos se muestra en la captura de pantalla siguiente: