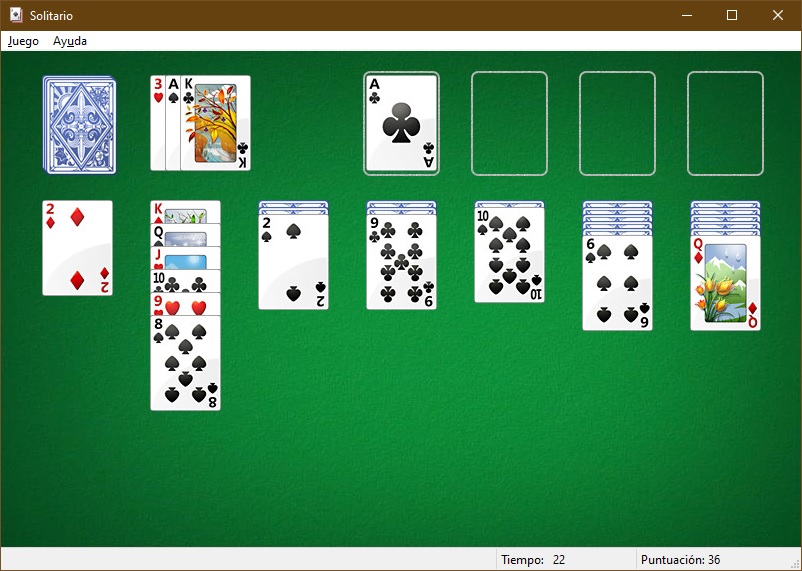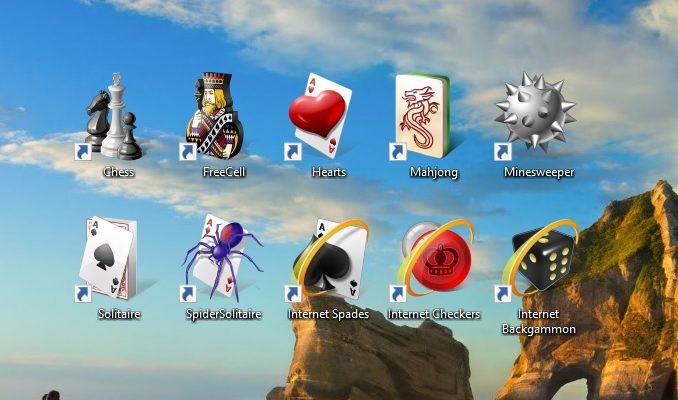A partir de Windows 8, por alguna razón desconocida los desarrolladores de Microsoft habían eliminado los juegos clásicos que venían incluidos en el sistema operativo Windows 7.
Igualmente, estos están ausentes en Windows 10 y 11, pero para ser más precisos, hay una aplicación integrada llamada Microsoft Solitaire Collection (que contiene juegos de solitario: Araña, Klondike, Carta blanca y un par de juegos más) con una nueva interfaz que no es del agrado de todos.
Pero si lo que buscas son juegos clásicos, pues, gracias a desarrolladores externos, se ha creado un conjunto de similares juegos de este tipo que incluye los archivos originales de Windows 7 y que resulta ser un cómodo instalador (installer).
Lista de juegos clásicos de Windows 7
Dicho instalador consta de 11 juegos que pueden ser instalados en una computadora con Windows 10, Windows 8.1, o Windows 8.
Puedes instalarlos todos o por separado, e incluye los siguientes juegos:
- Chess Titans (Ajedrez)
- Mahjong Titans
- Purble Place (Juego educativo para niños)
- Internet Backgammon
- Internet Spades (Espadas por Internet)
- Internet Checkers (Damas por Internet)
- Solitaire (Solitario)
- SpiderSolitaire (Araña)
- Minesweeper (Buscaminas)
- FreeCell (Carta blanca)
- Hearts (Corazones)
Cómo instalar juegos clásicos (estándar) en Windows 10
Descargue el archivo zip con dicho instalador desde el enlace que se encuentra a continuación. Tamaño del archivo: 146,68 MB.
Extraiga los ficheros del archivo, abra la carpeta y ejecute la instalación haciendo doble clic en el fichero “Windows 7 Games for Windows 10 and 8.exe”
El instalador “Windows 7 Games for Windows 10 and 8” seleccionará de forma predeterminada el idioma del sistema operativo en curso, de lo contrario, desplegará una lista de idiomas y pedirá seleccionar el que desee usted (en este caso, elija English), luego haga clic en el botón OK.
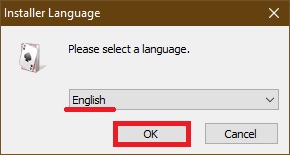
En la primera ventana del asistente de instalación, haga clic en Next (Siguiente).
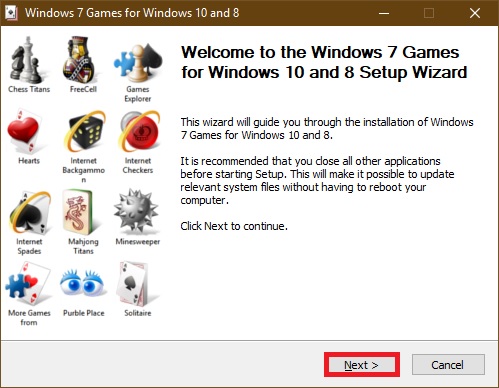
En la siguiente ventana, seleccione los juegos que desee. Por defecto, todos los elementos están activados, lo que significa que los 11 juegos se instalarán en la computadora.
Si desea instalar solamente algunos de los juegos de esta lista, desmarque las casillas de los juegos que no desee instalar. Una vez que haya hecho su selección, haga clic en el botón Install.
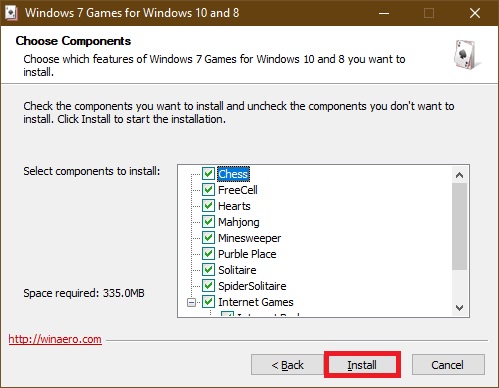
Luego, la instalación de los juegos comenzará inmediatamente, el instalador no ofrecerá seleccionar la carpeta para ubicar los juegos, pues lo hará por defecto, instalando los ficheros de los juegos en la siguiente carpeta:
C:\Program Files\Microsoft Games
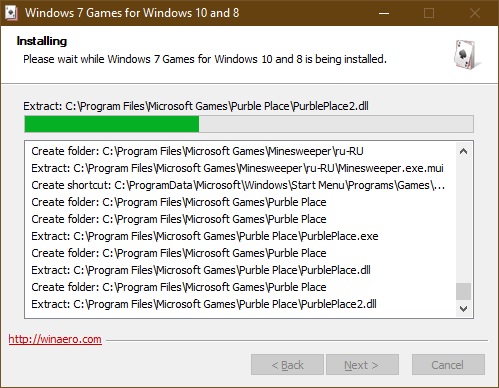
En la ventana final del asistente de instalación, desactive la casilla “Discover Winaero Tweaker to tune up Windows 10/8.1/8” y haga clic en Finish (Finalizar).
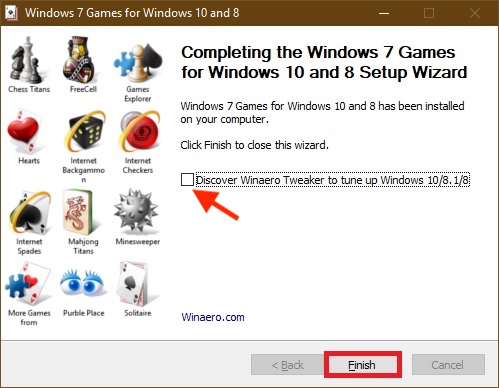
Ahora los juegos clásicos ya están instalados y puedes disfrutar de estos juegos antiguos en la computadora con Windows 10, Windows 8.1, o Windows 8.
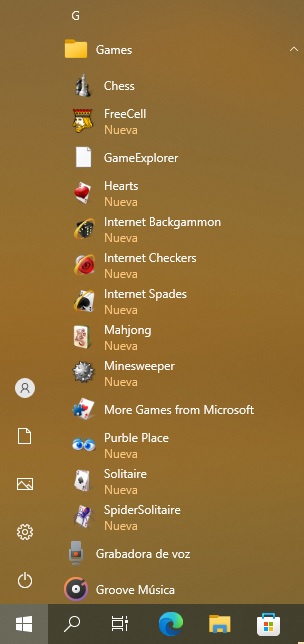
Formas de ejecutar juegos clásicos en Windows 10
Para ejecutar cualquiera de estos juegos, abra el menú “Inicio”, localice la carpeta Games en la lista de programas, ábrala y verá los juegos estándar de Windows 7. Seleccione el juego que desee y haga clic en el mismo para ejecutarlo.
Además, si es necesario, puedes anclar cualquier juego en la pantalla de inicio:
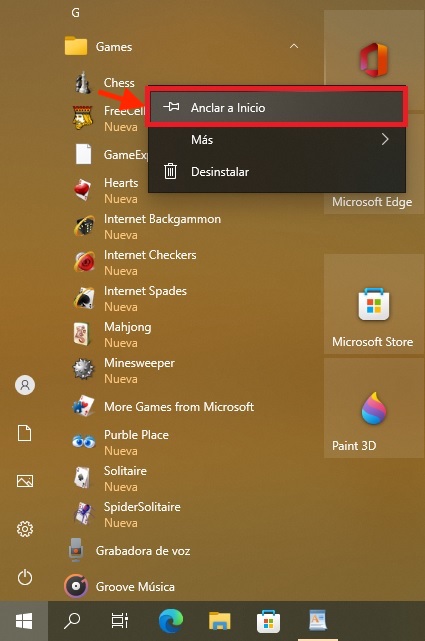
o en la barra de tareas.
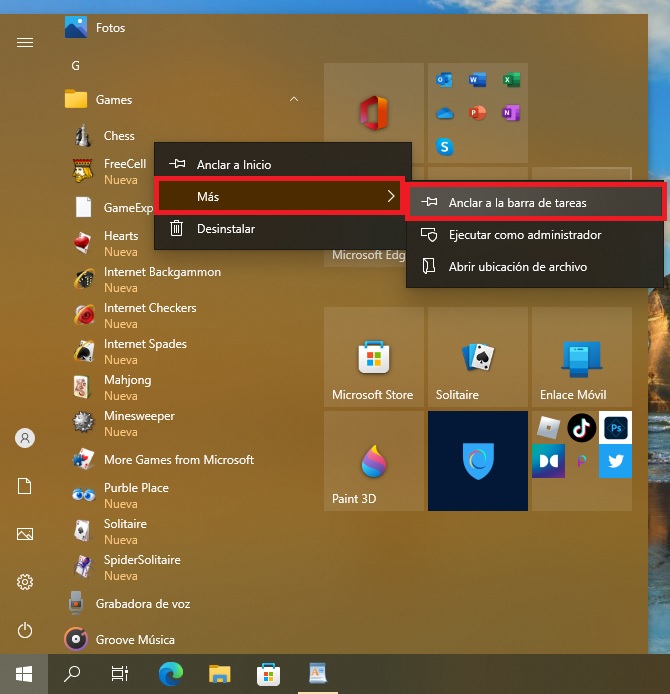
También puedes crear un acceso directo en el Escritorio para iniciar cualquier juego. Para hacer esto, en el menú “Inicio”, en la carpeta Games, haga clic con el botón derecho del mouse en cualquier juego y, en el menú contextual, seleccione “Más → Abrir ubicación de archivo”.
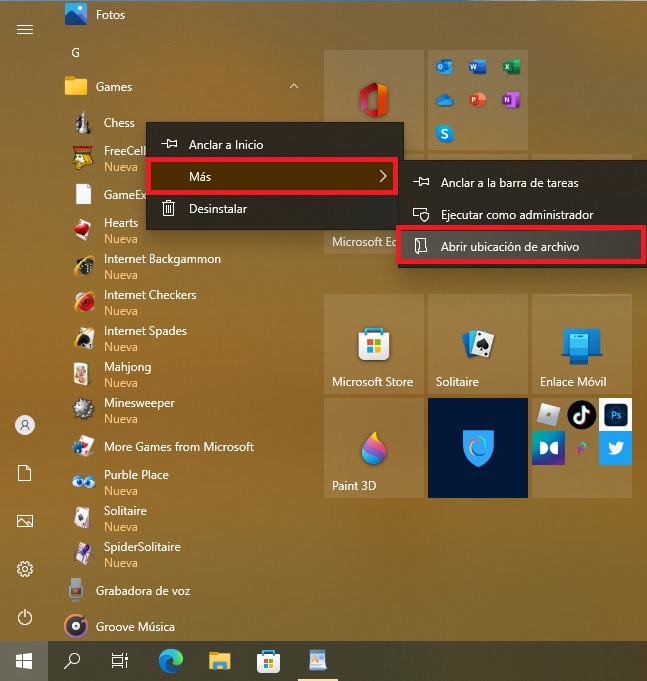
Se abrirá una carpeta con accesos directos a todos los juegos instalados. Copie el acceso directo al juego deseado y péguelo en el escritorio.
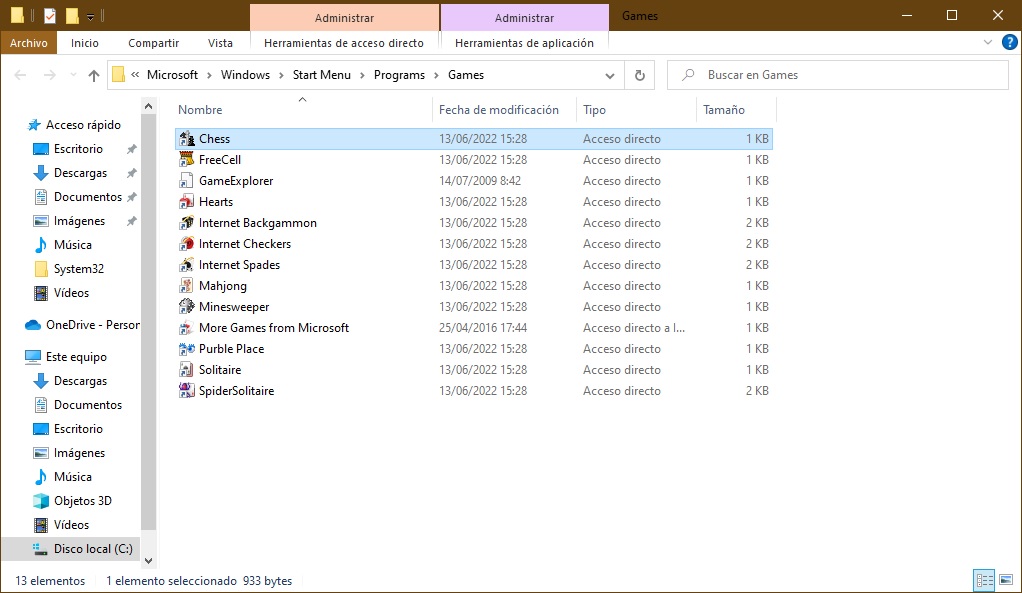
La carpeta que contiene los accesos directos a todos los juegos instalados puede abrirse copiando y pegando en la barra de direcciones del Explorador de Windows o en el cuadro de diálogo Ejecutar la siguiente ruta:
%SystemDrive%\ProgramData\Microsoft\Windows\Start Menu\Programs\Games
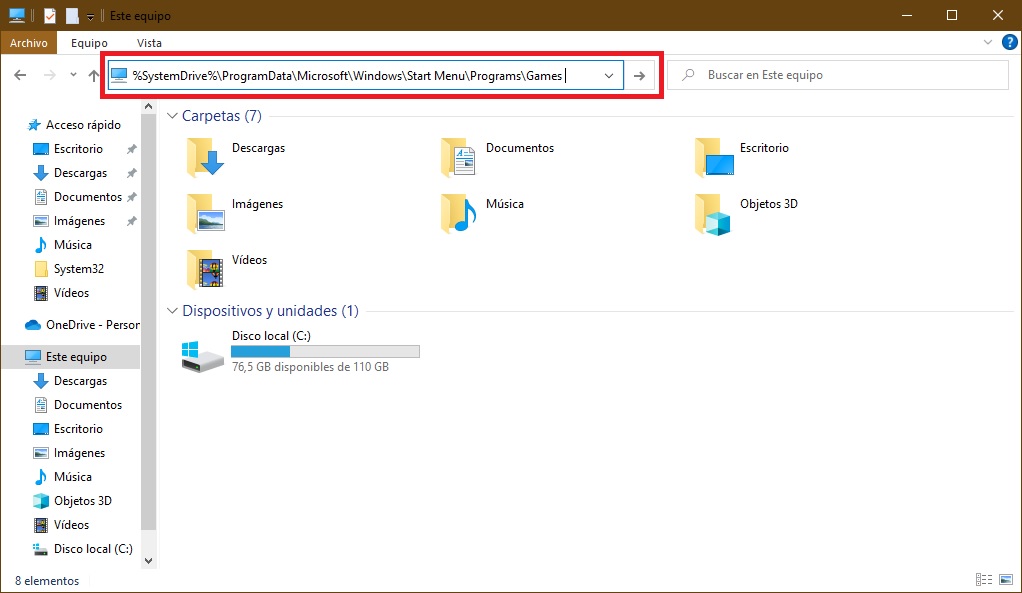
Con estos sencillos pasos, puedes conseguir que los juegos clásicos a los que estás acostumbrado vuelvan a tu computadora.