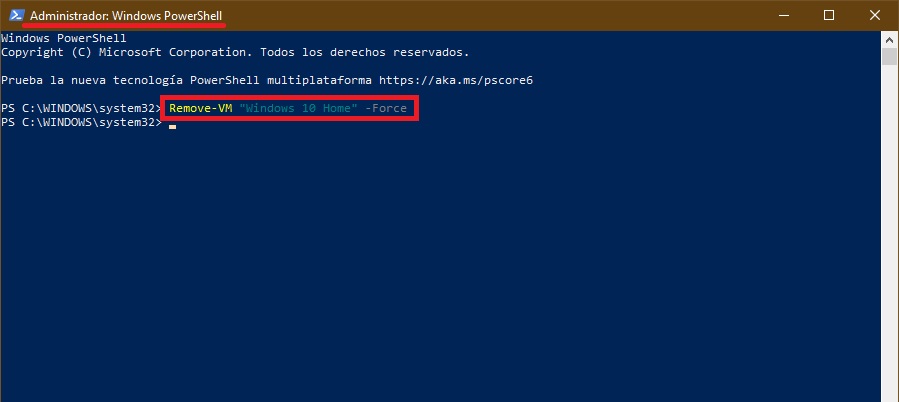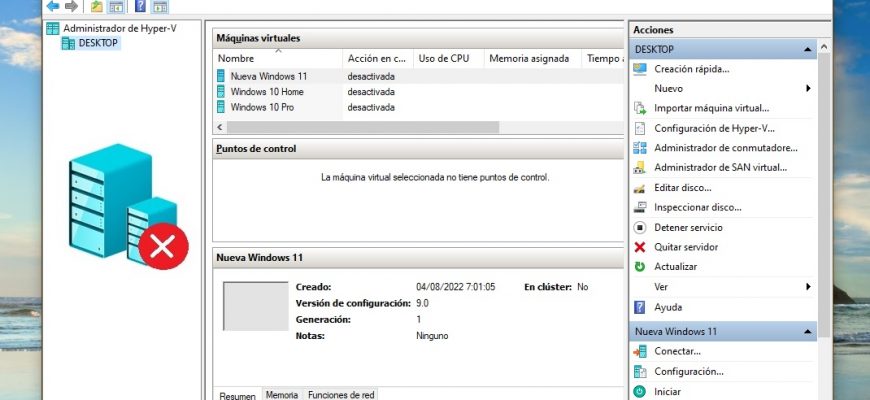La plataforma Hyper-V permite ejecutar sistemas informáticos virtualizados sobre un host físico. Estos sistemas virtualizados (sistemas huésped) pueden utilizarse y administrarse como si fueran sistemas informáticos físicos, pero existen en un entorno virtualizado y aislado.
Si es necesario, puedes eliminar la máquina virtual Hyper-V, pero esta máquina virtual solo se eliminará del administrador de Hyper-V.
La eliminación de una máquina virtual Hyper-V elimina el fichero de configuración de la máquina virtual, pero no elimina los discos duros virtuales (ficheros *.VHDX).
Si la máquina virtual tenia puntos de control (copias instantáneas de volumen o snapshots), éstos se eliminan y se fusionan en archivos del disco duro virtual después de eliminarse la máquina virtual.
Cómo eliminar una máquina virtual Hyper-V en «Hyper-V Manager»
Para eliminar la máquina virtual, debes abrir Hyper-V Manager (virtmgmt.msc).
En la lista de máquinas virtuales instaladas, debes seleccionar la máquina virtual Hyper-V que deseas eliminar (en este ejemplo, Windows 10 Home) y realizar una de las siguientes acciones:
- Haga clic con el botón derecho del mouse sobre la máquina virtual seleccionada y en el menú contextual que aparece debes seleccionar la opción Eliminar…
- En la esquina inferior derecha de la barra de acciones, debes seleccionar la opción Eliminar…
- Presionar en el teclado la tecla “Del”.
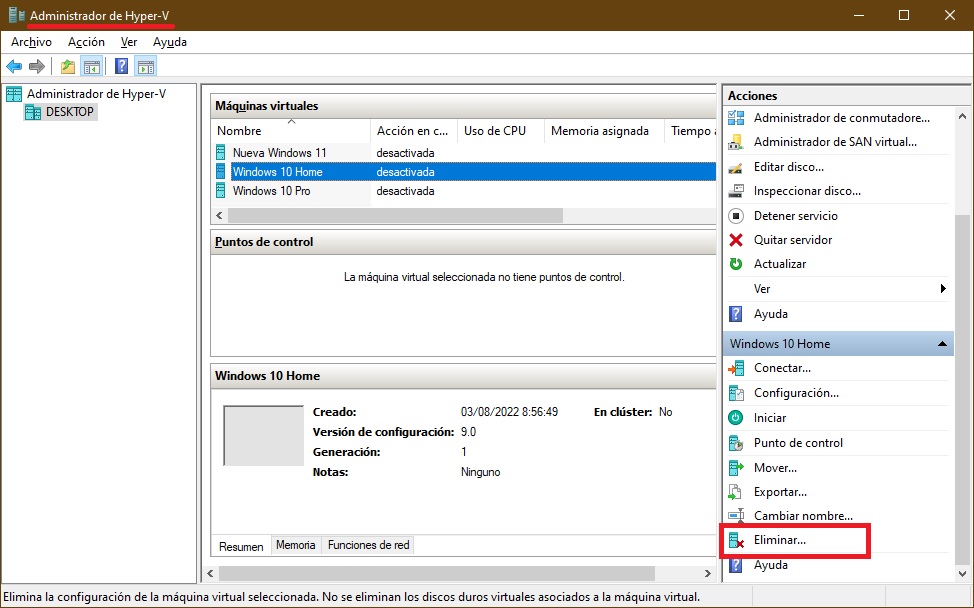
Cuando aparezca la ventana pidiéndote confirmar la eliminación de la máquina virtual, haga clic en el botón Eliminar.
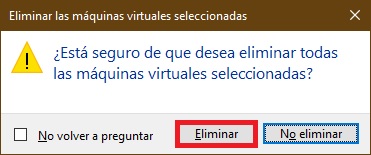
Cómo eliminar una máquina virtual Hyper-V en Windows PowerShell
También puedes eliminar una máquina virtual usando la consola de Windows PowerShell.
Antes de eliminar una máquina virtual, vamos a ver una lista de las máquinas virtuales disponibles abriendo la consola de Windows PowerShell con privilegios de administrador y ejecutando el siguiente comando:
Get-VM
Acuérdate del nombre de la máquina virtual que quieres eliminar (en este ejemplo eliminaremos la máquina virtual llamada Windows 10 Home).
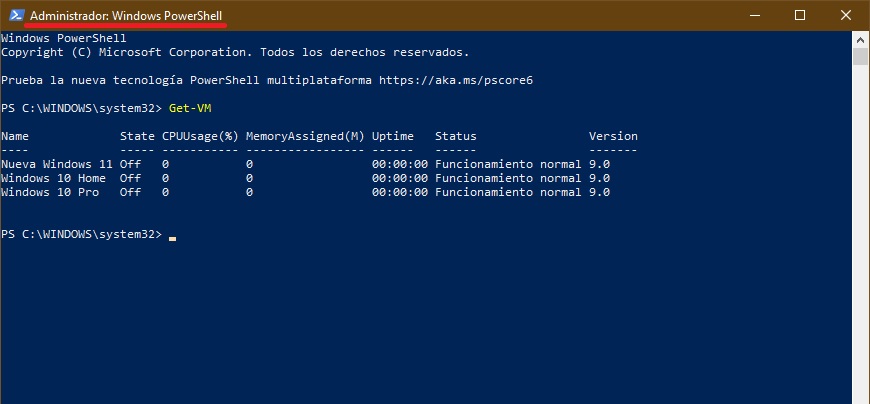
Para eliminar la máquina virtual, ejecute el siguiente comando:
Remove-VM «Nombre_de_la_máquina_virtual» -Force
El Nombre_de_la_máquina_virtual en el comando anterior sustitúyalo por el nombre real de la máquina virtual que deseas eliminar (en este ejemplo es Windows 10 Home).
En este ejemplo, el comando tendrá el siguiente aspecto:
Remove-VM «Windows 10 Home» -Force