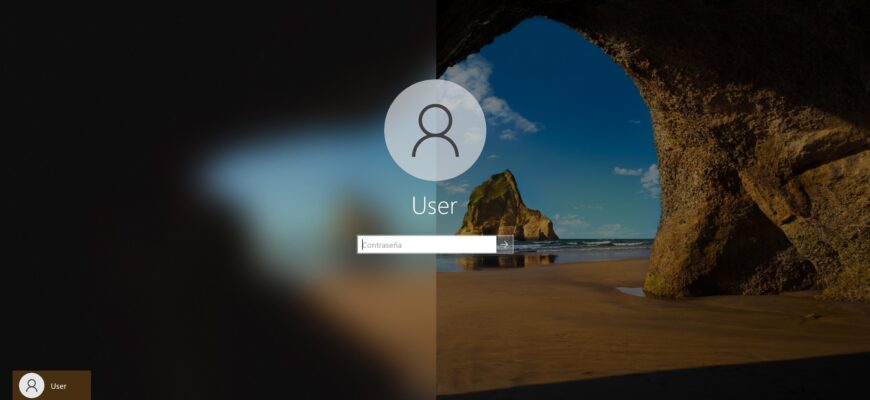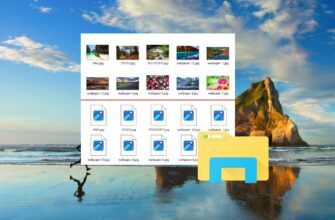Microsoft ofrece a los administradores tres maneras de eliminar el predeterminado desenfoque de la imagen de fondo en la pantalla de bloqueo de Windows 10. Cada manera tiene sus propias peculiaridades, y podrás elegir la que prefieras.
Cuando inicias sesión en tu dispositivo bajo Windows 10, la imagen de fondo se comporta de forma bastante extraña. Aparece nítida y limpia cuando inicias el dispositivo, pero en cuanto interactúas con la pantalla, se vuelve borrosa/desenfocada.
Este efecto apareció por primera vez en la versión 1903 de Windows 10, y ahora se encuentra activo por defecto en todas las versiones recientes del sistema operativo de Microsoft.
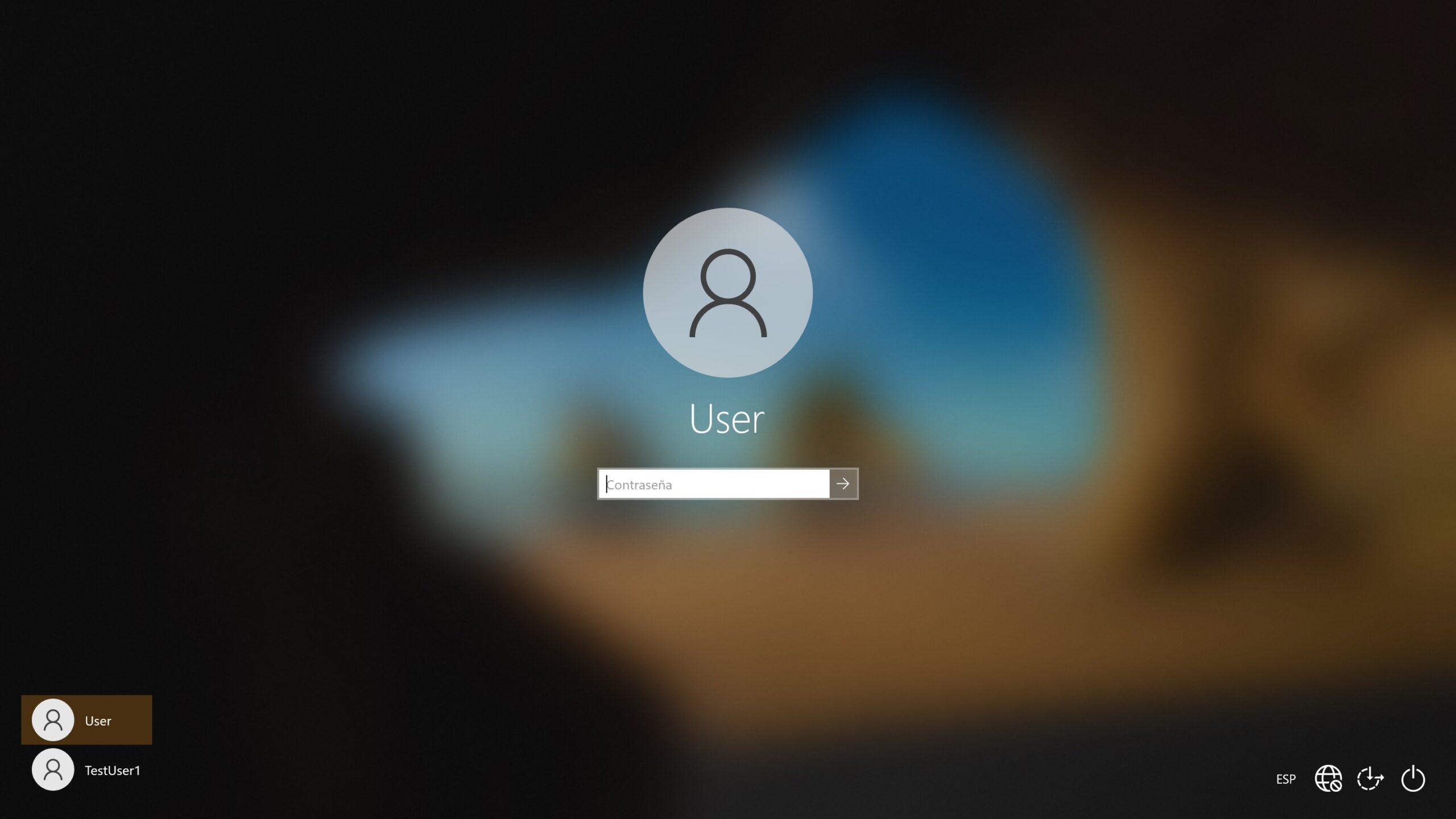
Este es el aspecto del fondo de pantalla que por defecto aparece cuando se activa el campo para introducir tu contraseña.
Cómo desactivar el desenfoque usando las configuraciones del sistema
Esta es la manera más sencilla de desactivar el desenfoque de la imagen de fondo de la pantalla de bloqueo, ya que no requiere ningún cambio en el registro interno de Windows ni en las directivas de grupo:
- Abres el menú de “Inicio”, y eliges “Configuración”. O utilizas el atajo de teclado Win + I para abrir directamente la aplicación “Configuración”.
- En las opciones de “Personalización” → entras en “Colores”.
- Pones el interruptor “Efectos de transparencia” hacia la posición “Desactivado”.
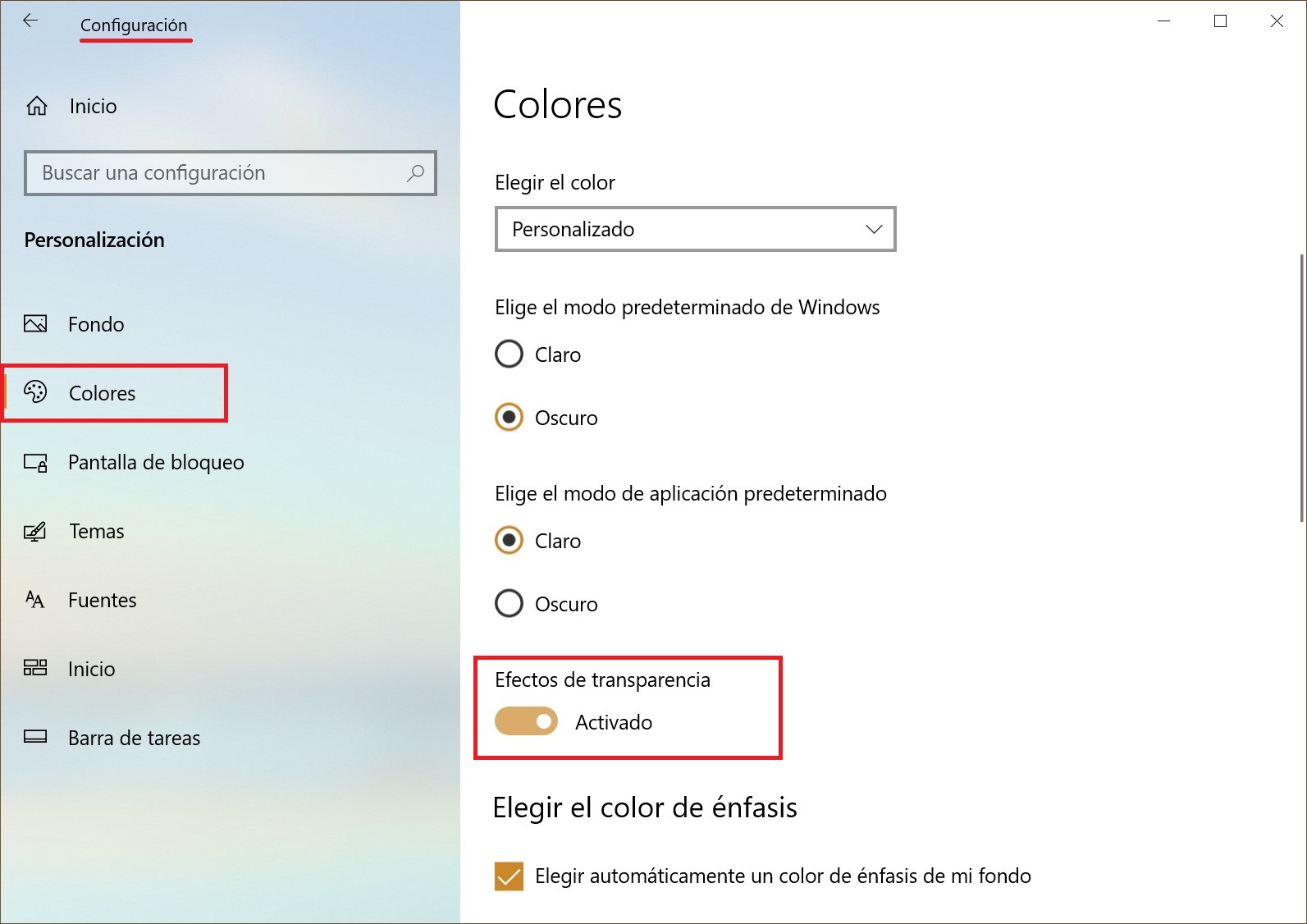
Ten en cuenta que este ajuste desactiva en general todos los efectos de transparencia de la interfaz en Windows 10.
Para restaurar la transparencia de la interfaz de usuario en Windows 10, debes colocar dicho interruptor en la posición “Activado”.
Usando el Editor de directivas de grupo
Microsoft ha añadido una configuración a la directiva de grupo, diseñada exclusivamente para que se muestre la imagen de fondo con nitidez.
Para eliminar el efecto borroso en la pantalla de inicio de sesión de Windows 10 usando el Editor de directivas de grupo, puedes hacer lo siguiente:
- Utilizas el atajo de teclado Win + R para abrir la ventana “Ejecutar”.
- Escribes gpedit.msc y haces clic en el botón “Aceptar” para que se inicie el Editor de directivas de grupo local.
- Vas a “Configuración del equipo” → “Plantillas administrativas” → “Sistema” → “Inicio de sesión”.
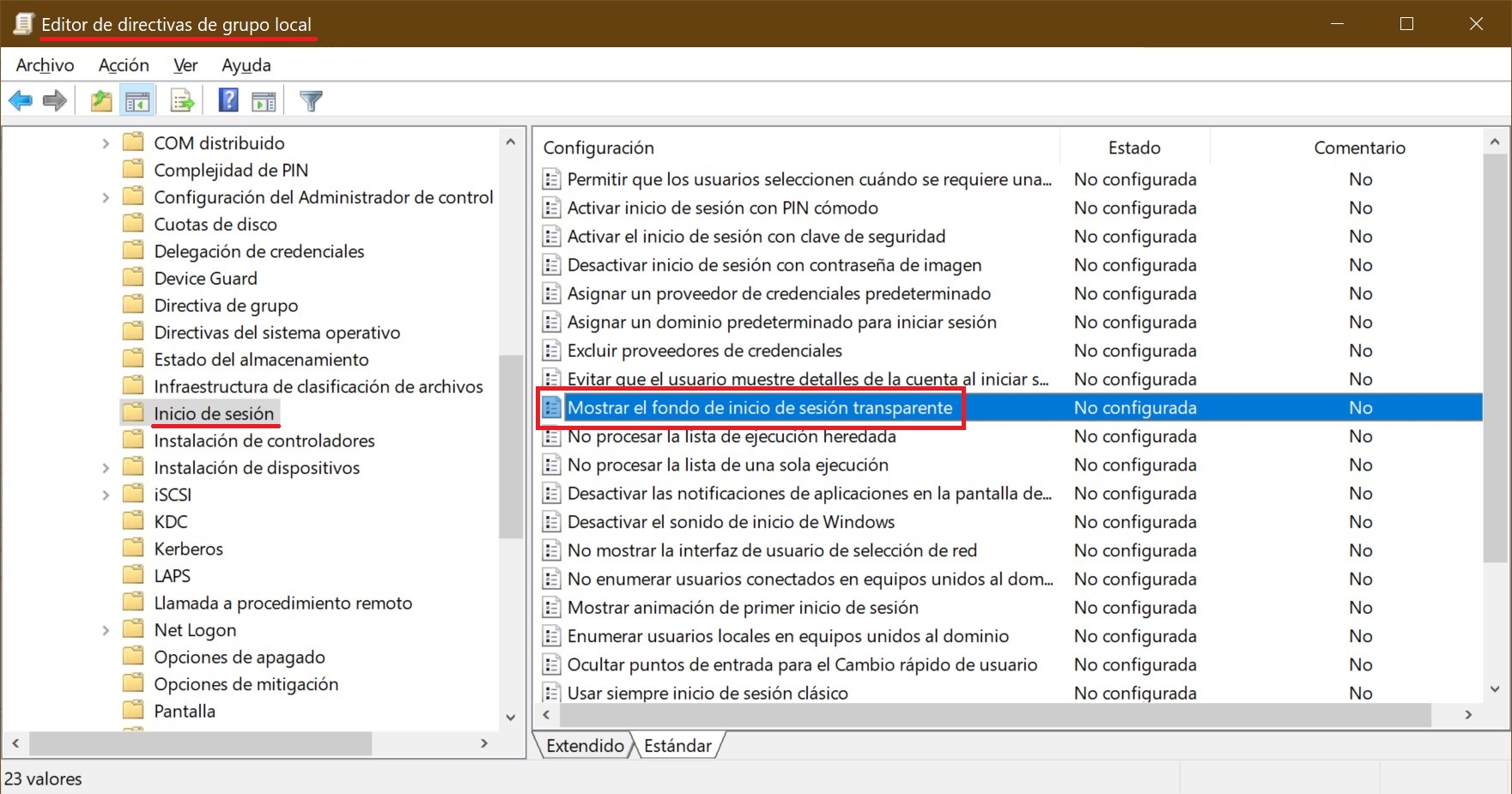
En la parte derecha de la ventana, haces doble clic en “Mostrar el fondo de inicio de sesión transparente”, y cambias el estado de la directiva hacia la posición “Habilitada”.
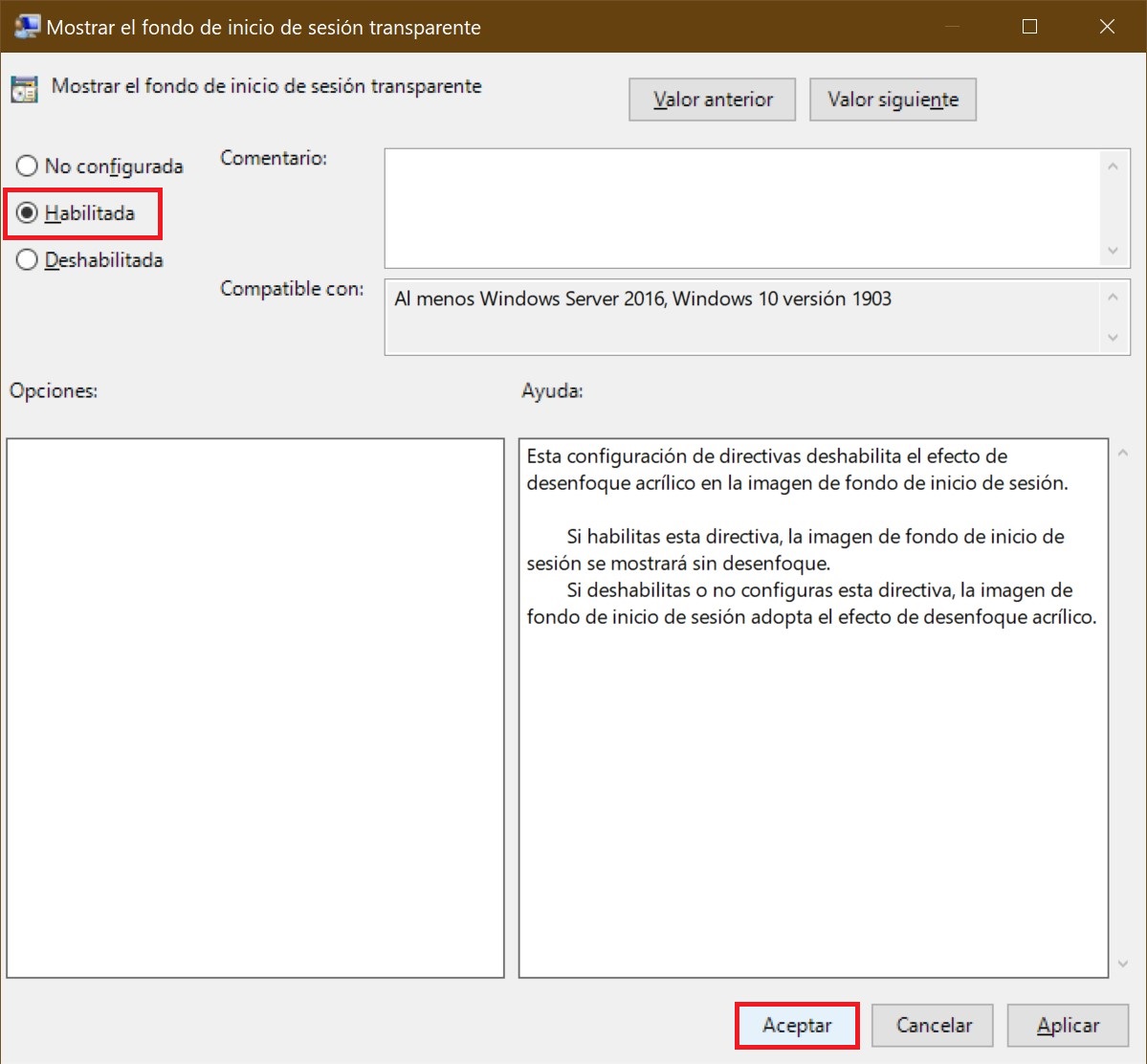
Esta configuración de directiva desactiva el efecto de desenfoque acrílico en la pantalla de inicio de sesión. Si la habilitas, la imagen de fondo en inicio de sesión se mostrará sin desenfoque. Si esta directiva está deshabilitada o no está configurada, el fondo de pantalla en inicio de sesión manifestará predeterminadamente el efecto de desenfoque acrílico.
Para volver a activar el desenfoque de la pantalla de bloqueo de Windows 10, debes volver a poner “Deshabilitada” o “No configurada”.
Desafortunadamente, el Editor de directivas de grupo como tal no viene incluido en las ediciones domésticas de Windows 10. Por ende, quien tenga esas ediciones deberán usar el tercer método explicado a continuación.
Eliminación del efecto desenfoque usando el registro interno de Windows
Puedes editar el registro interno del sistema para que el sistema muestre un fondo nítido en la pantalla de bloqueo. Esta opción es útil para quienes tienen la edición casera de Windows 10, ya que no pueden utilizar la directiva de grupo para este propósito.
- Utilizas el atajo de teclado Win + R para abrir la ventana “Ejecutar”.
- Escribes regedit.exe y haces clic en el botón “Aceptar” para que se inicie el Editor del registro.
- Transitas por la siguiente ruta: HKEY_LOCAL_MACHINE \ SOFTWARE \ Policies \ Microsoft \ Windows \ System.
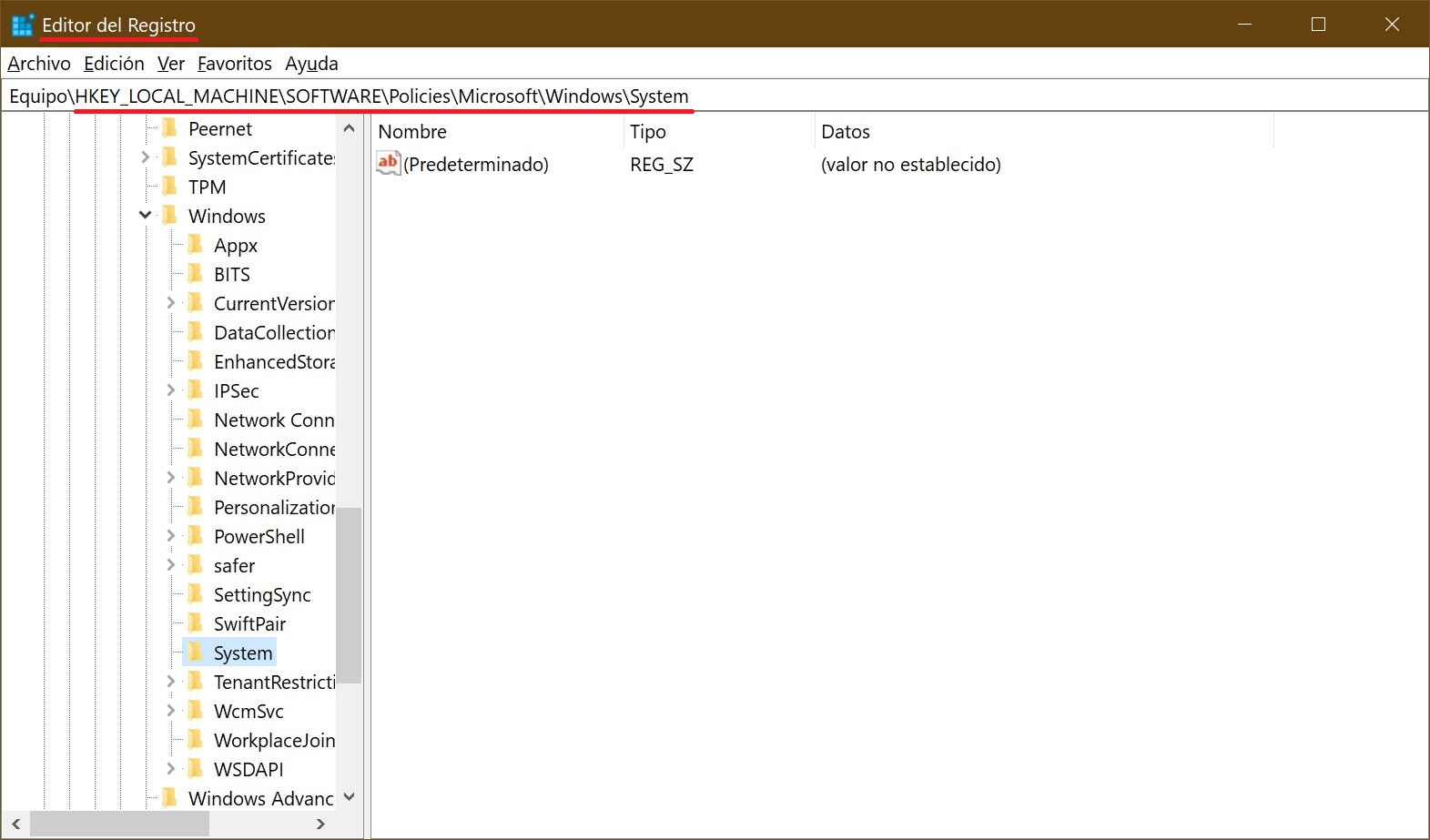
Luego, haces clic con el botón derecho del mouse en “System”, eliges crear un parámetro DWORD (32 bits) llamado DisableAcrylicBackgroundOnLogon y le asignas el valor de 1.
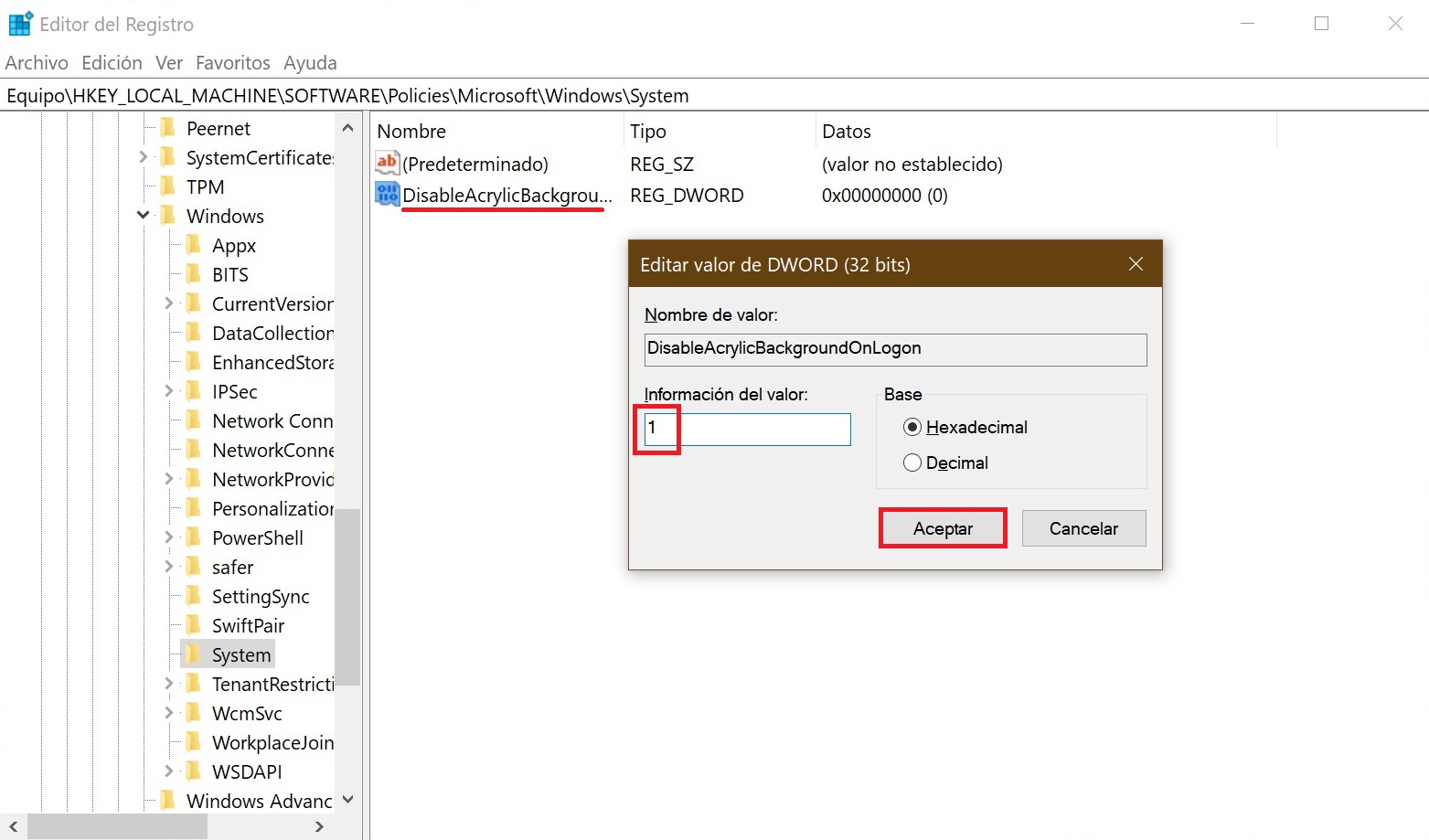
Ahora, sólo te queda reiniciar tu equipo.
Para obtener el efecto de desenfoque acrílico, debes asignarle al parámetro DisableAcrylicBackgroundOnLogon un valor de 0, o eliminar el parámetro.
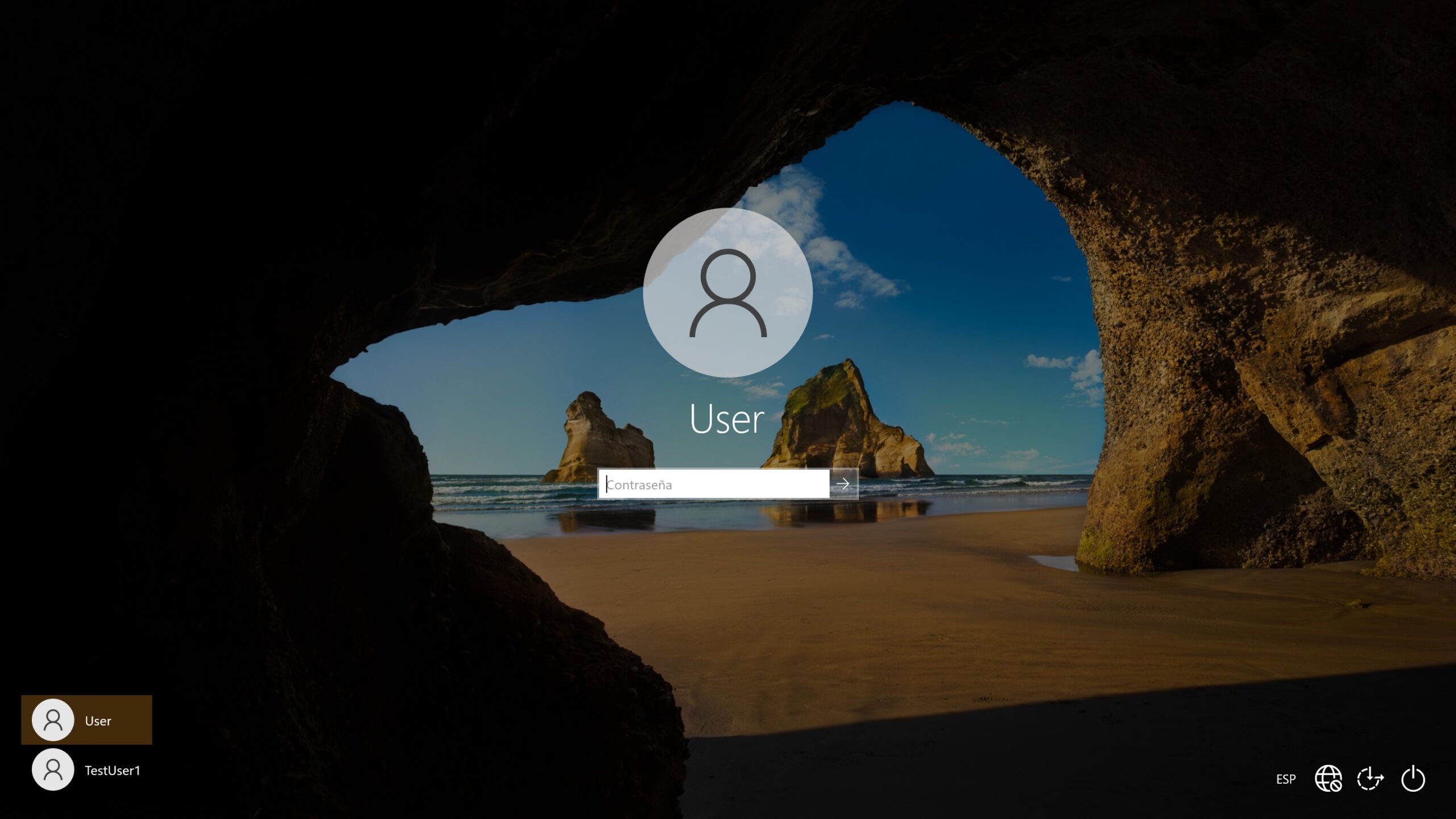
Así de bien se ve el fondo nítido, pero los demás caracteres e imágenes de la pantalla se ven peor.
Estas tres maneras descritas aquí están probadas y funcionan perfectamente. Puede que prefieras la segunda y la tercera opción, ya que sólo cambian el comportamiento del fondo de la pantalla de bloqueo, mientras que la primera desactiva en general todos los efectos de transparencia del sistema.