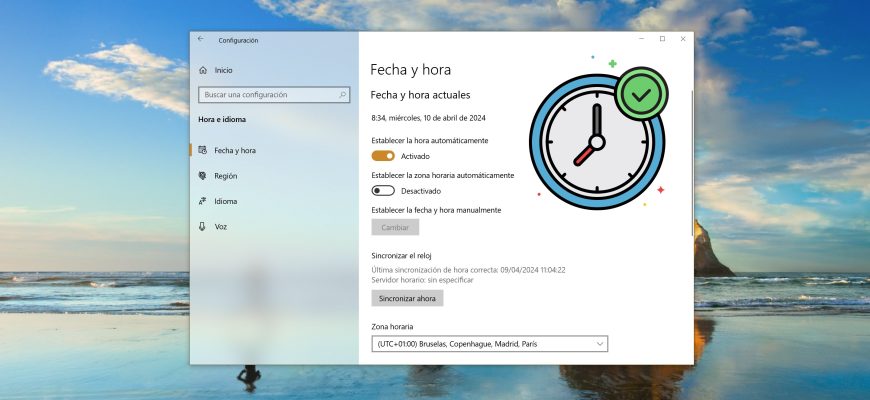El reloj se utiliza por tu equipo para registrar la hora y fecha en que son creados o modificados los archivos en tu equipo.
De manera predeterminada, el sistema operativo Windows 10 fija automáticamente la fecha, la hora y la zona horaria, pero puedes cambiar la hora y la zona horaria del reloj en caso que lo necesites.
Para cambiar la zona horaria, debes iniciar sesión con privilegios de administrador.
- Cómo cambiar la zona horaria en la aplicación “Configuración” de Windows
- Cómo cambiar la zona horaria usando el clásico Panel de control
- Cómo cambiar la zona horaria usando el Editor del Registro
- Cómo cambiar la zona horaria usando Símbolo del sistema
- Cómo cambiar la zona horaria usando Windows PowerShell
- Lista de zonas horarias (idioma inglés)
Cómo cambiar la zona horaria en la aplicación “Configuración” de Windows
Para cambiar la zona horaria, abres la aplicación “Configuración” de Windows haciendo clic en el botón Inicio, ubicado en la Barra de tareas, y luego eliges el icono Configuración, o presionas en el teclado la combinación de teclas Win + I.
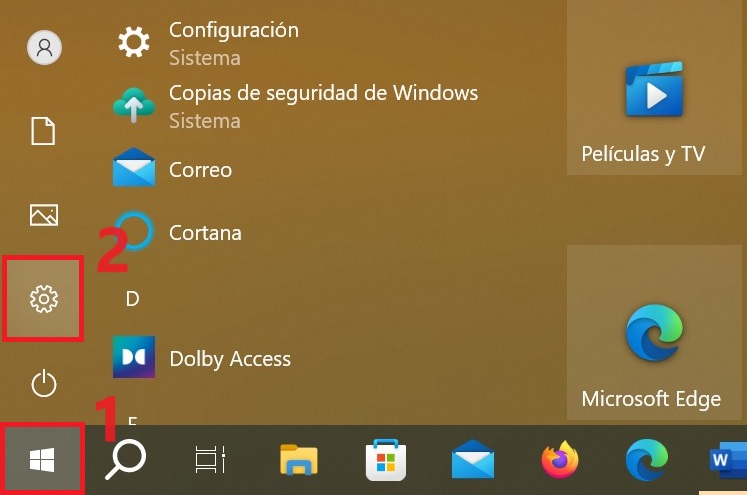
En la ventana que aparece “Configuración” de Windows, eliges “Hora e idioma”.
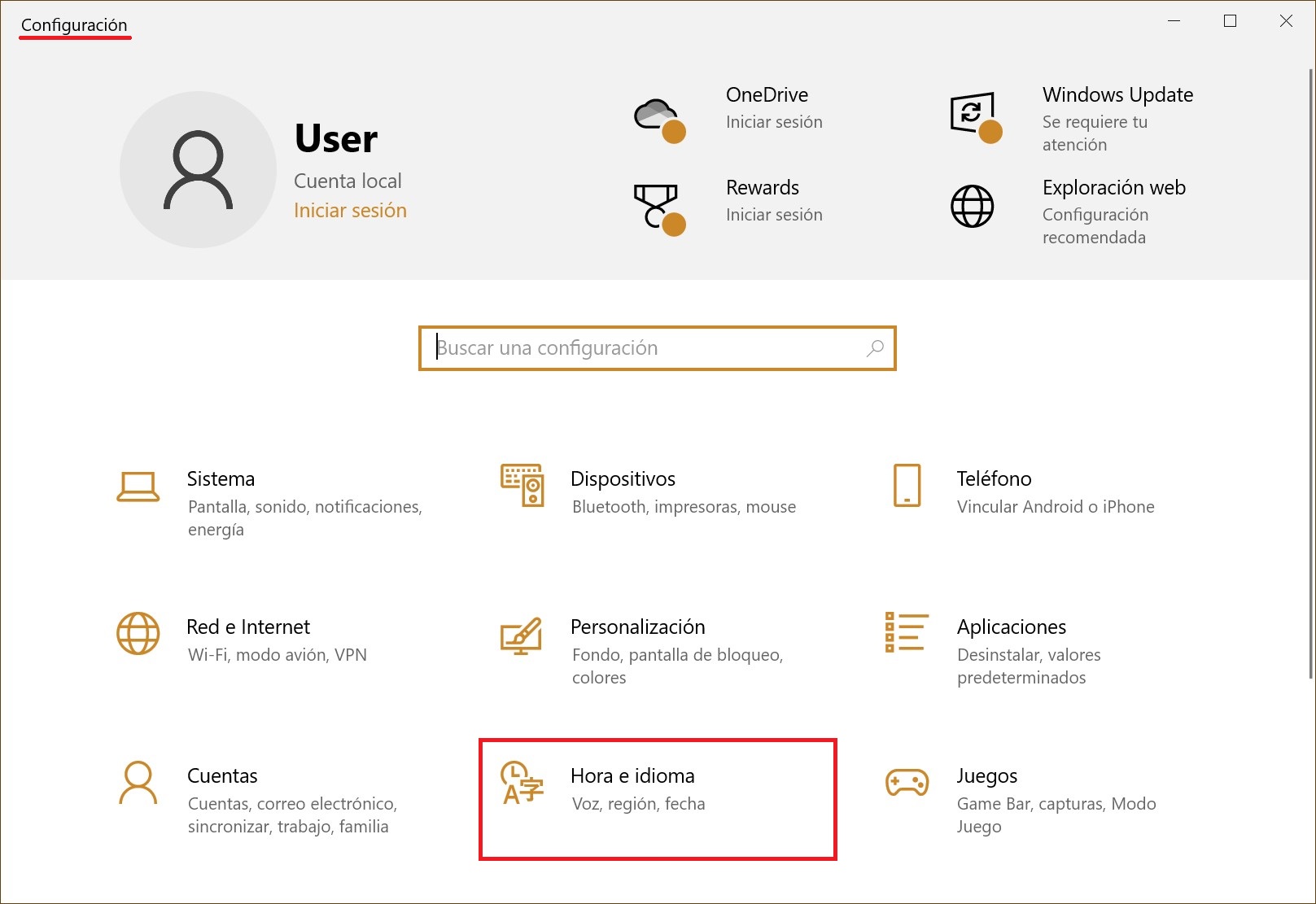
Seguidamente, eliges la pestaña “Fecha y hora” y, en la parte derecha de la ventana, desactivas la opción “Establecer la zona horaria automáticamente”. En la lista desplegable de “Zona horaria”, eliges la zona horaria deseada y, en caso que lo necesites, activas o desactivas la opción “Cambiar a horario de verano automáticamente” y viceversa (si está disponible para la zona horaria elegida).
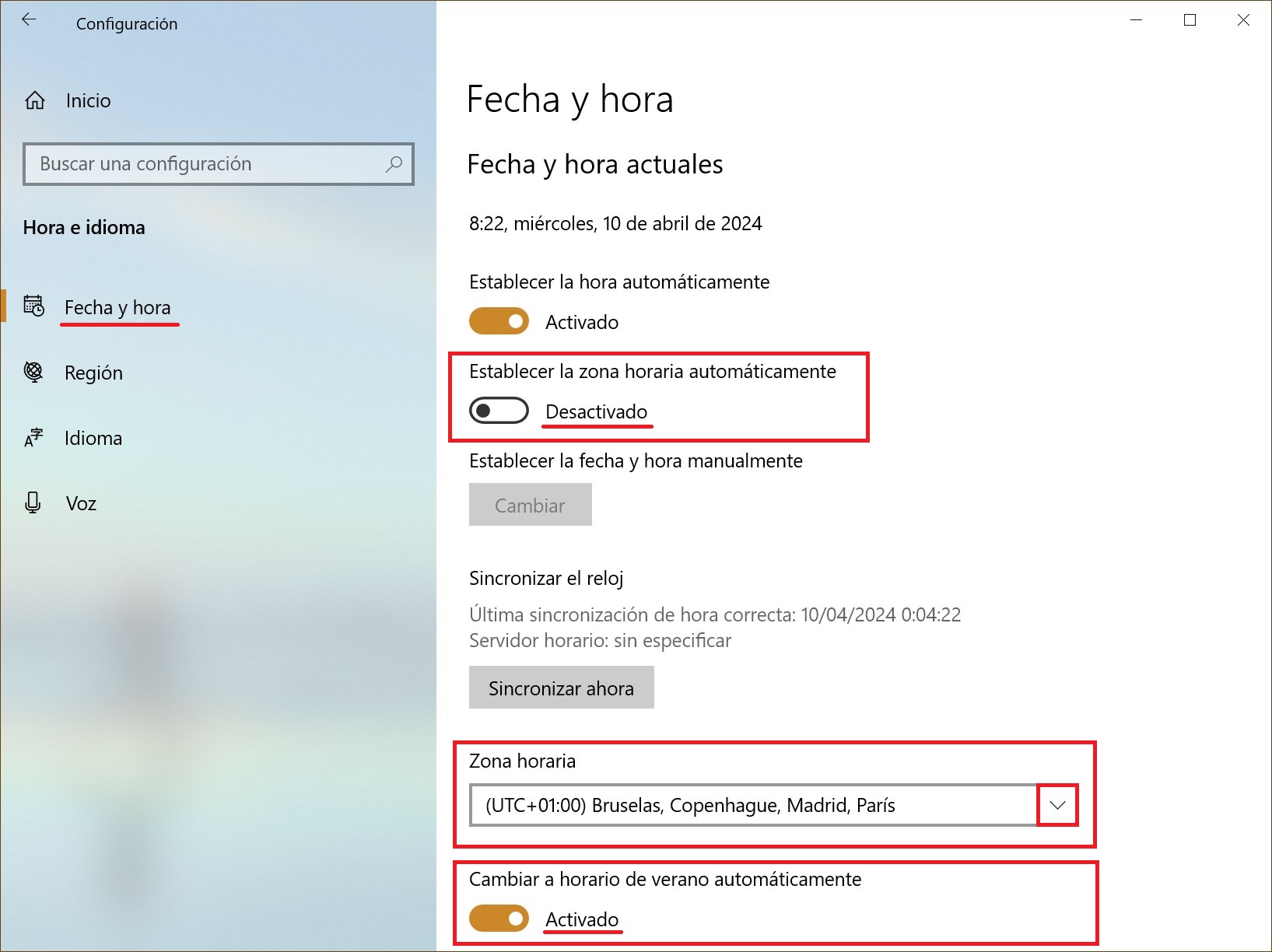
Si tu zona horaria utiliza horario de verano, y deseas que el reloj de tu equipo se ajuste automáticamente cuando ocurra tal cambio a horario de verano, asegúrate de que hayas activado el respectivo cambio automático del reloj a horario de verano.
Si deseas que la zona horaria se ajuste automáticamente, debes colocar en posición de “Activado” el interruptor “Establecer la zona horaria automáticamente”.
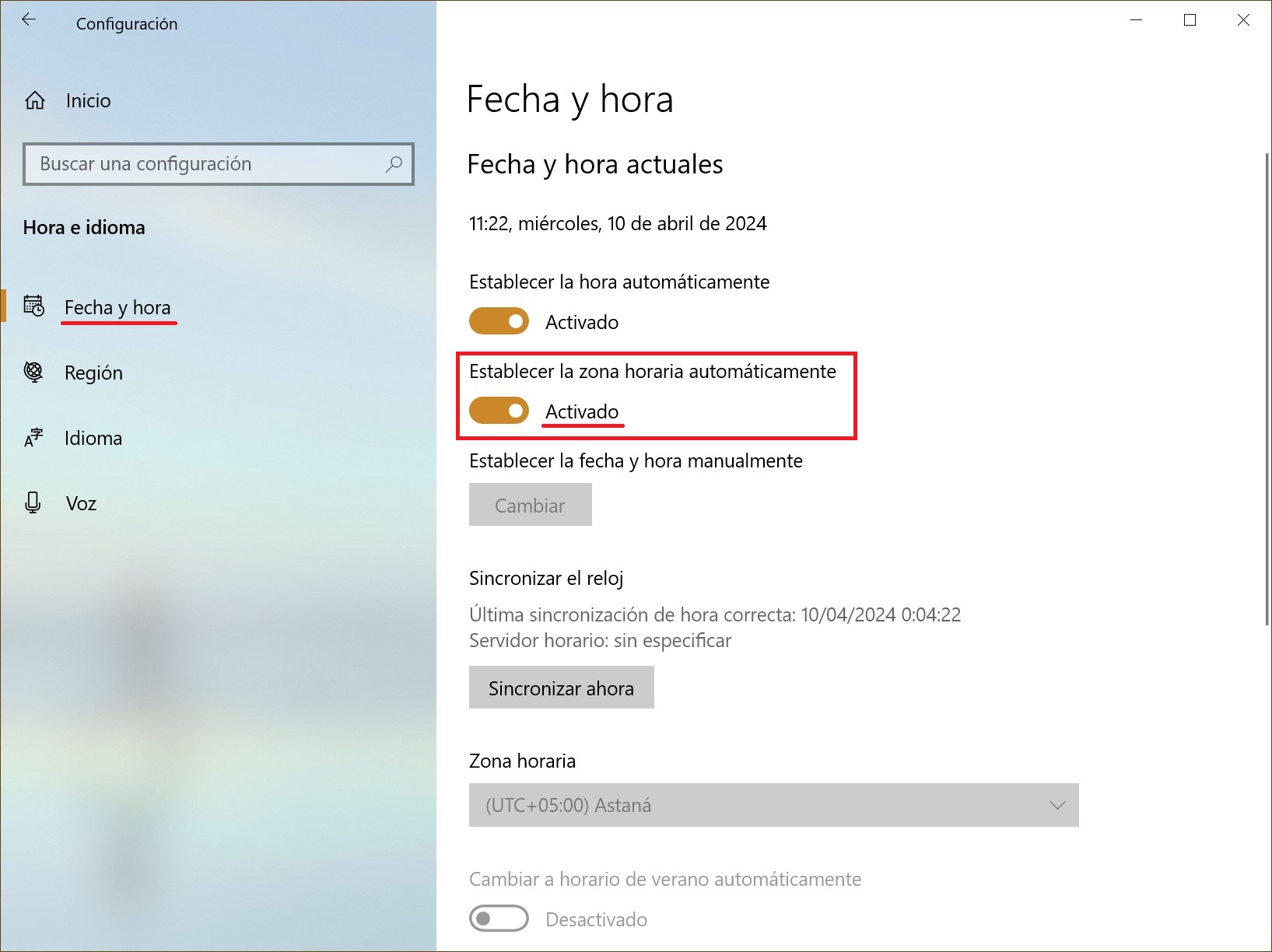
Cómo cambiar la zona horaria usando el clásico Panel de control
Abres el clásico Panel de control, y en la lista desplegable de “Ver por:”, eliges “Iconos pequeños”, luego presionas en el apartado “Fecha y hora”.
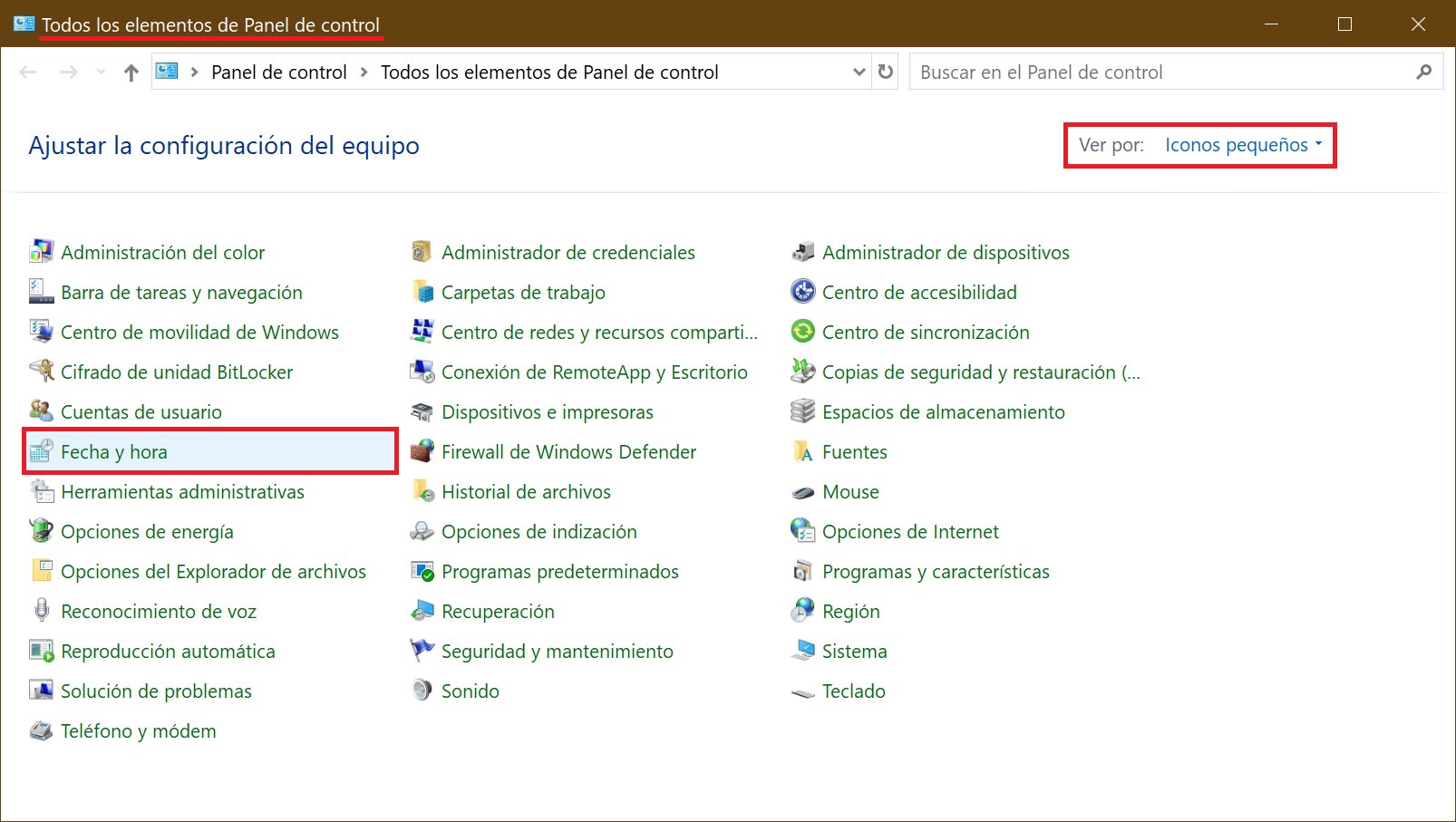
En la ventana que aparece usas la pestaña “Fecha y hora”, vas a “Zona horaria”, y haces clic en el botón “Cambiar zona horaria…”.
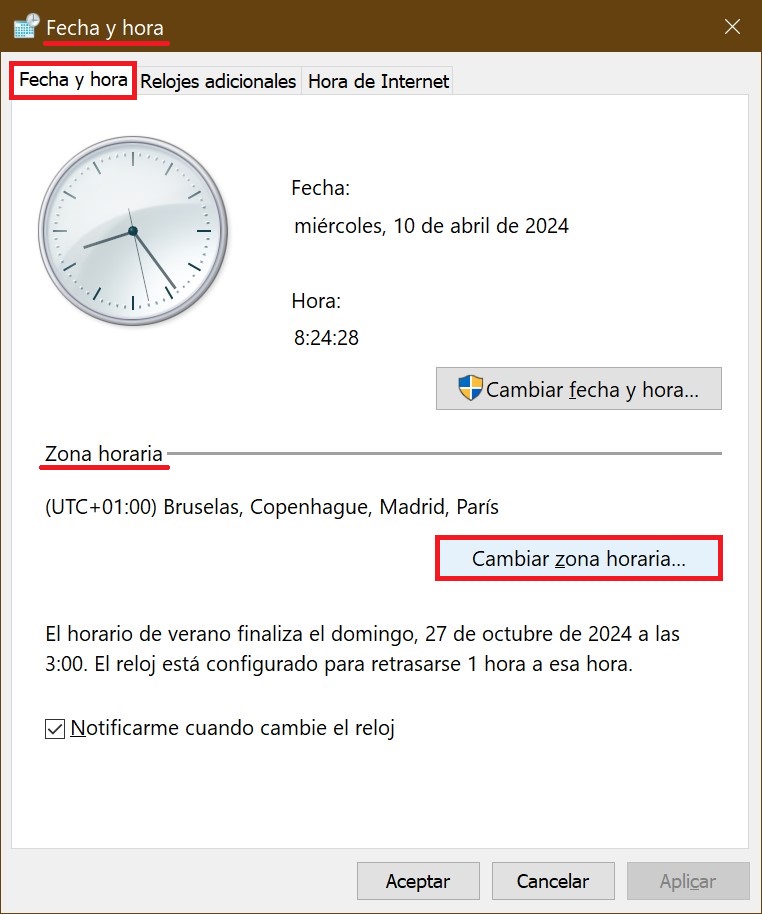
En la ventana “Configuración de zona horaria”, en la lista desplegable de “Zona horaria:” eliges la zona horaria que deseas utilizar, luego haces clic en el botón “Aceptar”.
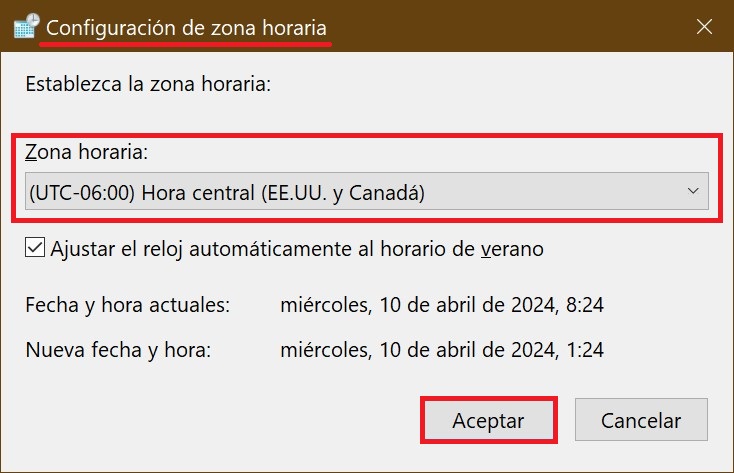
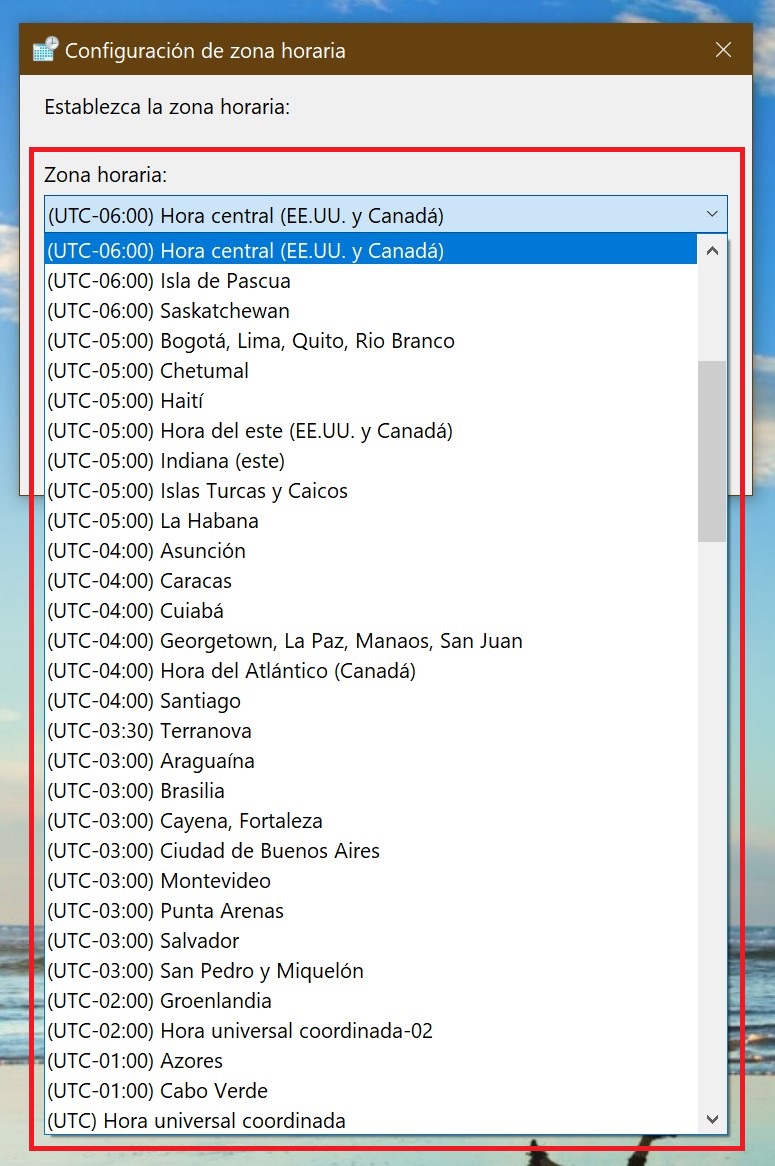
Cómo cambiar la zona horaria usando el Editor del Registro
Este método también permite cambiar la zona horaria realizando cambios en el registro interno de Windows.
Pero antes de realizar cualquier modificación en el registro interno de Windows, se recomienda insistentemente crear un punto de restauración del sistema.
Para cambiar la zona horaria, debes abrir el Editor del Registro presionando la combinación de teclas Win + R, escribir regedit en la ventana “Ejecutar” que aparece, y luego presionar el botón «Aceptar» o en el teclado «Enter».
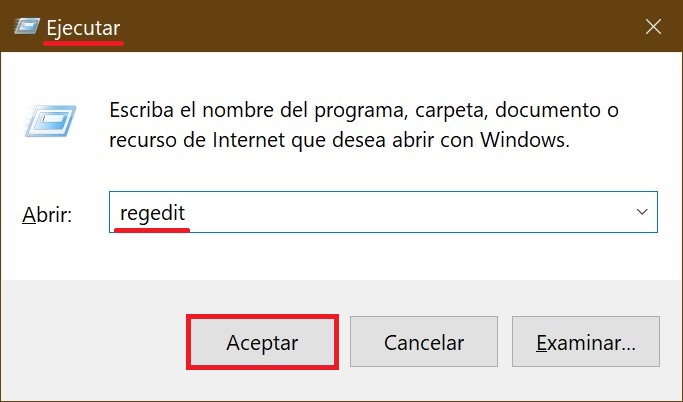
En la ventana que aparece “Editor del Registro”, debes ir por la siguiente ruta:
HKEY_LOCAL_MACHINE\SYSTEM\CurrentControlSet\Control\TimeZoneInformation
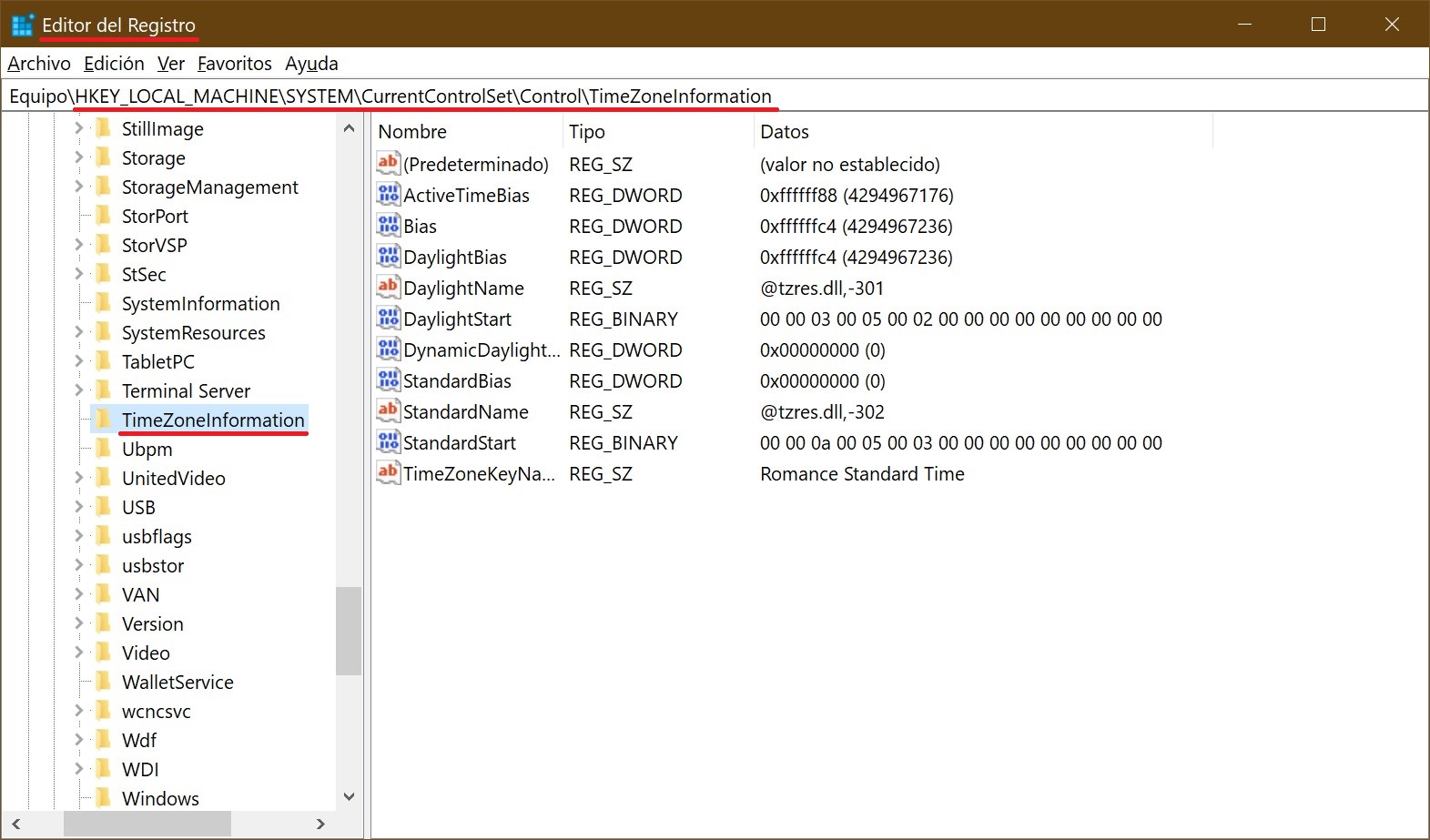
En la sección “TimeZoneInformation”, en la parte derecha de la ventana, haces doble clic con el botón izquierdo del mouse sobre el parámetro de cadena “TimeZoneKeyName”, y en la ventana que aparece “Editar cadena”, cambias la zona horaria que desees utilizando uno de los valores de la lista de zonas horarias proporcionada al final de este artículo, luego haces clic en el botón “Aceptar”.
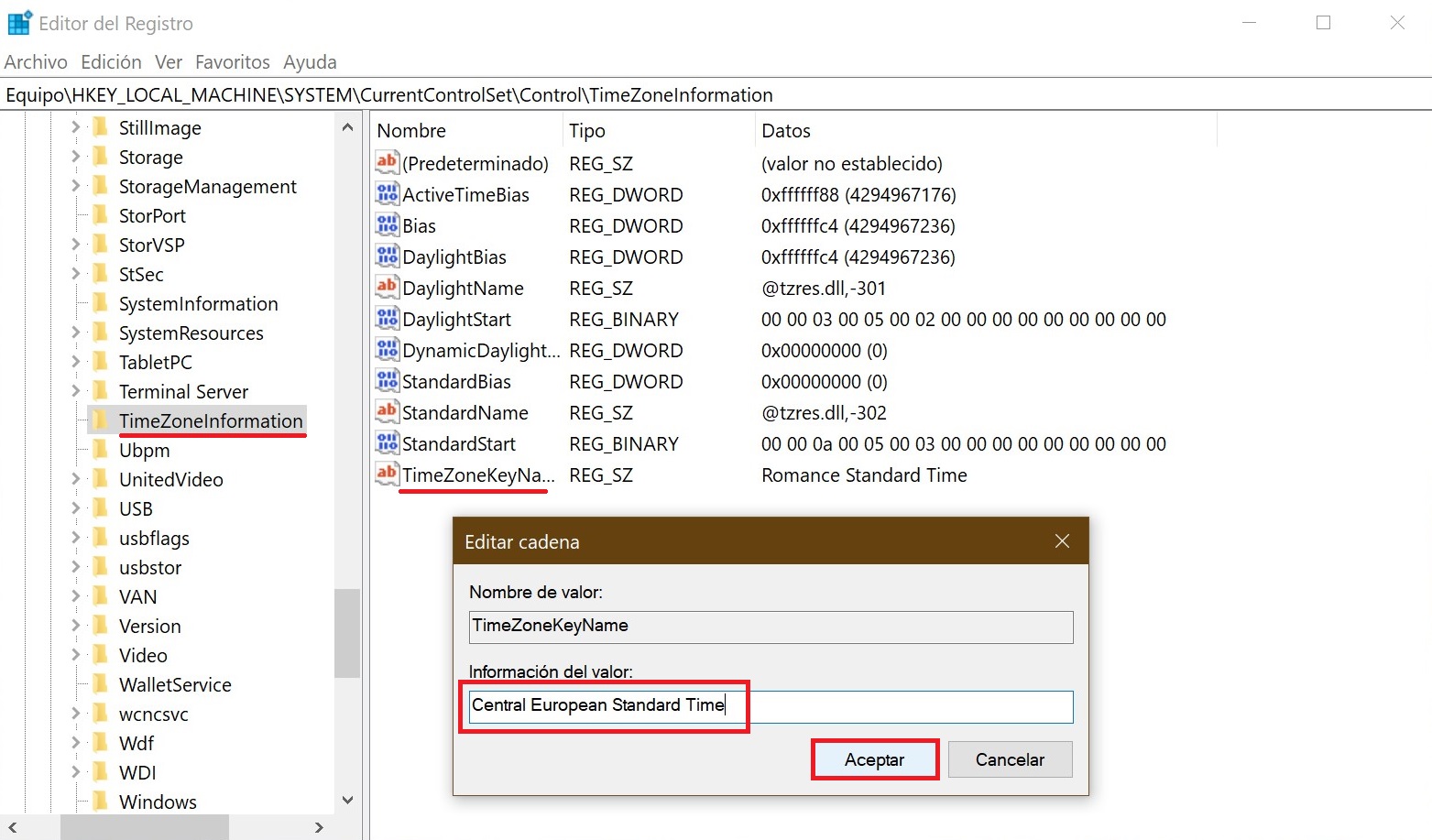
Para que los cambios surtan efecto, debes cerrar el Editor del Registro, y reiniciar tu equipo.
Para localizaciones en idioma inglés del sistema operativo, al cambiar la zona horaria en el Editor del Registro, los valores de la zona horaria deberán tomarse de la lista de zonas horarias en inglés respectivamente.
Cómo cambiar la zona horaria usando Símbolo del sistema
También puedes cambiar la zona horaria usando Símbolo del sistema.
Para averiguar la zona horaria actual, debes iniciar Símbolo del sistema con privilegios de administrador y ejecutar el siguiente comando:
tzutil /G
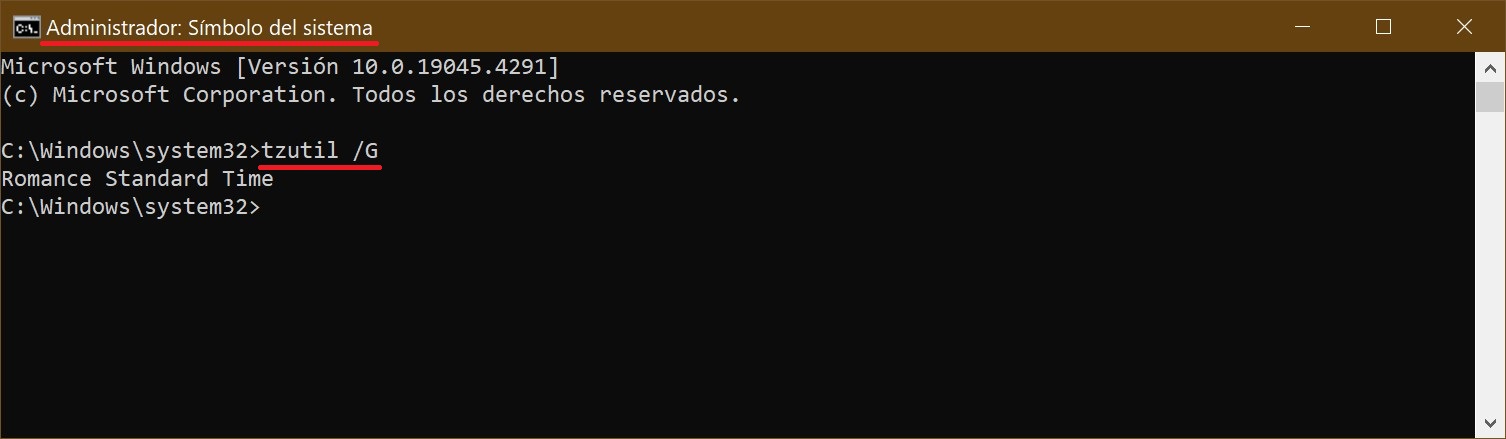
Para fijar una zona horaria con cambio previsto a horario de verano (Daylight Savings Time – DST), en Símbolo del sistema abierto con privilegios de administrador, debes usar el siguiente comando:
tzutil /s «time zone name»
Sustituyes el nombre de la zona horaria (time zone name) en el comando anterior por el nombre de la zona horaria que has elegido de la lista de zonas horarias que aparece al final de este artículo. En este ejemplo, el comando tendrá el siguiente aspecto:
tzutil /s «Central America Standard Time»
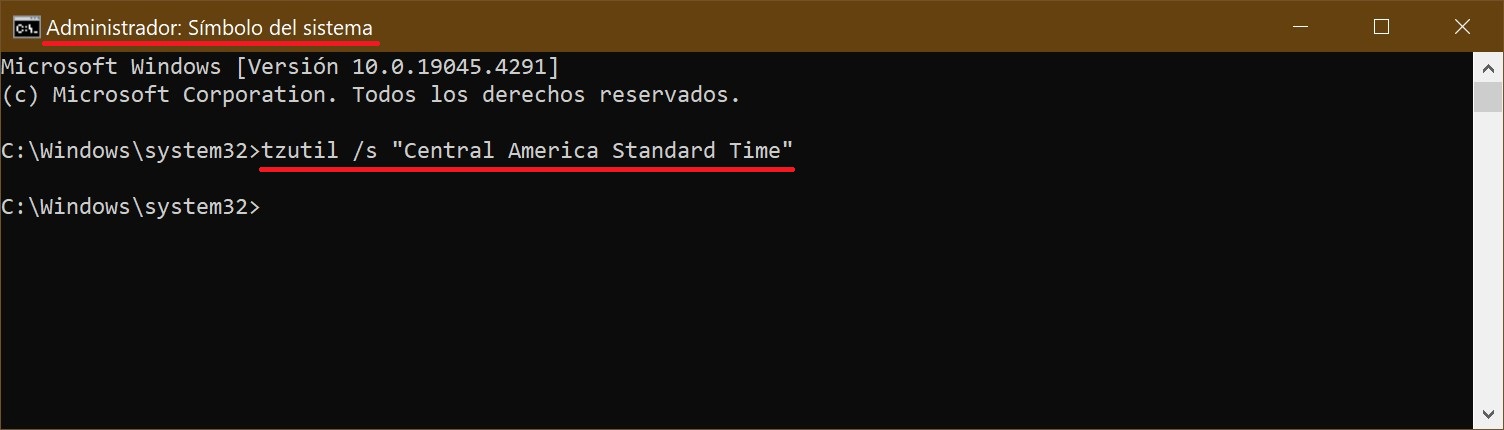
En muchos países, el horario de verano se denomina daylight saving time (DST), lo cual significa: tiempo que aprovecha la luz diurna.
Para fijar una zona horaria y desactivar el cambio a horario de verano, abres Símbolo del sistema con privilegios de administrador, y usas el siguiente comando:
tzutil /s «time zone name_dstoff»
Sustituyes el nombre de la zona horaria (time zone name) en el comando anterior por el nombre de la zona horaria que has elegido de la lista de zonas horarias que aparece al final de este artículo. En este ejemplo, el comando tendrá el siguiente aspecto:
tzutil /s «Central European Standard Time_dstoff»
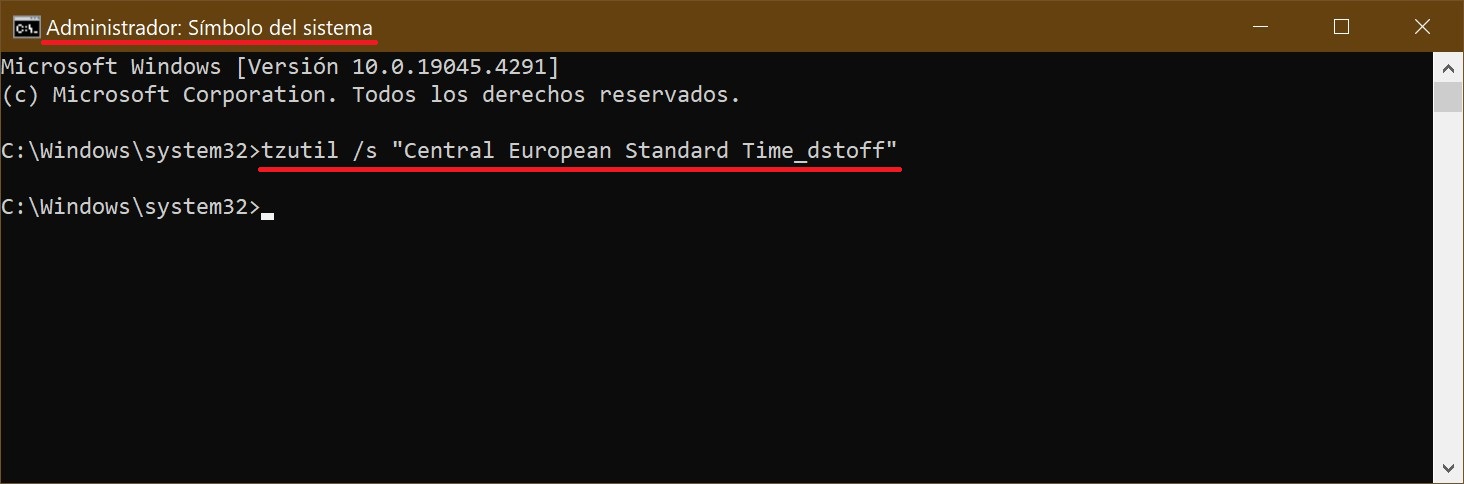
Además, cuando necesites, puedes ver la lista de zonas horarias disponibles, ejecutando Símbolo del sistema con privilegios de administrador, y usando el siguiente comando:
tzutil /L
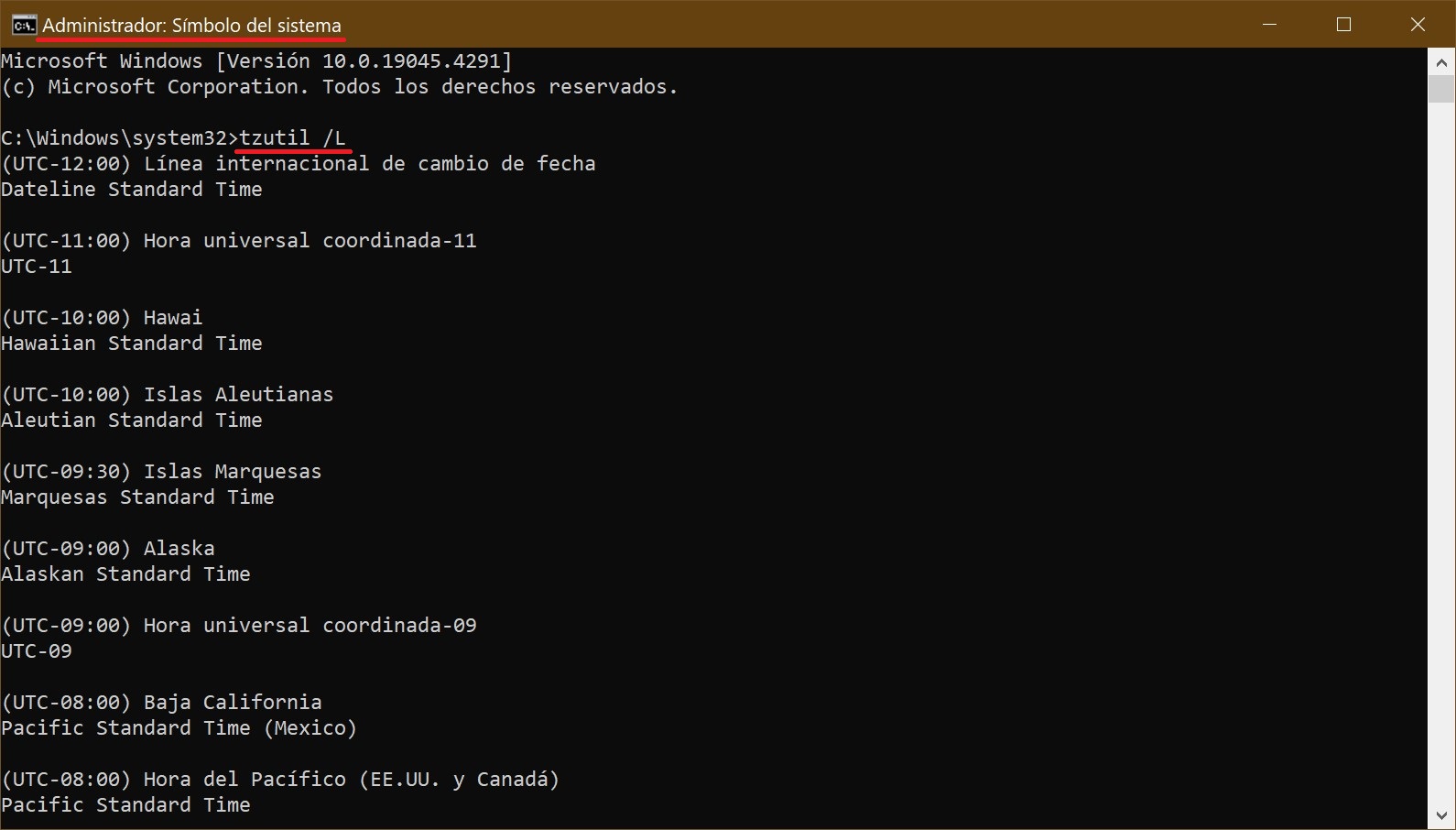
Para localizaciones en idioma inglés del sistema operativo, al cambiar la zona horaria en el Editor del Registro, los valores de la zona horaria deberás tomarla de la lista de zonas horarias en inglés respectivamente.
Cómo cambiar la zona horaria usando Windows PowerShell
Este método permite cambiar la zona horaria usando la consola Windows PowerShell.
Para averiguar la zona horaria actual, debes iniciar la consola PowerShell con privilegios de administrador, y ejecutar el siguiente comando:
Get-TimeZone
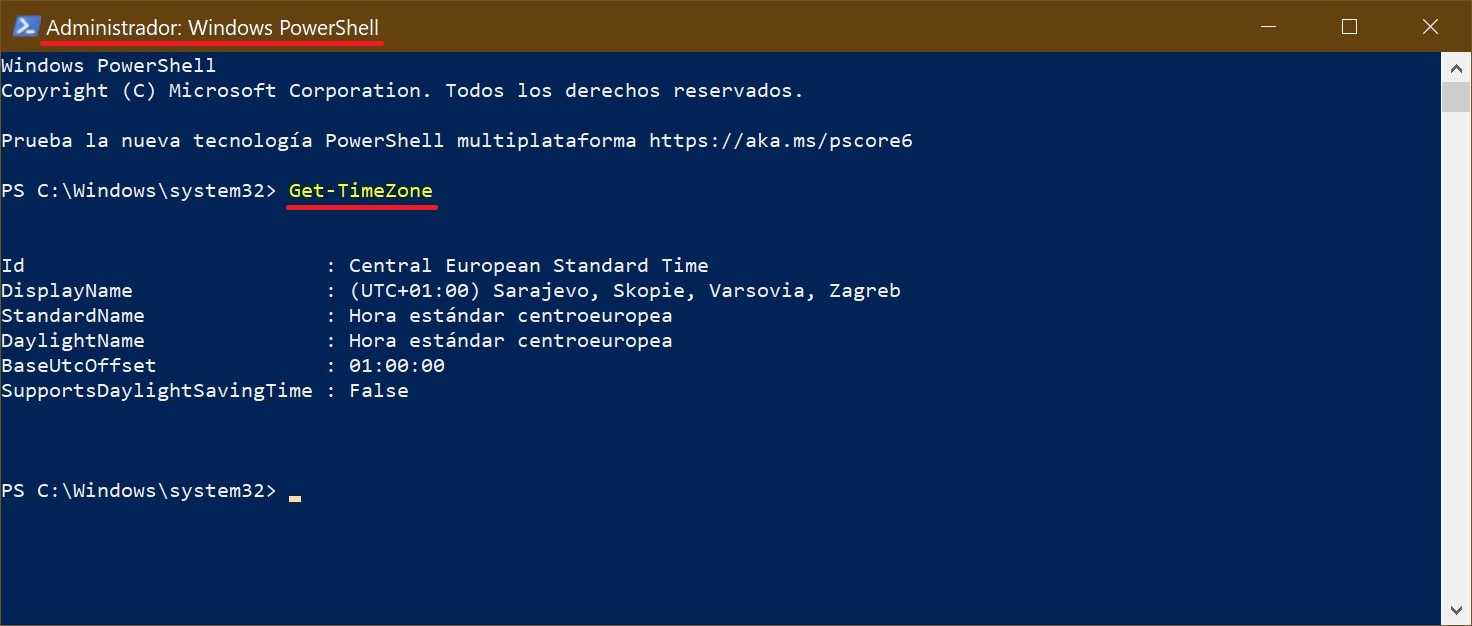
Para cambiar la zona horaria, abres la consola PowerShell con privilegios de administrador y ejecutas el siguiente comando:
Set-TimeZone -Name «time zone name»
Sustituyes el nombre de la zona horaria (time zone name) en el comando anterior por el nombre de la zona horaria que hayas elegido de la lista de zonas horarias que aparece al final de este artículo.
En este ejemplo, el comando tendrá el siguiente aspecto:
Set-TimeZone -Name «UTC-08»
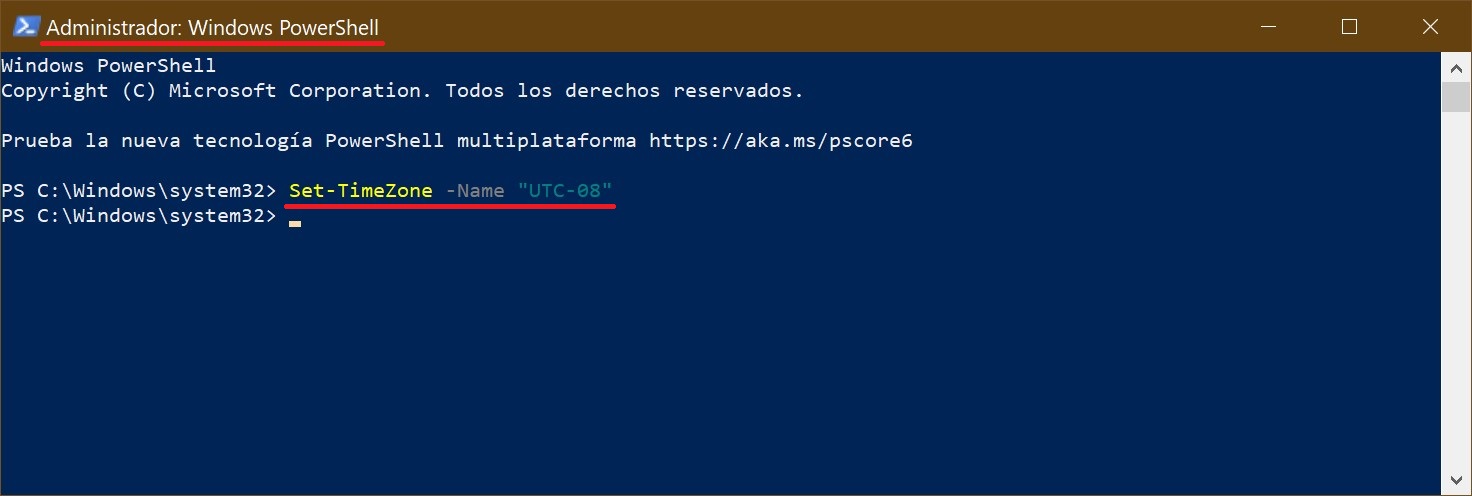
Para localizaciones en idioma inglés del sistema operativo, al cambiar la zona horaria en la consola Windows PowerShell, los valores de la zona horaria debes tomarlos de la lista de zonas horarias en inglés respectivamente.
Además, cuando necesites, puedes ver la lista de zonas horarias disponibles con algunos detalles, y para ello abres la consola PowerShell con privilegios de administrador, y ejecutas el siguiente comando:
Get-TimeZone -ListAvailable
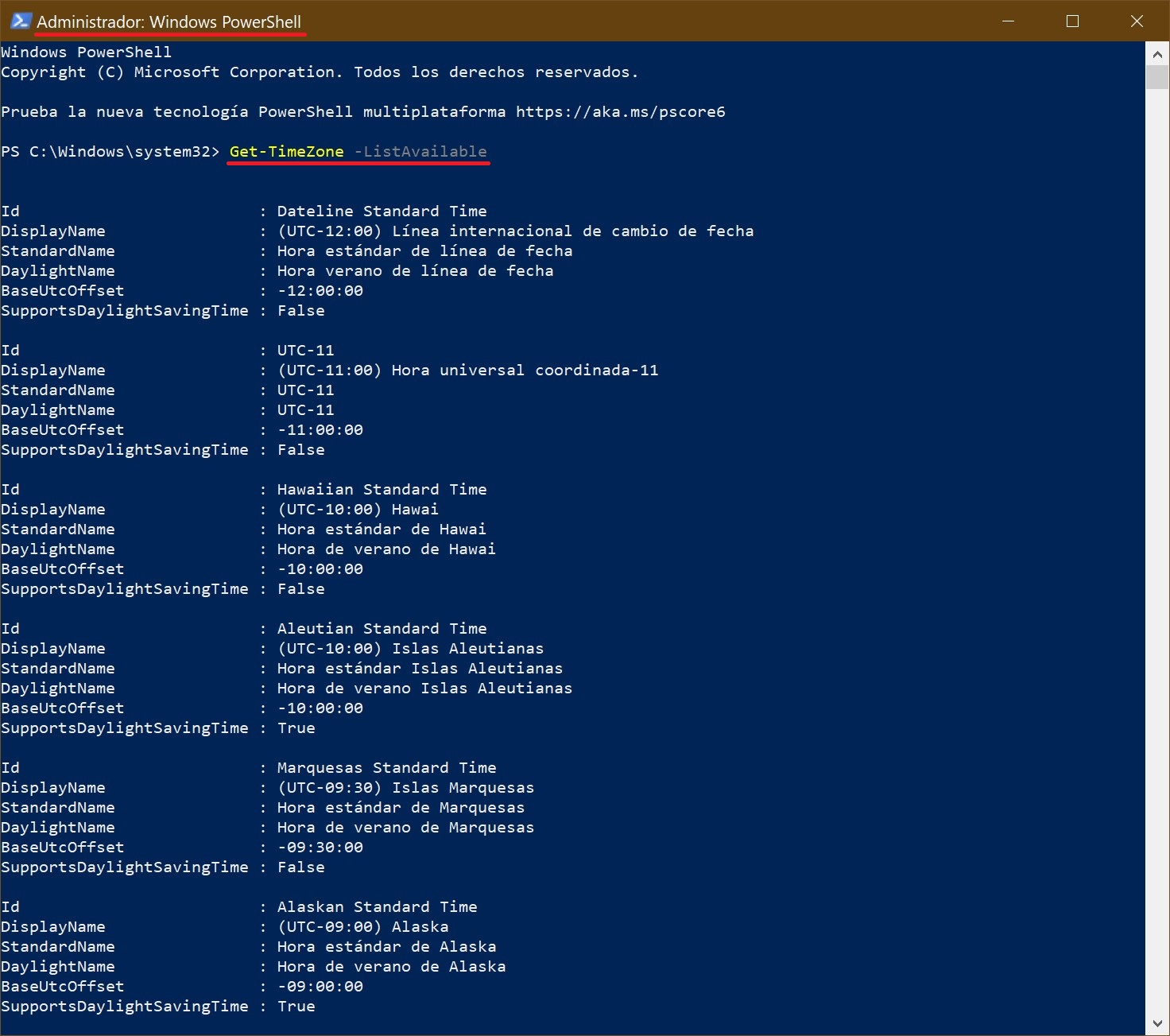
Lista de zonas horarias (idioma inglés)
Dateline Standard Time
UTC-11
Aleutian Standard Time
Hawaiian Standard Time
Marquesas Standard Time
Alaskan Standard Time
UTC-09
UTC-08
Pacific Standard Time (Mexico)
Pacific Standard Time
US Mountain Standard Time
Mountain Standard Time
Mountain Standard Time (Mexico)
Central Standard Time (Mexico)
Canada Central Standard Time
Central America Standard Time
Central Standard Time
Easter Island Standard Time
SA Pacific Standard Time
Eastern Standard Time
Cuba Standard Time
Haiti Standard Time
US Eastern Standard Time
Turks And Caicos Standard Time
Eastern Standard Time (Mexico)
Paraguay Standard Time
Atlantic Standard Time
SA Western Standard Time
Venezuela Standard Time
Central Brazilian Standard Time
Pacific SA Standard Time
Newfoundland Standard Time
Tocantins Standard Time
E. South America Standard Time
Argentina Standard Time
Greenland Standard Time
SA Eastern Standard Time
Montevideo Standard Time
Magallanes Standard Time
Bahia Standard Time
Saint Pierre Standard Time
UTC-02
Mid-Atlantic Standard Time
Azores Standard Time
Cape Verde Standard Time
UTC
GMT Standard Time
Greenwich Standard Time
Morocco Standard Time
W. Europe Standard Time
Central Europe Standard Time
Romance Standard Time
Central European Standard Time
W. Central Africa Standard Time
Sao Tome Standard Time
Jordan Standard Time
GTB Standard Time
Middle East Standard Time
FLE Standard Time
Namibia Standard Time
Syria Standard Time
Israel Standard Time
Egypt Standard Time
Kaliningrad Standard Time
E. Europe Standard Time
West Bank Standard Time
Libya Standard Time
South Africa Standard Time
Sudan Standard Time
Arabic Standard Time
Arab Standard Time
Belarus Standard Time
Russian Standard Time
E. Africa Standard Time
Turkey Standard Time
Iran Standard Time
Arabian Standard Time
Astrakhan Standard Time
Azerbaijan Standard Time
Volgograd Standard Time
Caucasus Standard Time
Russia Time Zone 3
Mauritius Standard Time
Saratov Standard Time
Georgian Standard Time
Afghanistan Standard Time
West Asia Standard Time
Ekaterinburg Standard Time
Pakistan Standard Time
India Standard Time
Sri Lanka Standard Time
Nepal Standard Time
Central Asia Standard Time
Bangladesh Standard Time
Omsk Standard Time
Myanmar Standard Time
SE Asia Standard Time
Altai Standard Time
North Asia Standard Time
N. Central Asia Standard Time
Tomsk Standard Time
W. Mongolia Standard Time
China Standard Time
North Asia East Standard Time
Singapore Standard Time
W. Australia Standard Time
Taipei Standard Time
Ulaanbaatar Standard Time
Aus Central W. Standard Time
Tokyo Standard Time
North Korea Standard Time
Korea Standard Time
Transbaikal Standard Time
Yakutsk Standard Time
Cen. Australia Standard Time
AUS Central Standard Time
E. Australia Standard Time
Vladivostok Standard Time
West Pacific Standard Time
AUS Eastern Standard Time
Tasmania Standard Time
Lord Howe Standard Time
Magadan Standard Time
Bougainville Standard Time
Norfolk Standard Time
Sakhalin Standard Time
Central Pacific Standard Time
Russia Time Zone 10
Russia Time Zone 11
New Zealand Standard Time
UTC+12
Kamchatka Standard Time
Fiji Standard Time
Chatham Islands Standard Time
UTC+13
Tonga Standard Time
Samoa Standard Time
Line Islands Standard Time
Usando los métodos descritos más arriba podrás cambiar fácilmente la zona horaria en el sistema operativo Windows 10.