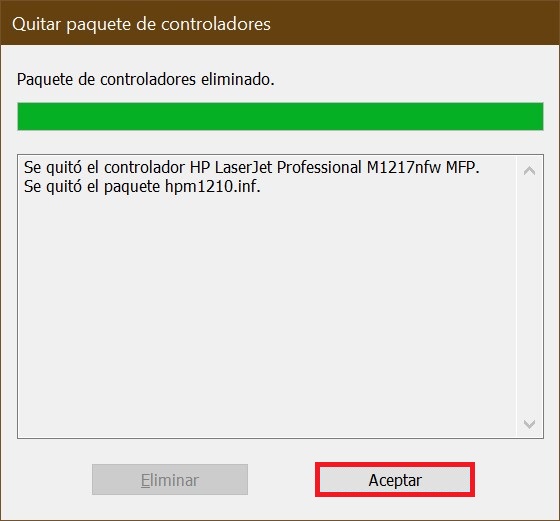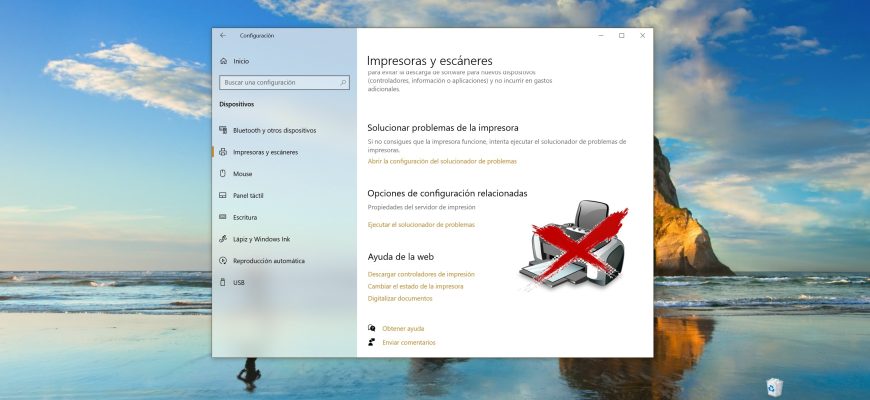La desinstalación de la impresora en Windows 10 no elimina el controlador de la impresora. Si lo necesitas, tendrás que desinstalar manualmente el controlador de impresora.
Para desinstalar el controlador de la impresora, debes iniciar sesión con privilegios de administrador.
Cómo desinstalar el controlador de la impresora usando “Configuración”
Para desinstalar el controlador de impresora, debes abrir la aplicación “Configuración” haciendo clic en el botón “Inicio” ubicado en la Barra de tareas, y luego elegir el icono de Configuración o presionar en el teclado la combinación Win+I.
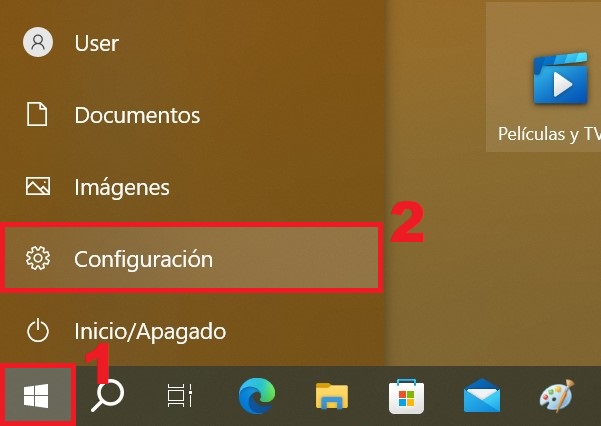
En la ventana que aparece de “Configuración”, eliges “Dispositivos”.
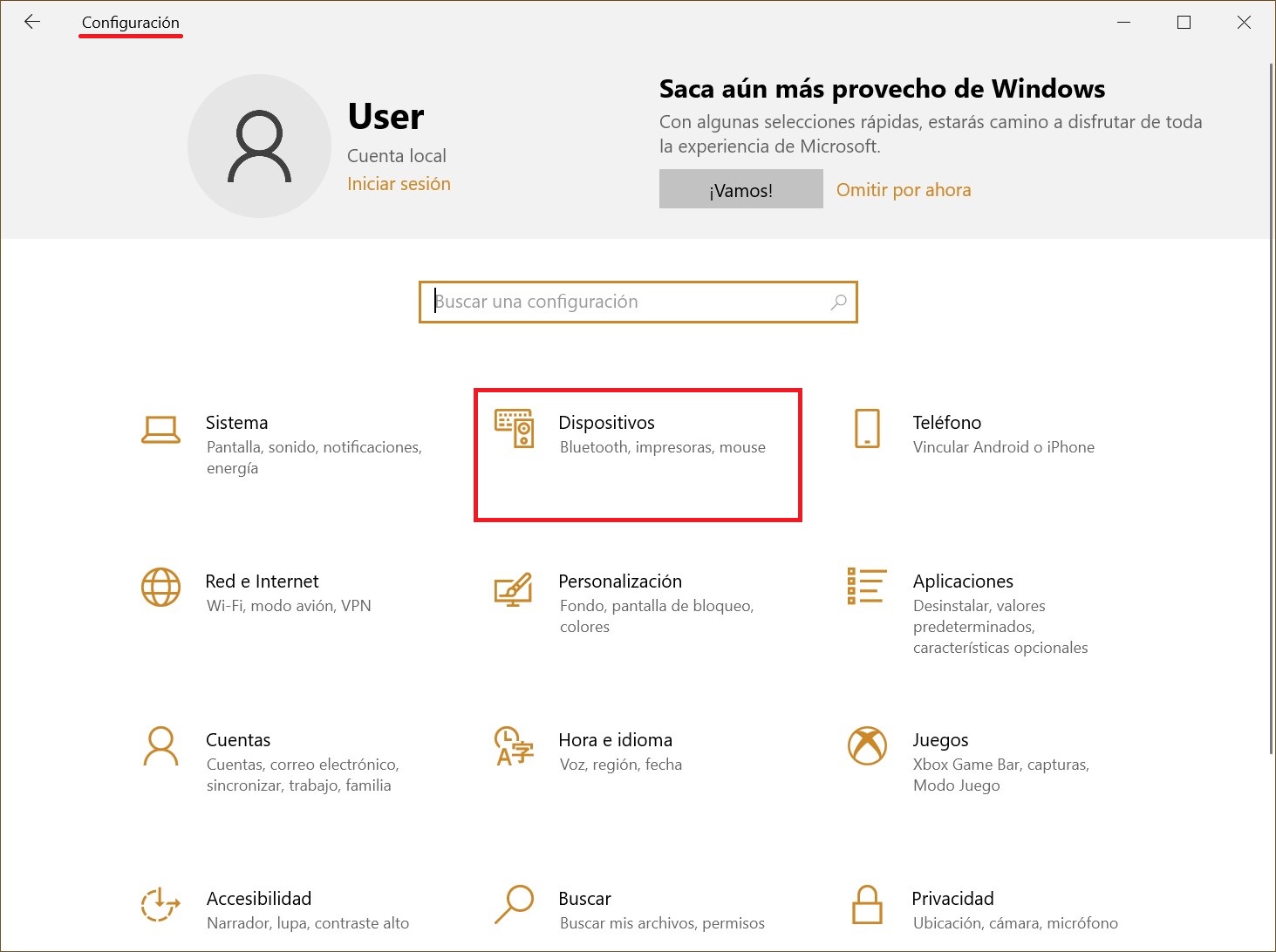
Luego, seleccionas la pestaña “Impresoras y escáneres” y, en la parte derecha de esta ventana, en la sección “Opciones de configuración relacionadas”, haces clic en el enlace “Propiedades del servidor de impresión”.
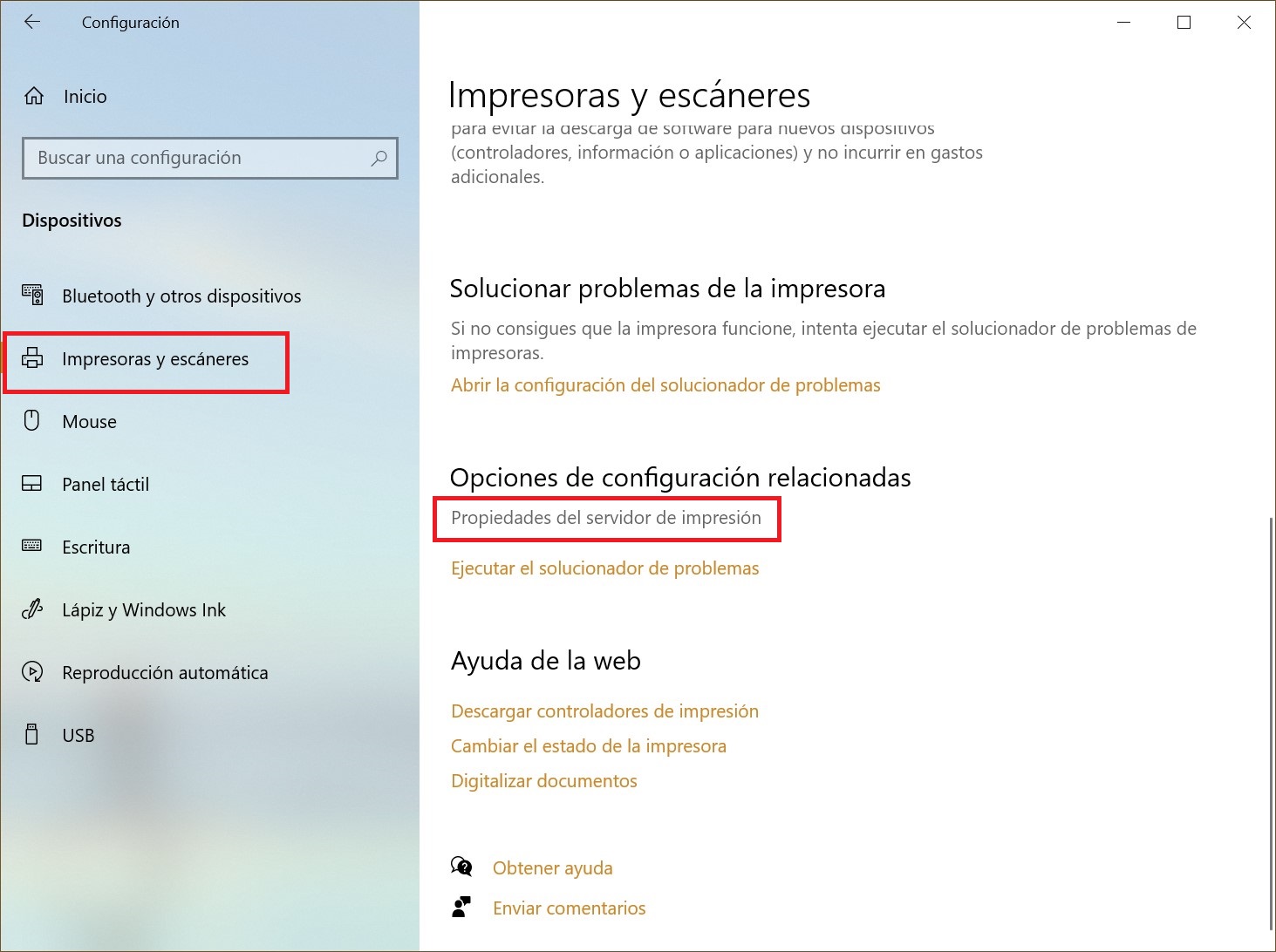
En la ventana «Propiedades: Servidor de impresión» haces clic en la pestaña “Controladores” y clic abajo en el botón “Cambiar configuración del controladores”.
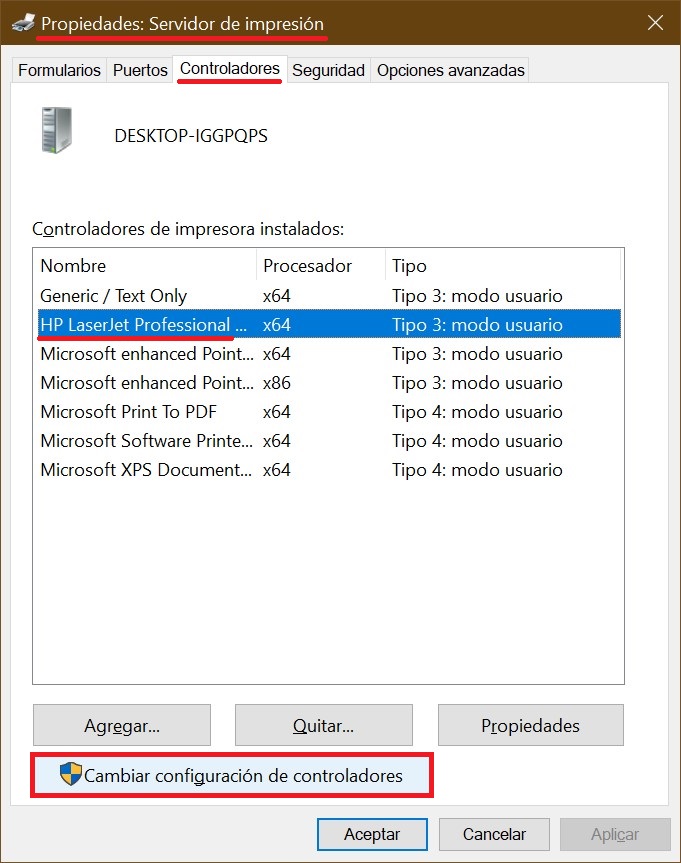
Seleccionas uno o más controladores que pretendes eliminar, y haces clic en el botón “Quitar…”.
Para seleccionar varios controladores, debes mantener presionado Ctrl en el teclado y con el botón izquierdo del mouse hacerle clic a los controladores que pretendes eliminar.
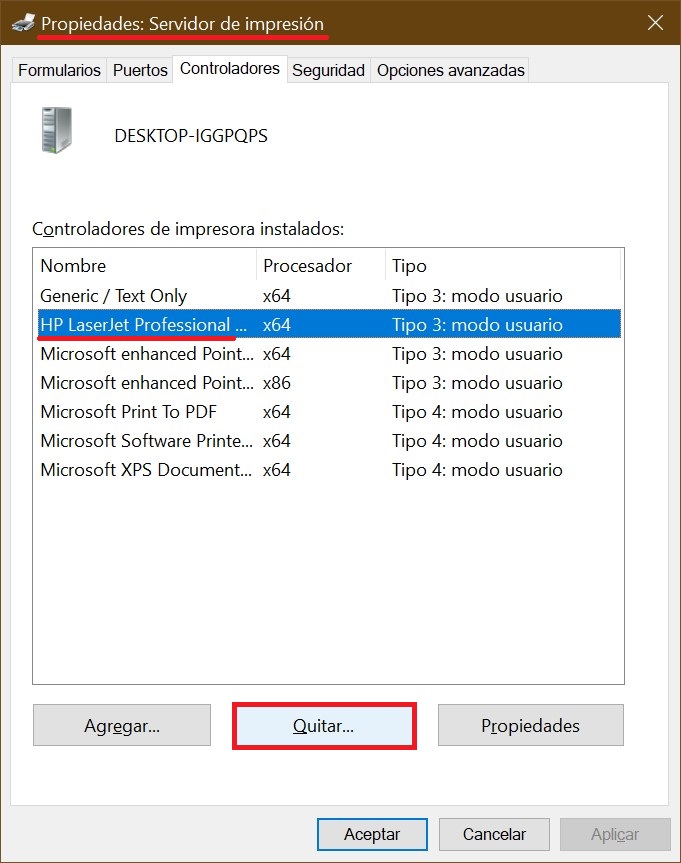
En la ventana «Quitar el controlador y el paquete«, elijes la opción deseada: “Quitar sólo el controlador” o “Quitar el controlador y el paquete de controladores” (se recomienda elegir esta última opción), y luego haces clic en el botón “Aceptar”.
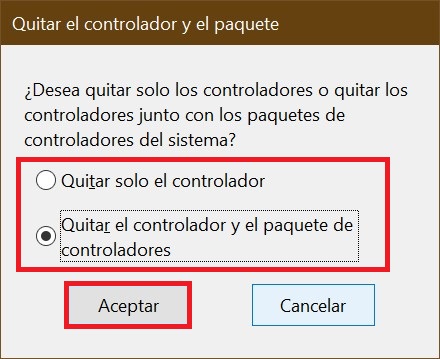
Seguidamente confirmas la eliminación seleccionada haciendo clic en el botón “Sí”.
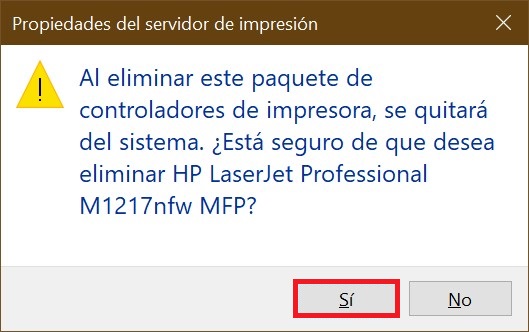
En la siguiente ventana debes presionar el botón “Eliminar”.
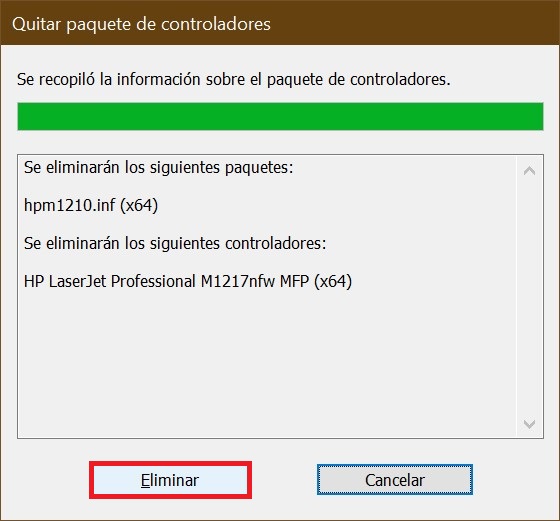
Luego haces clic en el botón “Aceptar”, y cierras todas las ventanas abiertas anteriormente.
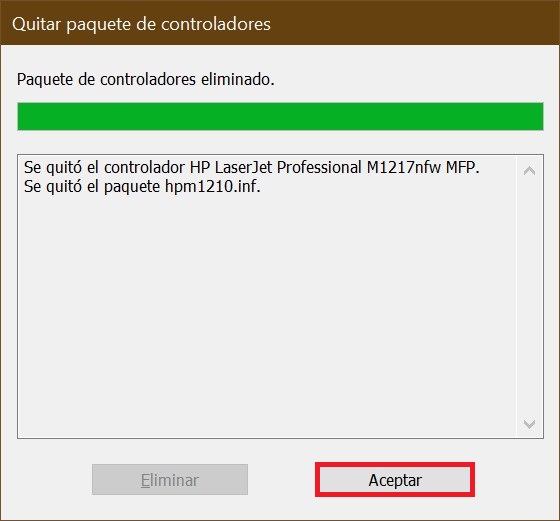
Cómo desinstalar el controlador de la impresora en la aplicación “Administración de impresión”
Para eliminar el controlador de la impresora, también puedes usar la aplicación “Administración de impresión”.
Abres la aplicación “Administración de impresión” presionando en el teclado la combinación Win+R, y, en la ventana “Ejecutar” que aparece, escribes (copias y pegas) printmanagement.msc, luego presionas el botón “Aceptar”.
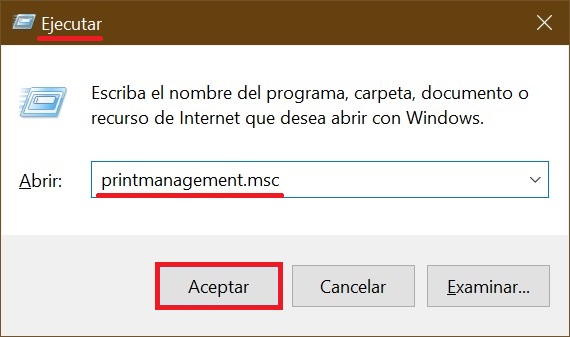
En la ventana “Administración de impresión” despliegas la sección “Servidores de impresión”, sigues y despliegas la sección del servidor local de impresión (en este ejemplo es DESKTOP- IGGPQPS), y aquí eliges “Controladores”. Después, en el panel del medio haces clic con el botón derecho del mouse sobre el nombre del controlador que pretendes quitar, y en la ventana que aparece de menú contextual eliges la opción “Eliminar”.
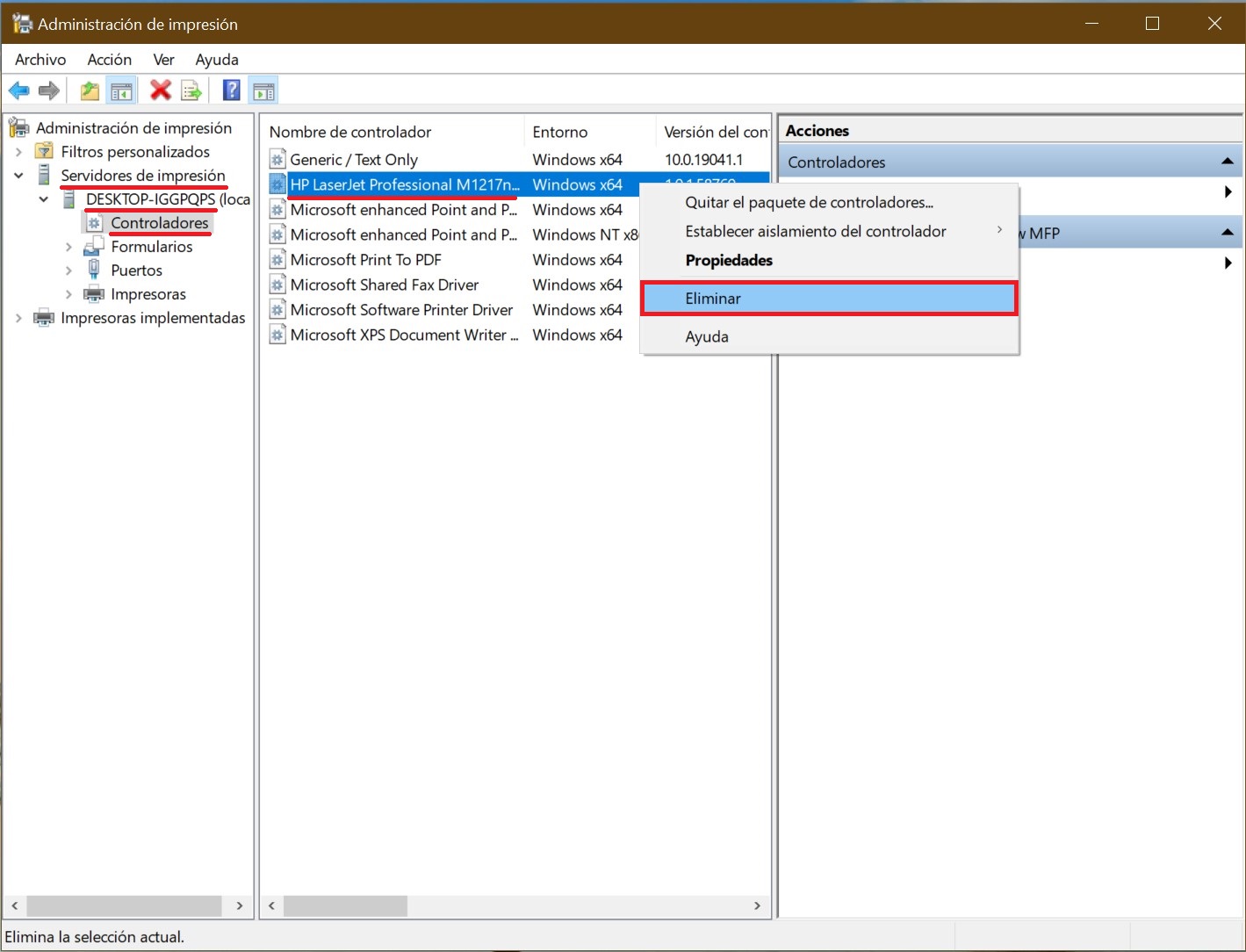
En la siguiente ventana que aparece, confirmas la eliminación presionando el botón “Sí”.
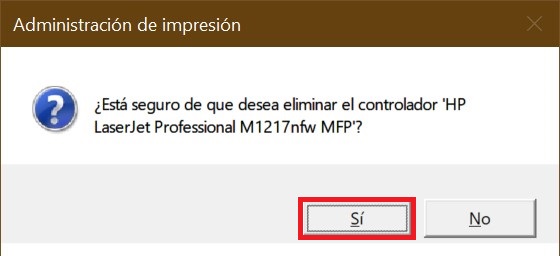
Cómo desinstalar el controlador de la impresora usando las propiedades del servidor de impresión.
Para quitar el controlador de la impresora usando las propiedades del servidor de impresión, debes presionar en el teclado la combinación Win+R, y, en la ventana “Ejecutar” que aparece, escribir (copiar y pegar) printui /s /t2, luego presionar el botón “Aceptar”.
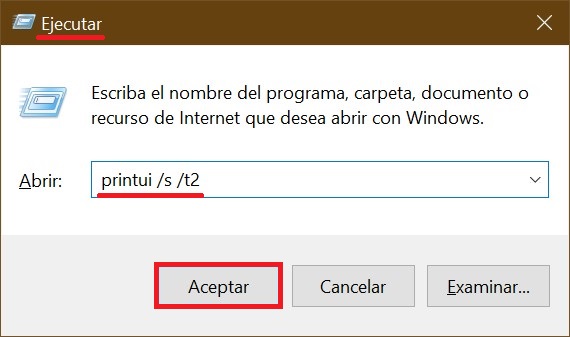
En la ventana que aparece de «Propiedades: Servidor de impresión» en su pestaña “Controladores” eliges uno o varios controladores que pretendes eliminar, y haces clic en el botón “Quitar…”.
Para seleccionar varios controladores, debes mantener presionado Ctrl en el teclado y hacerle clic con el botón izquierdo del mouse a los controladores que pretendes eliminar.
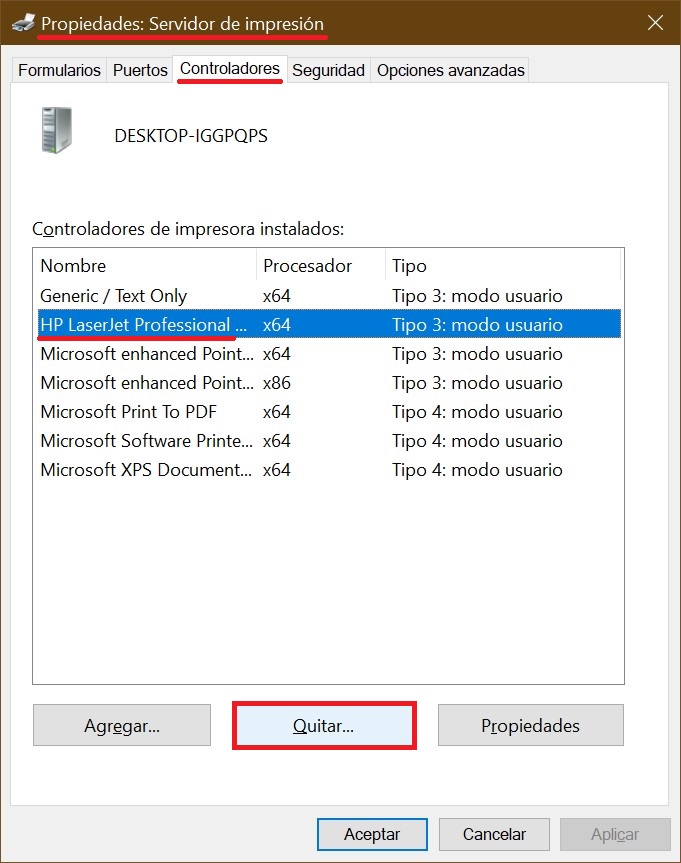
En la ventana «Quitar el controlador y el paquete«, elijes la opción deseada: “Quitar sólo el controlador” o “Quitar el controlador y el paquete de controladores” (se recomienda elegir esta última opción), y luego haces clic en el botón “Aceptar”.
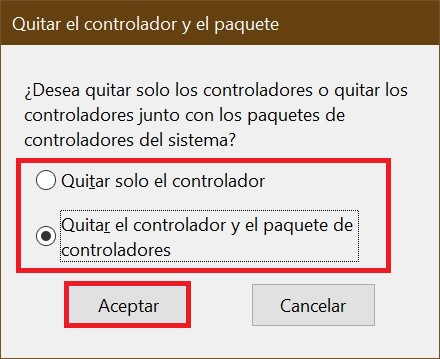
Seguidamente confirmas la eliminación seleccionada haciendo clic en el botón “Sí”.
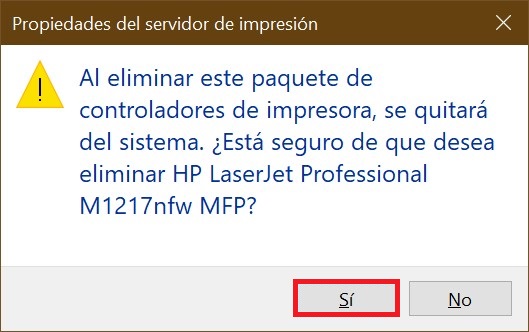
En la siguiente ventana debes presionar el botón “Eliminar”.
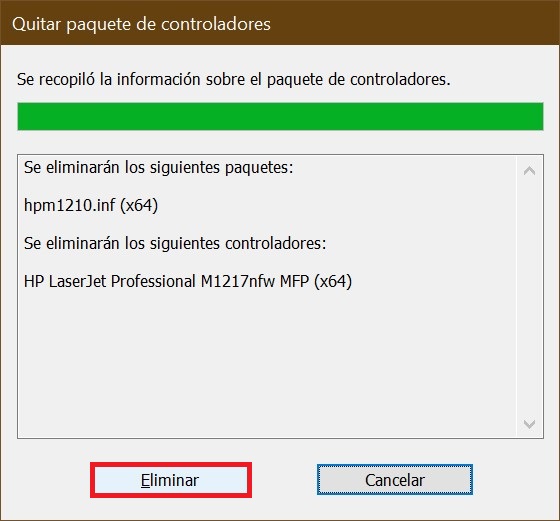
Luego haces clic en el botón “Aceptar”, y cierras todas las ventanas abiertas anteriormente.