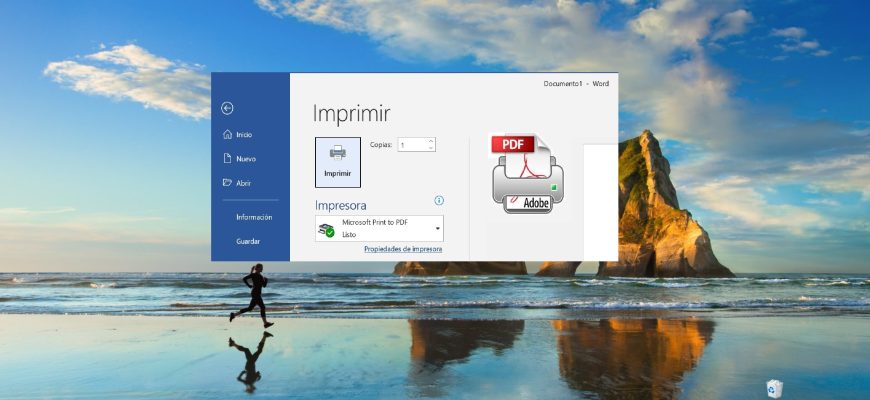«Imprimir en PDF» (Microsoft Print to PDF) es una función introducida en Windows 10 que permite convertir y guardar fácilmente cualquier documento en formato PDF mediante la operación de impresión sin necesidad de instalar ninguna herramienta PDF de terceros.
Con esta función puedes olvidarte de todas las demás herramientas que hayas utilizado antes para guardar copias en PDF de cualquier tipo de documento, ya sea una página web o una imagen JPEG, PNG en tu equipo, un documento de Word, etc.
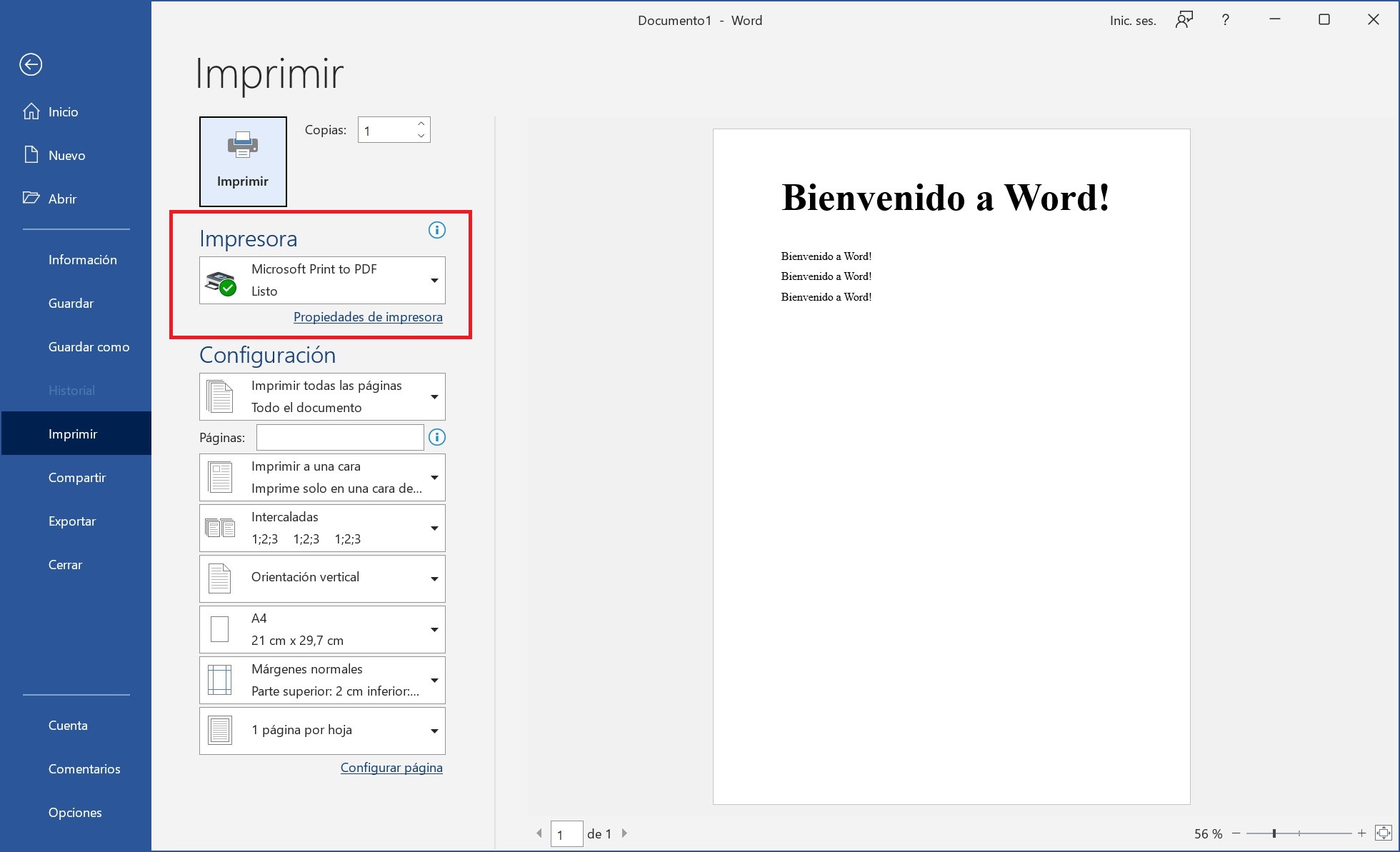
La función “Imprimir en PDF” (Microsoft Print to PDF) se encuentra activada por defecto, pero si no la ves en el cuadro de diálogo de impresión, es probable que se haya desactivado. Además, si por alguna razón esta función de “Imprimir en PDF” no funciona correctamente o interfiere con otra herramienta que utilices para imprimir, puedes desactivarla.
- Cómo desactivar o activar “Imprimir en PDF” (Microsoft Print to PDF) en la ventana “Características de Windows”
- Cómo activar o desactivar la función “Imprimir en PDF” (Microsoft Print to PDF) en Windows PowerShell
- Cómo activar o desactivar la función “Imprimir en PDF” (Microsoft Print to PDF) en Símbolo del sistema
Cómo desactivar o activar “Imprimir en PDF” (Microsoft Print to PDF) en la ventana “Características de Windows”
Para desactivar la función «Imprimir en PDF» (Microsoft Print to PDF), debes presionar en el teclado la combinación Win+R, luego en la ventana “Ejecutar” que aparece debes escribir OptionalFeatures, y hacer clic en “Aceptar”.
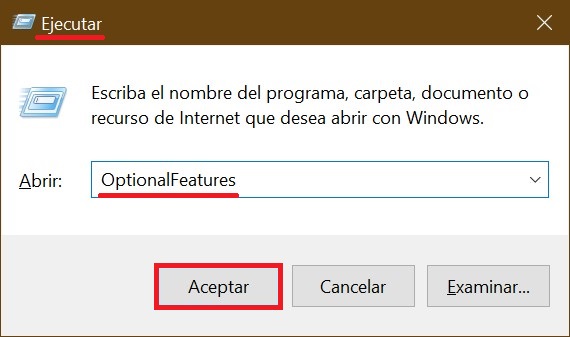
En la ventana “Características de Windows”, desmarcas la casilla “Imprimir en PDF de Microsoft” para desactivarla, y haces clic en el botón “Aceptar”.
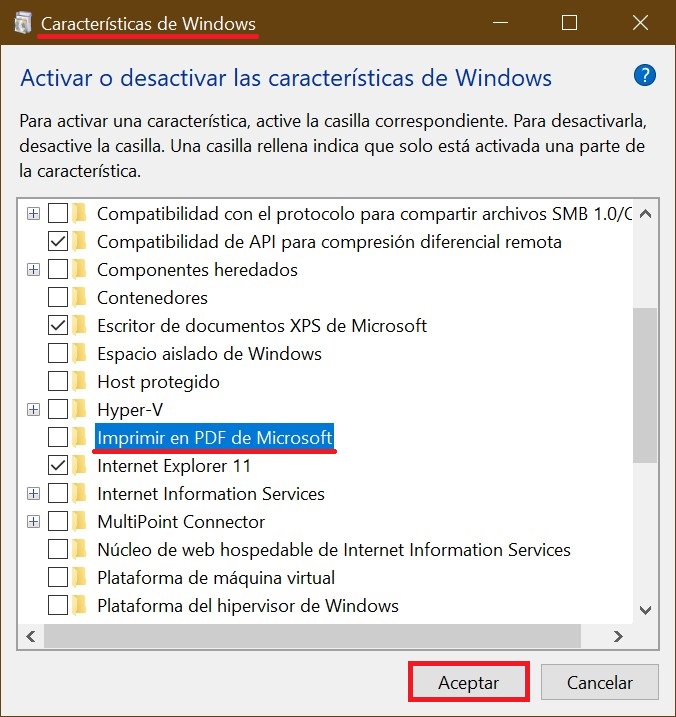
Una vez que Windows haya aplicado los cambios necesarios, haces clic en el botón “Cerrar”, y no es necesario reiniciar tu equipo.
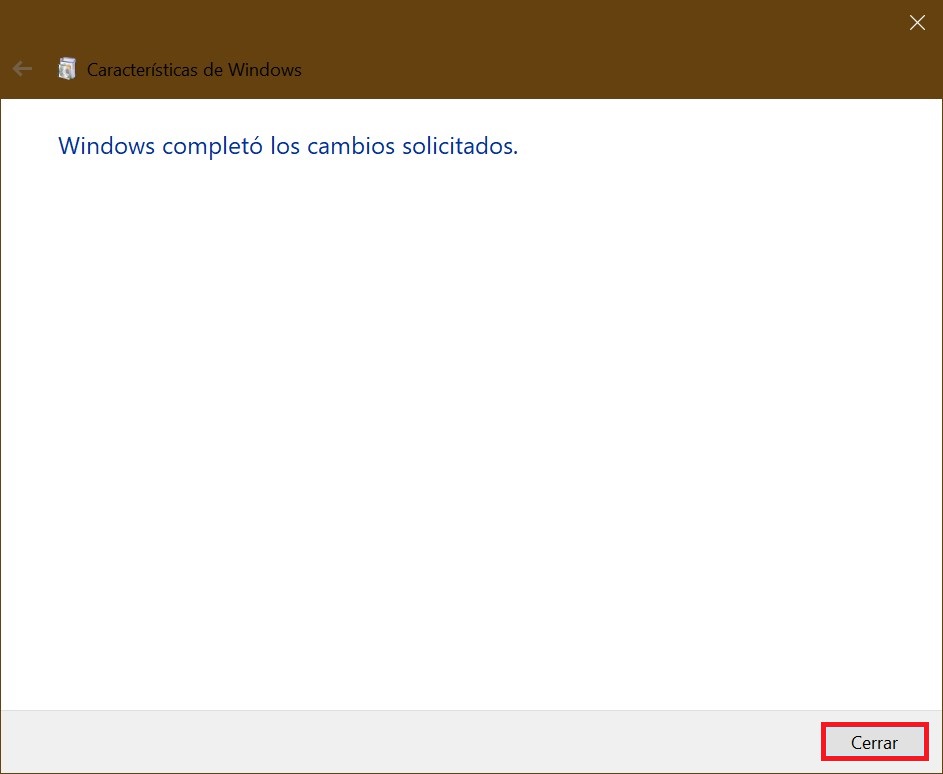
Cómo activar o desactivar la función “Imprimir en PDF” (Microsoft Print to PDF) en Windows PowerShell
También puedes activar o desactivar la función “Imprimir en PDF” (Microsoft Print to PDF) en la consola PowerShell.
Para desactivar de este modo la función «Imprimir en PDF» (Microsoft Print to PDF), abres la consola Windows PowerShell con privilegios de administrador y ejecutas el siguiente comando:
Disable-WindowsOptionalFeature -FeatureName «Printing-PrintToPDFServices-Features» -Online
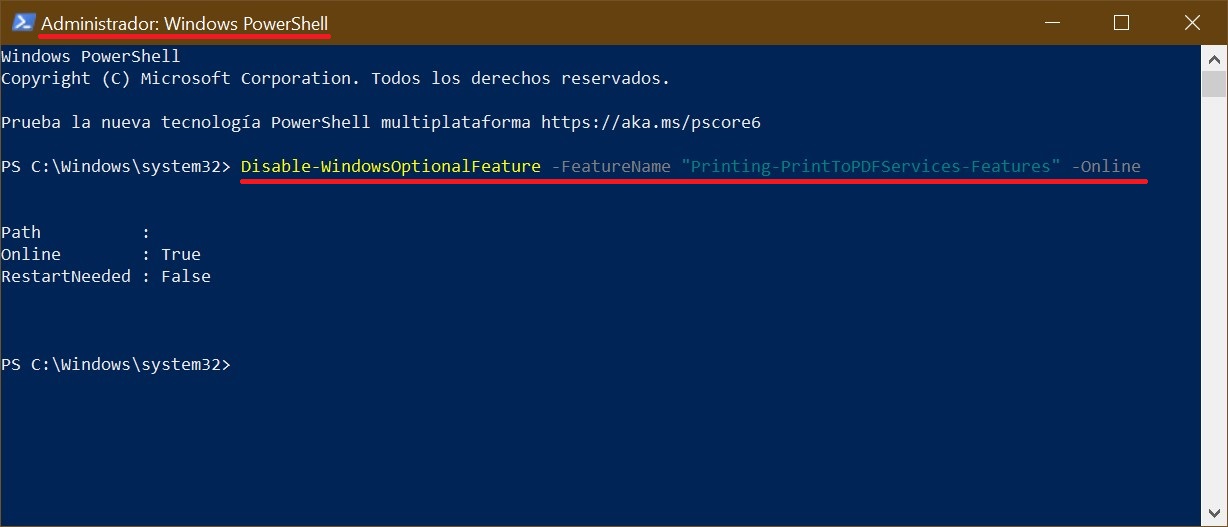
Después de ejecutar este comando, los cambios hechos surtirán efecto de inmediato; no es necesario reiniciar el equipo.
Para activar la función “Imprimir en PDF” (Microsoft Print to PDF), abres la consola Windows PowerShell con privilegios de administrador, y ejecutas el siguiente comando:
Enable-WindowsOptionalFeature -FeatureName «Printing-PrintToPDFServices-Features» -Online
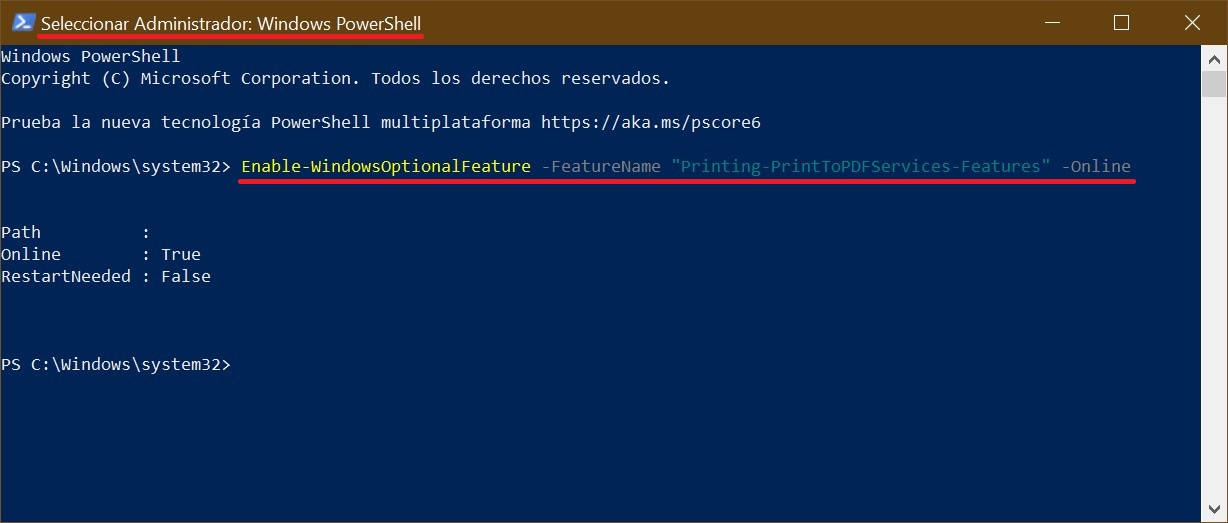
Después de ejecutar este comando, los cambios hechos surtirán efecto de inmediato; no es necesario reiniciar el equipo.
Cómo activar o desactivar la función “Imprimir en PDF” (Microsoft Print to PDF) en Símbolo del sistema
También puedes desactivar o activar esta función de “Imprimir en PDF” (Microsoft Print to PDF) usando Símbolo del sistema.
Para desactivar de esta manera la función «Imprimir en PDF» (Microsoft Print to PDF), abres Símbolo del sistema con privilegios de administrador, y ejecutas el siguiente comando:
Dism /online /Disable-Feature /FeatureName:»Printing-PrintToPDFServices-Features»
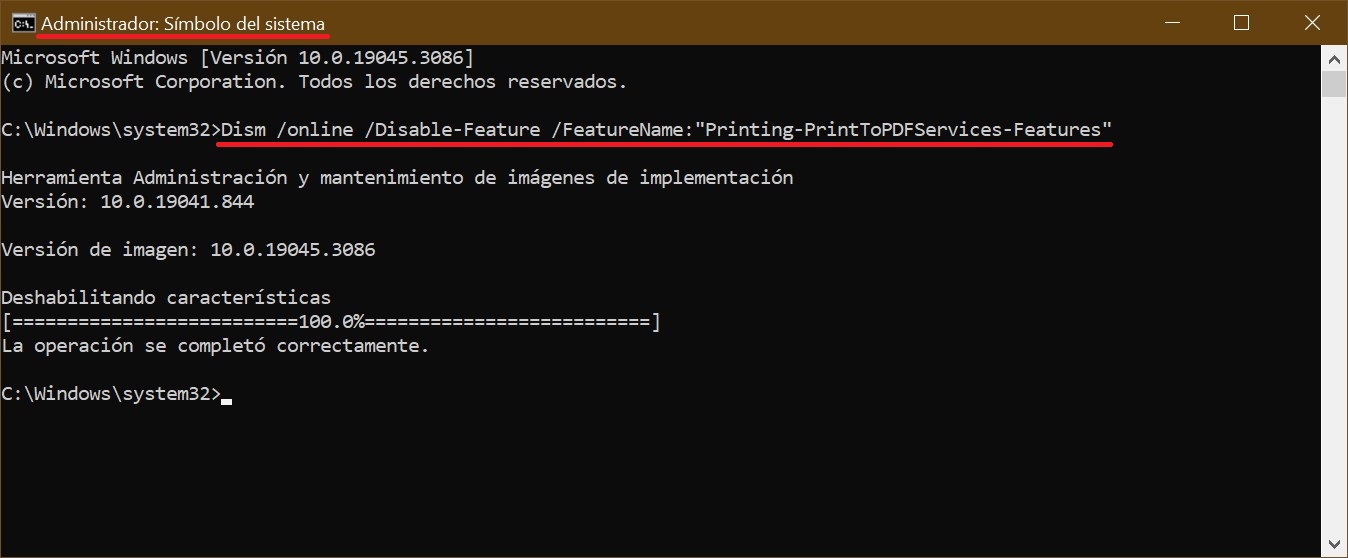
Después de ejecutar este comando, los cambios hechos surtirán efecto de inmediato; no es necesario reiniciar el equipo.
Para activar de esta forma la función «Imprimir en PDF» (Microsoft Print to PDF), abres Símbolo del sistema con privilegios de administrador, y ejecutas el siguiente comando:
Dism /online /Enable-Feature /FeatureName:»Printing-PrintToPDFServices-Features»
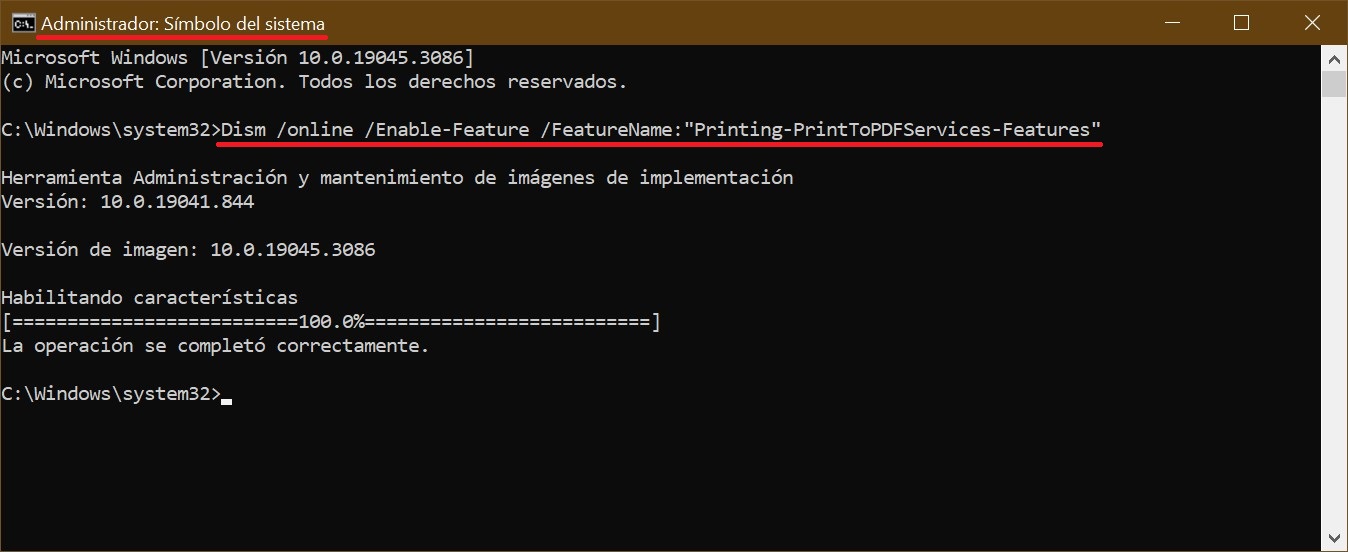
Después de ejecutar este comando, los cambios hechos surtirán efecto de inmediato; no es necesario reiniciar el equipo.
Usando las distintas maneras descritas más arriba, puedes activar o desactivar la función «Imprimir en PDF» (Microsoft Print to PDF) en el sistema operativo Windows 10.