.NET Framework es un software plataforma que forma parte de muchas aplicaciones y que proporciona posibilidades funcionales para ejecutar esas aplicaciones.
Si usas el sistema operativo Windows, entonces la plataforma .NET Framework puede que ya se encuentre instalada en tu equipo. En particular, la versión .NET Framework 4.5 viene incluida en Windows 8, la versión 4.5.1 viene incluida en Windows 8.1, y la versión 4.6 viene incluida en Windows 10.
Sin embargo, la plataforma .NET Framework 3.5 no se instala de manera automática junto con Windows 8, 8.1 ó 10, por lo cual debe instalarse por separado.
Instalación de la plataforma .NET Framework 3.5 por requerimiento
Cuando una aplicación necesita .NET Framework 3.5, y no logra encontrar dicha versión en el equipo, entonces, durante la instalación de esa aplicación o su primera ejecución aparecerá la siguiente ventana de dialogo:
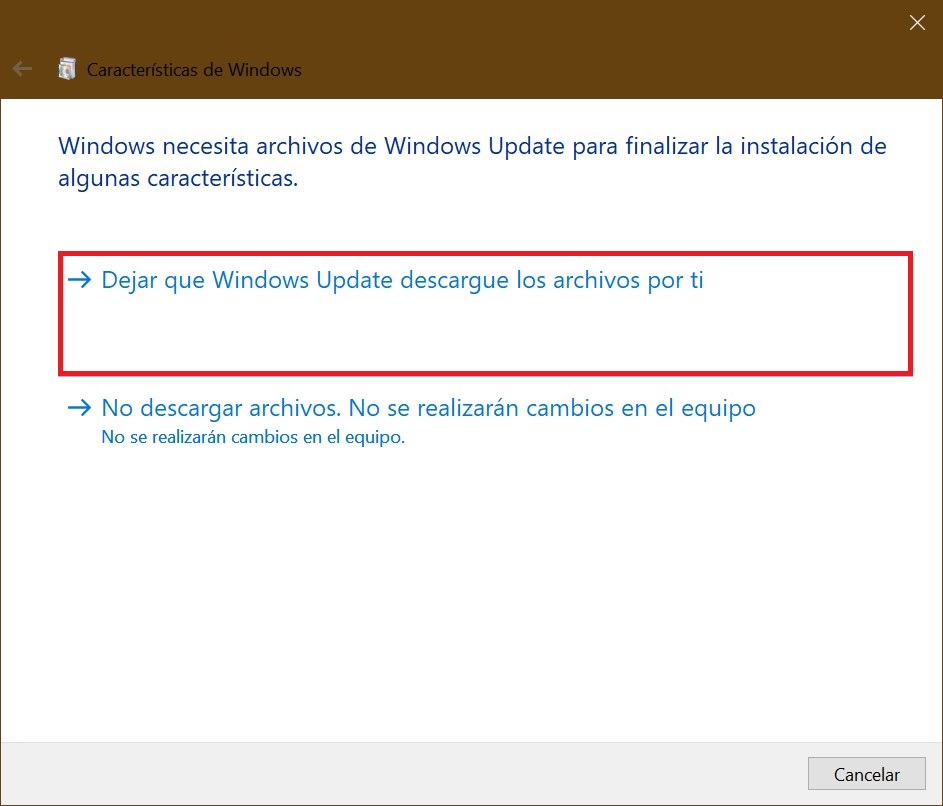
En esa ventana de notificación debes elegir la acción “Dejar que Windows Update descargue los archivos por ti”, para que se incluya .NET Framework 3.5.
Para realizar dicha variante es necesario disponer de conexión a Internet.
Cómo instalar .NET Framework 3.5 en la ventana “Características de Windows”
Tu mismo puedes activar .NET Framework 3.5 en la ventana “Características de Windows”. Para realizar dicha variante es necesario disponer de conexión a Internet.
Presionas en el teclado la combinación de teclas Win+R, y en la ventana que aparece “Ejecutar” escribes “OptionalFeatures”, luego presionas el botón “Aceptar”.
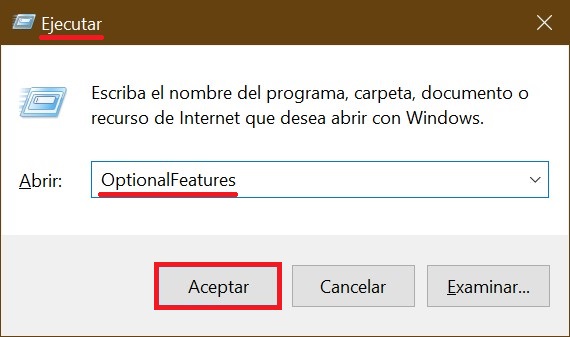
En la ventana que aparece “Características de Windows” debes marcar la casilla de .NET Framework 3.5 (que incluye .NET 2.0 y 3.0), y luego presionar el botón “Aceptar”.
Esto iniciará el proceso de instalación del componente .NET Framework 3.5.
No es necesario que elijas los elementos subalternos para activar HTTP Windows Communication Foundation (WCF), a menos que seas un desarrollador de software que necesites las funciones de confrontación del script con el controlador WCF.
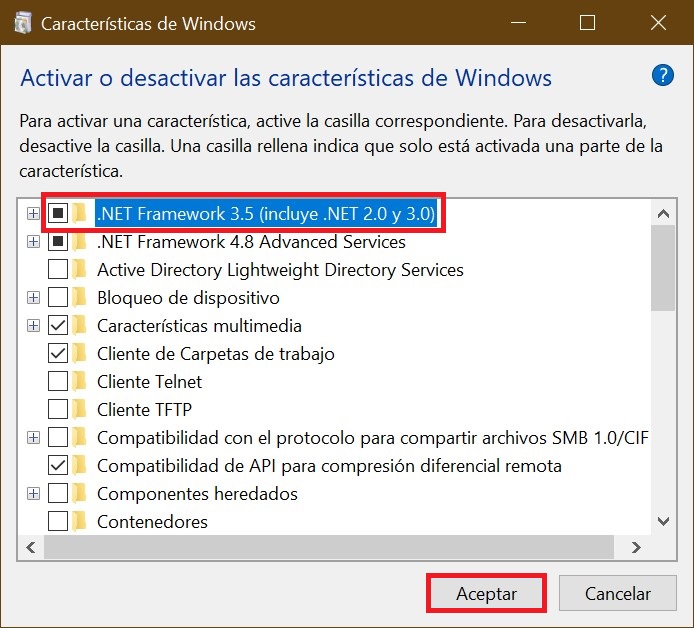
Cuando finalice el proceso de instalación, haces clic en el botón “Cerrar”.
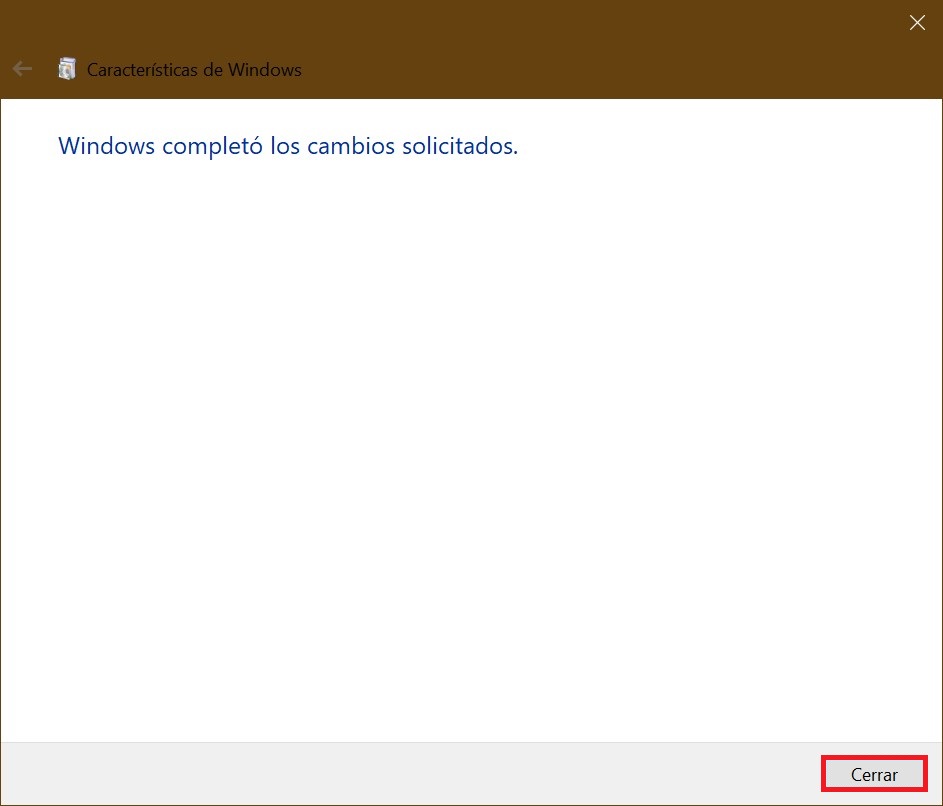
Si por alguna razón el método antes indicado no te sirve, puedes descargar el instalador oficial de .NET Framework 3.5 desde el sitio web oficial https://www.microsoft.com/es-ES/download/details.aspx?id=21 (en este caso, no prestes atención a que Windows 10 no se encuentre en la lista de sistemas compatibles, pues todo se instala exitosamente).
Cómo instalar .NET Framework 3.5 en Windows 10 usando DISM
Si no tienes conexión a Internet, puedes activar la plataforma .NET Framework 3.5 usando la herramienta disponible en Símbolo del sistema llamada “Sistema para administrar y dar servicio a la imagen de implementación” (DISM) especificando la fuente original (unidad USB, imagen ISO, o unidad de DVD) desde la cual fue instalado tu Windows 10.
Para instalar el componente .Net Framework 3.5 usando DISM, debes abrir Símbolo del sistema con privilegios de administrador, y ejecutar el siguiente comando:
DISM /Online /Enable-Feature /FeatureName:NetFx3 /All /LimitAccess /Source:F:\\sources\\sxs
Donde D – es la letra de la unidad que contiene tu distributivo original de Windows 10 (o la ruta al distributivo ya descomprimido).
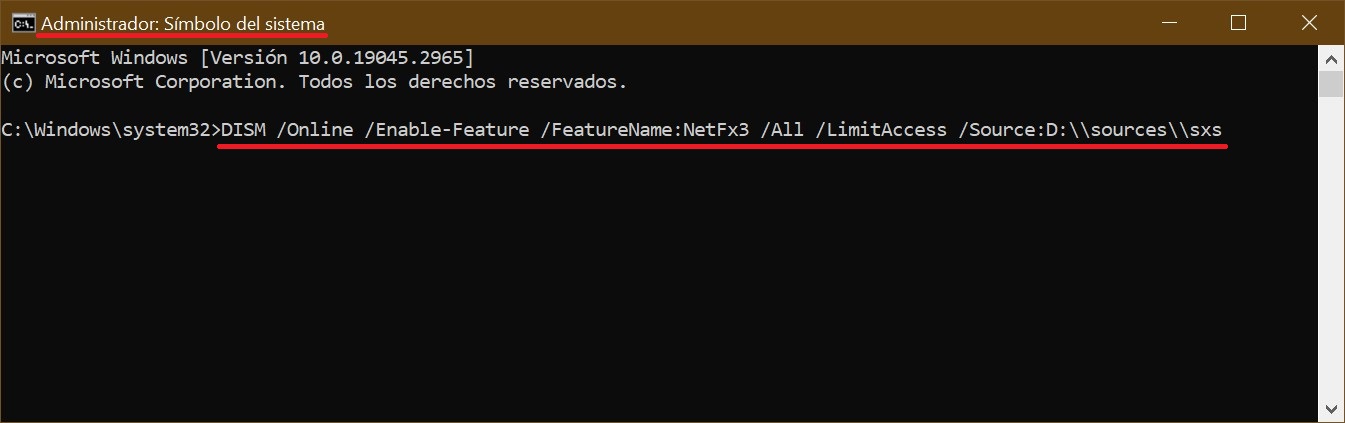
En un ratito el componente .Net Framework quedará instalado, luego debes reiniciar Windows para completar esta operación.
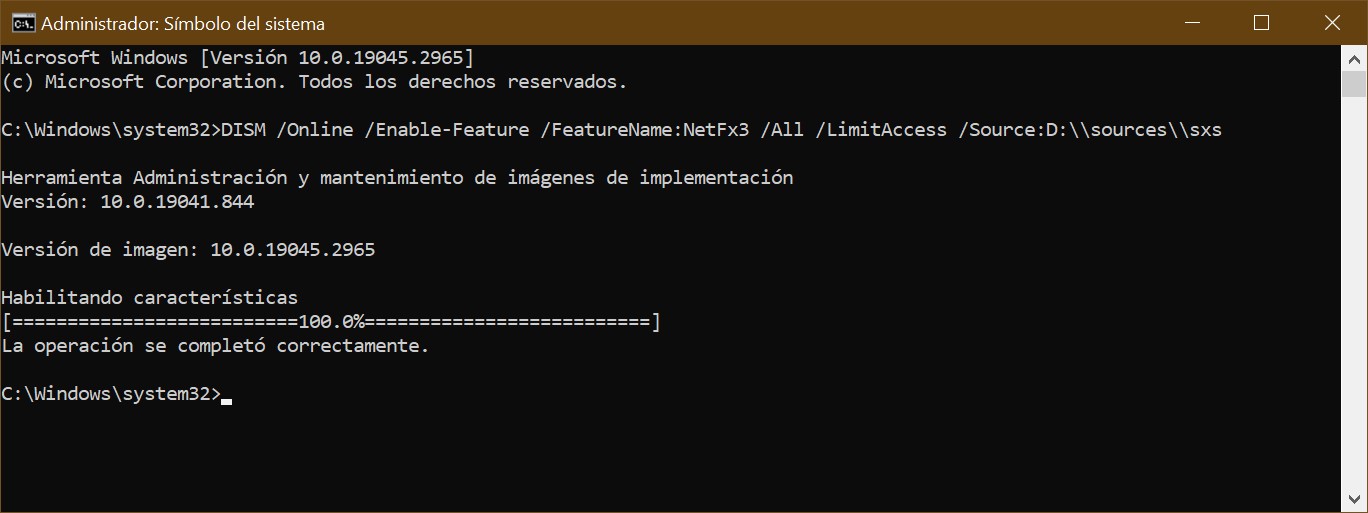
Otra forma que puedes utilizar para instalar .NET Framework 3.5 en Windows 10 está descrita en el artículo “Cómo instalar .NET Framework 3.5 en Windows 10 usando Windows PowerShell”.
Cómo instalar .NET Framework 4.5 en Windows 10
Windows 10 incluye de forma predeterminada .NET Framework 4.6 que es compatible con las versiones 4.5, 4.5.1 y 4.5.2.
En otras palabras, cuando se instala una versión posterior como .NET Framework 4.6, no es necesario preinstalar versiones anteriores como .NET Framework 4.5, 4.5.1 ó 4.5.2. Del mismo modo, cuando se instala una versión posterior como .NET Framework 4.6, no es necesario desinstalar versiones anteriores como .NET Framework 4.5, 4.5.1 ó 4.5.2.
Si por alguna razón en tu sistema se encuentra desactivada la casilla de .NET Framework 4.6, puedes simplemente habilitarla para que sea instalado.
También puedes descargar estos componentes por separado en forma de instaladores autónomos desde el sitio web oficial de Microsoft:
- https://dotnet.microsoft.com/en-us/download/dotnet-framework/net48 — .NET Framework 4.8
- https://dotnet.microsoft.com/en-us/download/dotnet-framework/net47 — .NET Framework 4.7
- https://dotnet.microsoft.com/en-us/download/dotnet-framework/net46 — .NET Framework 4.6
- https://dotnet.microsoft.com/en-us/download/dotnet-framework/net452 — .NET Framework 4.5.2
- https://dotnet.microsoft.com/en-us/download/dotnet-framework/net451 — .NET Framework 4.5.1
- https://dotnet.microsoft.com/en-us/download/dotnet-framework/net45 — .NET Framework 4.5
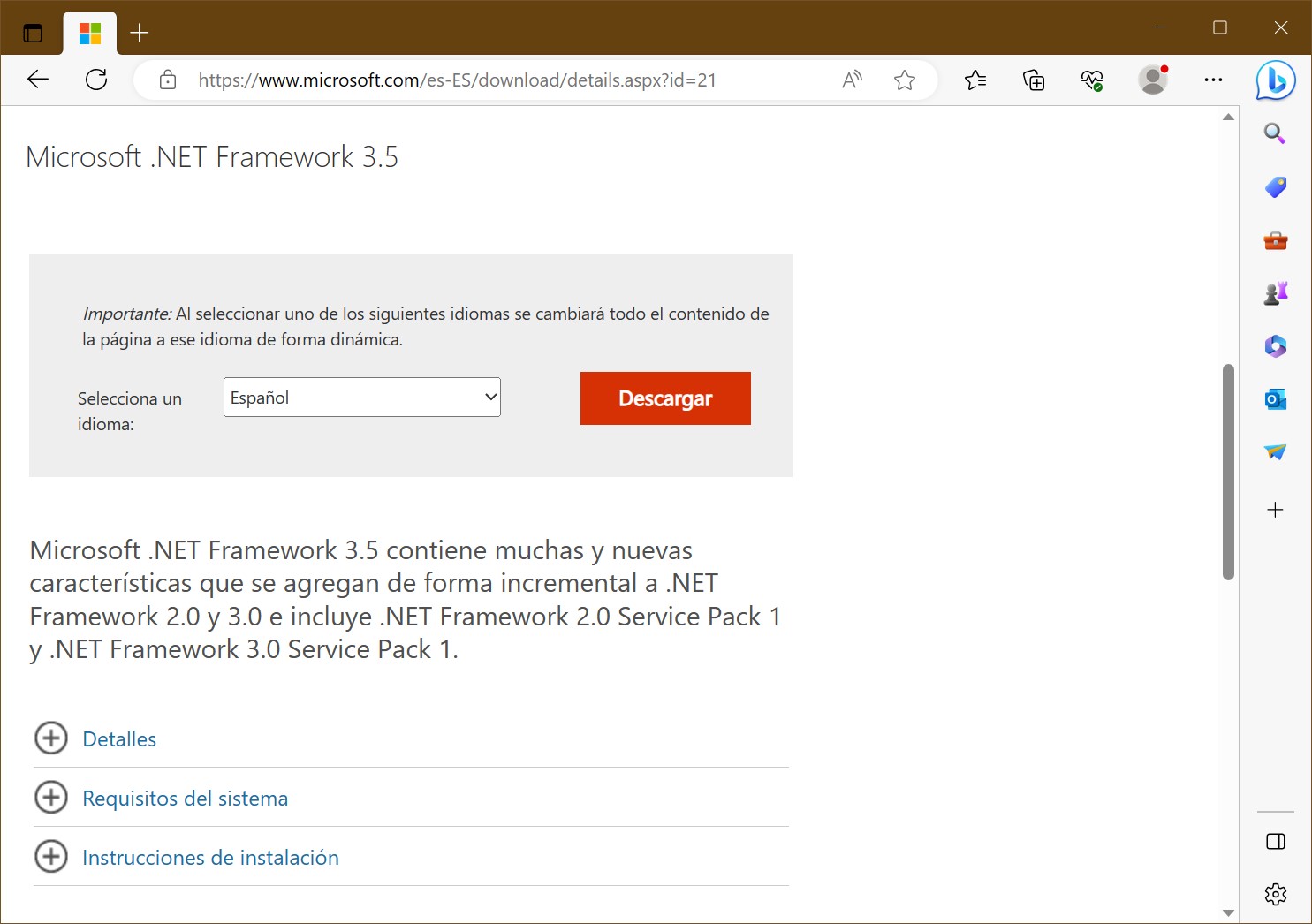
Si por alguna razón estos métodos de instalación sugeridos no funcionan, puedes remediar la situación utilizando las siguientes posibilidades adicionales:
- Usar la herramienta oficial de reparación de Microsoft, .NET Framework Repair Tool, para corregir errores de instalación. Esa herramienta puedes descargarla de aquí
→ https://www.microsoft.com/en- us/download/details.aspx?id=30135 - Usar la herramienta Microsoft Fix It para solucionar automáticamente algunos problemas que pueden dar lugar a errores de instalación de componentes del sistema, y puedes descargarla aquí → https://support.microsoft.com/en-us/kb/976982 (en el primer apartado de este artículo)
En la misma página, en el apartado 3º, te sugieren que descargues la herramienta .NET Framework Cleanup Tool, que elimina por completo de tu equipo todos los paquetes de .NET Framework. Esto puede permitir que se corrijan errores al instalarlos de nuevo. También te resultará útil en caso que recibas un mensaje indicando que .Net Framework 4.5 ya forma parte del sistema operativo y está instalado en tu equipo.









