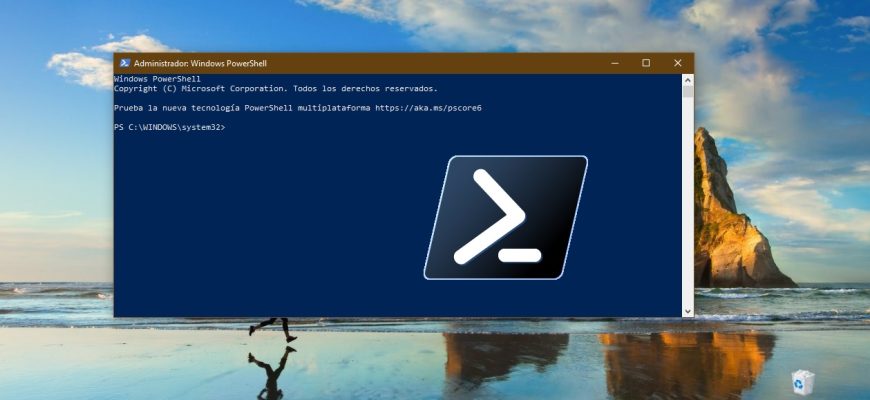Este artículo se publica con fines informativos y será de utilidad principalmente para los nuevos usuarios del sistema operativo Windows.
Windows PowerShell es un entorno de Símbolo del sistema, así como un lenguaje de comandos/scripting diseñado para la administración del sistema. Creado en base a .NET Framework, PowerShell ayuda a los profesionales de TI y a los usuarios avanzados a dirigir y automatizar la administración del sistema operativo Windows, incluidas las aplicaciones que se ejecutan bajo el manejo de Windows.
- Iniciarlo usando la Búsqueda de Windows
- Abrir el entorno usando el menú “Inicio”
- Iniciarlo usando la combinación de teclas “Win+X”
- Iniciarlo usando el cuadro de diálogo “Ejecutar”
- Usando el Administrador de tareas
- Cómo ejecutar Windows PowerShell en el Explorador de Windows
- Abrir el entorno desde la carpeta del programa en la unidad
Iniciarlo usando la Búsqueda de Windows
Para iniciar Windows PowerShell utilizarás la Búsqueda en Windows haciendo clic en el icono de búsqueda ubicado en la Barra de tareas o presionando en el teclado la combinación Win+S, luego en el cuadro de búsqueda escribes powershell y en los resultados de la búsqueda eliges “Windows PowerShell” Aplicación clásica o lo clicas con el botón derecho del mouse y en el menú contextual que aparece eliges “Ejecutar como administrador”.
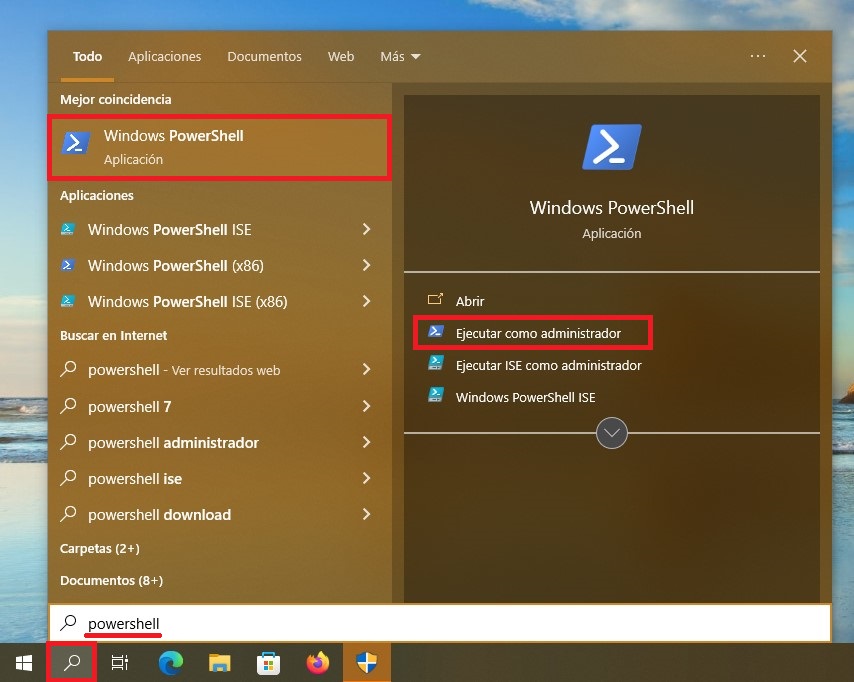
Abrir el entorno usando el menú “Inicio”
Abres el menú “Inicio”, y entre la lista de aplicaciones del grupo bajo la letra «W» debes encontrar y desplegar la carpeta “Windows PowerShell”, aquí eliges la respectiva aplicación o la clicas con el botón derecho del mouse para elegir la opción “Ejecutar como administrador” en su menú contextual.
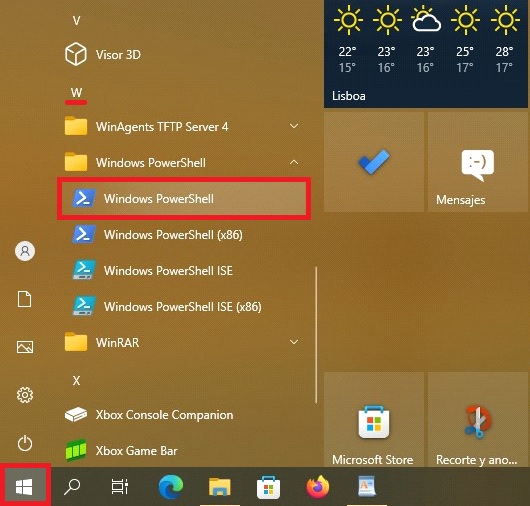
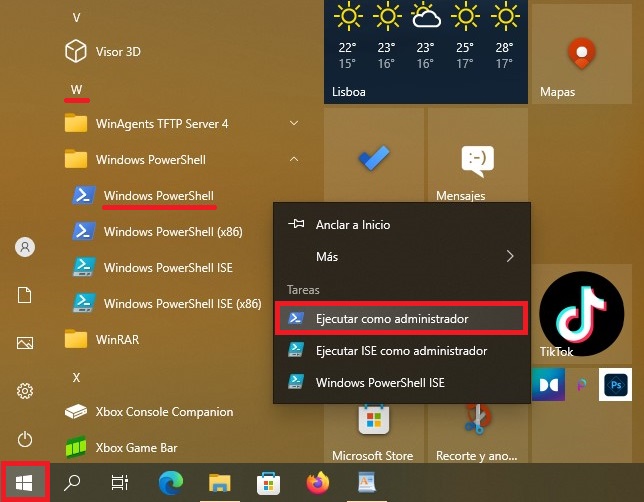
Iniciarlo usando la combinación de teclas “Win+X”
Para utilizar este método, léase el artículo ➯ Cómo sustituir Símbolo del sistema por Windows PowerShell en el menú Win + X.
Después, abres el menú “Win + X”, para ello presionas en el teclado la combinación Win+X ó haces clic con el botón derecho del mouse sobre el botón «Inicio» de la Barra de tareas, y en el menú contextual que aparece eliges la opción correspondiente.
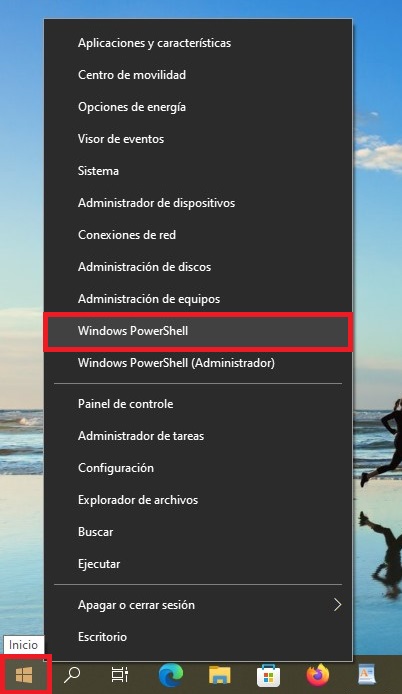
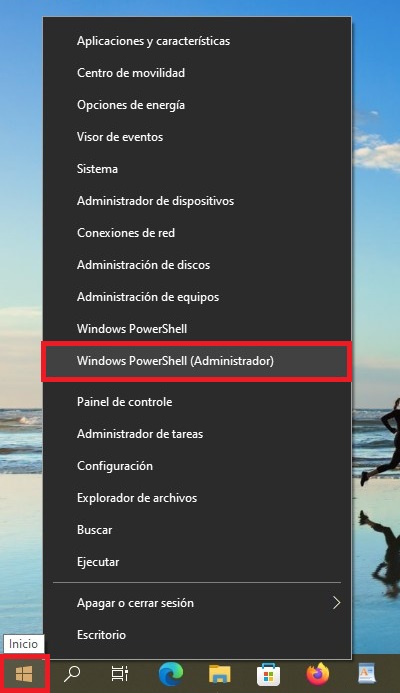
Iniciarlo usando el cuadro de diálogo “Ejecutar”
Abres el cuadro de diálogo “Ejecutar” presionando en el teclado la combinación Win+R, luego escribes powershell y presionas el botón “Aceptar” o en el teclado el “Enter”.
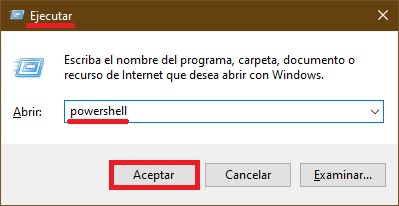
Usando el Administrador de tareas
Abres el Administrador de tareas presionando en el teclado la combinación Ctrl + Shift + Esc, y en su pestaña “Archivo” despliegas el menú y eliges la acción “Ejecutar nueva tarea”.
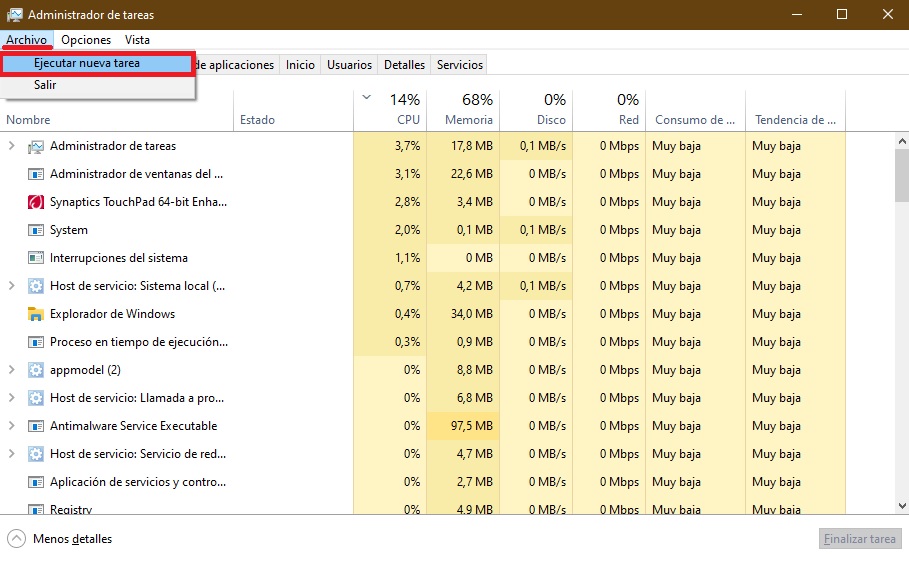
En la ventana que aparece “Crear nueva tarea”, escribes powershell y presionas su botón “Aceptar” o la tecla “Enter”. Si te hace falta crear una tarea con privilegios de administrador, entonces marcas la casilla “Crear esta tarea con privilegios administrativos” y presionas su botón “Aceptar” o en el teclado “Enter”.
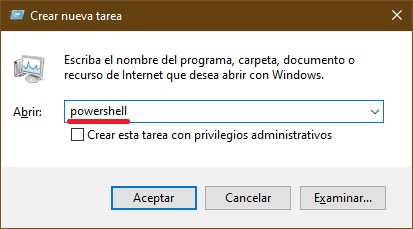
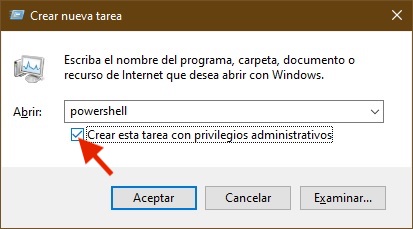
Cómo ejecutar Windows PowerShell en el Explorador de Windows
Abres el Explorador de Windows, seleccionas la carpeta o la unidad donde deseas ejecutar Windows PowerShell. Luego, abres la pestaña Archivo, eliges Abrir Windows PowerShell y, seguidamente, haces clic en la opción requerida: Abrir Windows PowerShell o Abrir Windows PowerShell como administrador.
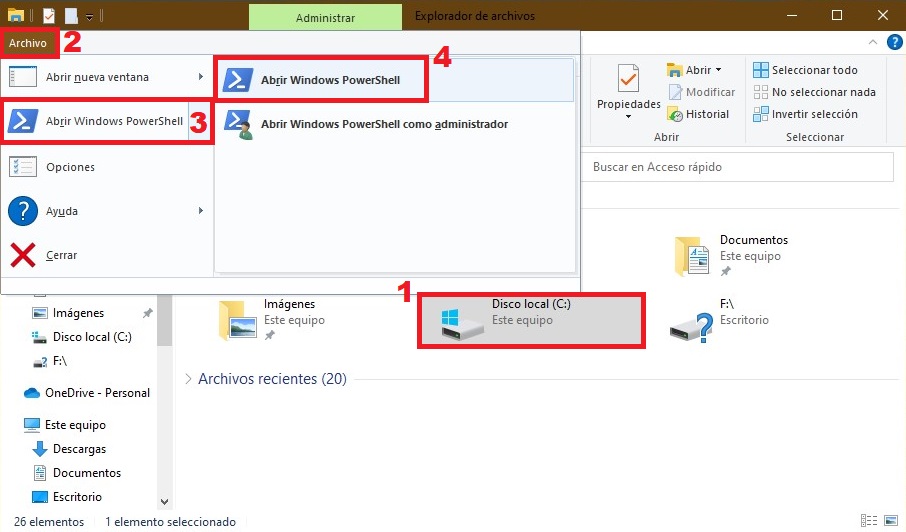
Abrir el entorno desde la carpeta del programa en la unidad
Abres el Explorador de Windows y pasas por la siguiente ruta:
C:\Windows\System32\WindowsPowerShell\v1.0
Para iniciar Windows PowerShell debes hacer doble clic en powershell.exe
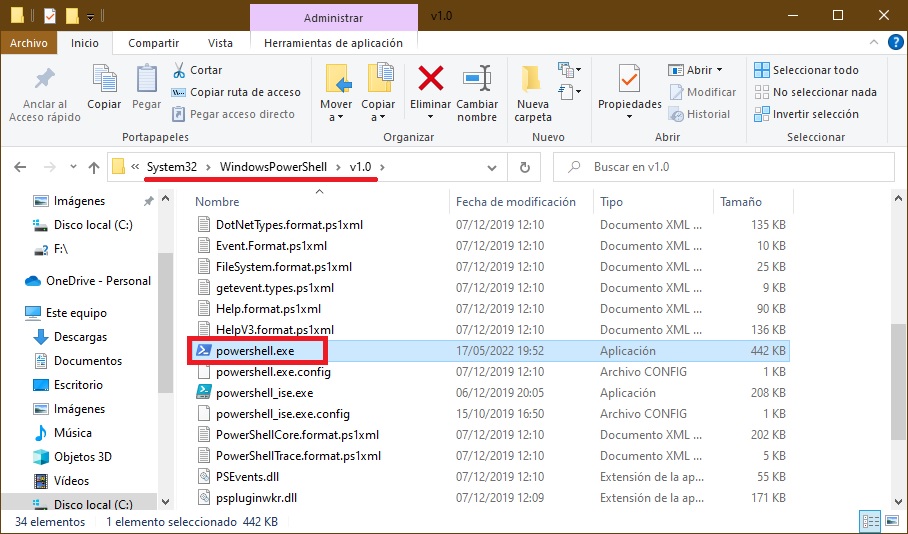
O hacer clic en powershell.exe con el botón derecho del mouse y seleccionar en el menú contextual la acción “Ejecutar como administrador”.
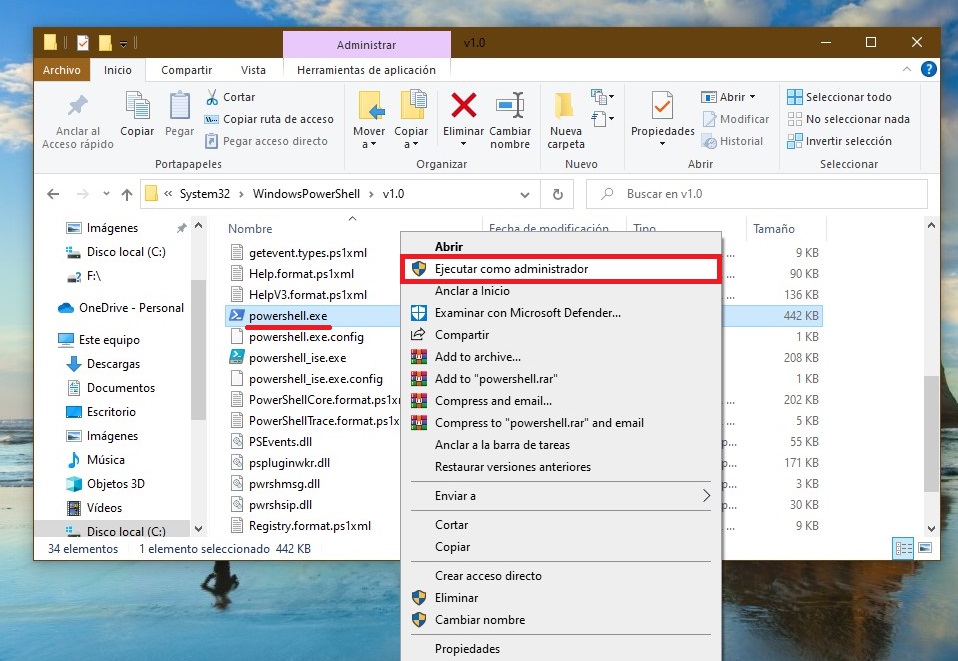
También puedes crear un acceso directo a powershell.exe para iniciar Windows PowerShell y anclarlo a la Barra de tareas o anclarlo a la pantalla de inicio del menú “Inicio”.