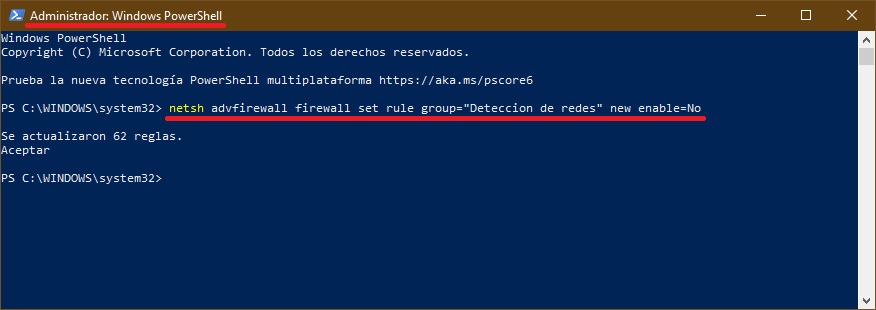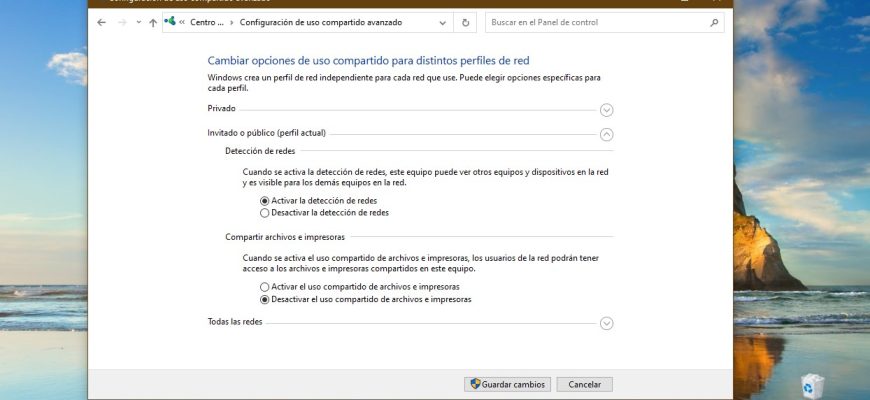La detección de redes es una configuración de red que determina si la computadora puede o no encontrar otros equipos y dispositivos en la red y si otros equipos de la red pueden o no detectar tu computadora.
De forma predeterminada, cuando te conectas por primera vez a una nueva red (por cable o inalámbrica), el asistente de ubicación de red te solicita permiso para que otros equipos y dispositivos de esa red puedan detectar tu computadora.
Dependiendo de la ubicación de red que selecciones, Windows asignará automáticamente a la red el estado de detección de red y abrirá los respectivos puertos del cortafuegos/firewall de Windows para ese estado.
Si es necesario, puedes activar o desactivar la detección de redes sin cambiar la ubicación de la red. Por ejemplo, para el perfil de «Red privada» tu computadora por defecto es detectable y visible para otros equipos de la red, pero puedes hacer que tu computadora sea invisible para otros dispositivos, desactivando la detección de redes.
La detección de redes requiere que los siguientes servicios estén activados, configurados como automáticos y en ejecución:
- DNS-cliente (DNS-Client – Dnscache)
- Host del proveedor de detección de funciones (Function Discovery Provider Host- fdPHost)
- Publicación de recursos de detección de funciones (Function Discovery Resource Publication – FDResPub)
- Detección SSDP (SSDP Discovery – SSDPSRV)
Manejo a través de la configuración de acceso compartido
Para activar o desactivar la detección de redes, debes hacer clic en el botón “Inicio” ubicado en la Barra de tareas y luego seleccionar “Configuración” o presionar en el teclado la combinación de teclas Win+I.
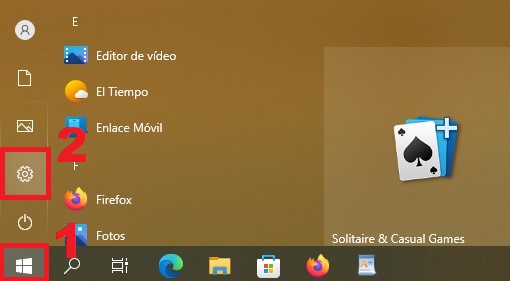
En la ventana que aparece “Configuración” de Windows, seleccionas “Red e Internet”.
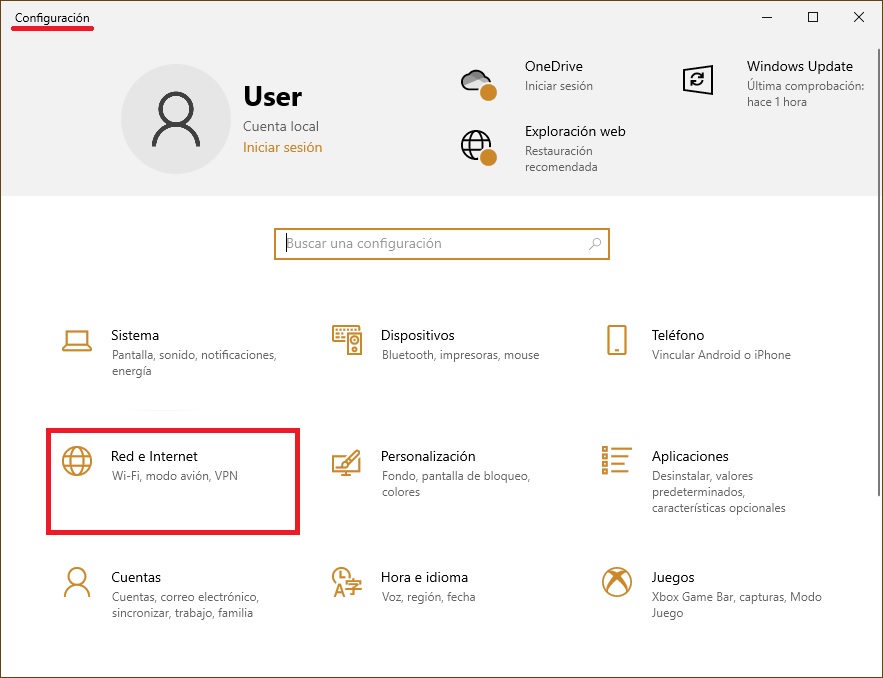
Seguidamente, eliges la pestaña “Estado” y la parte derecha de esta ventana, en la sección “Configuración de red avanzada”, seleccionas “Centro de redes y recursos compartidos”.
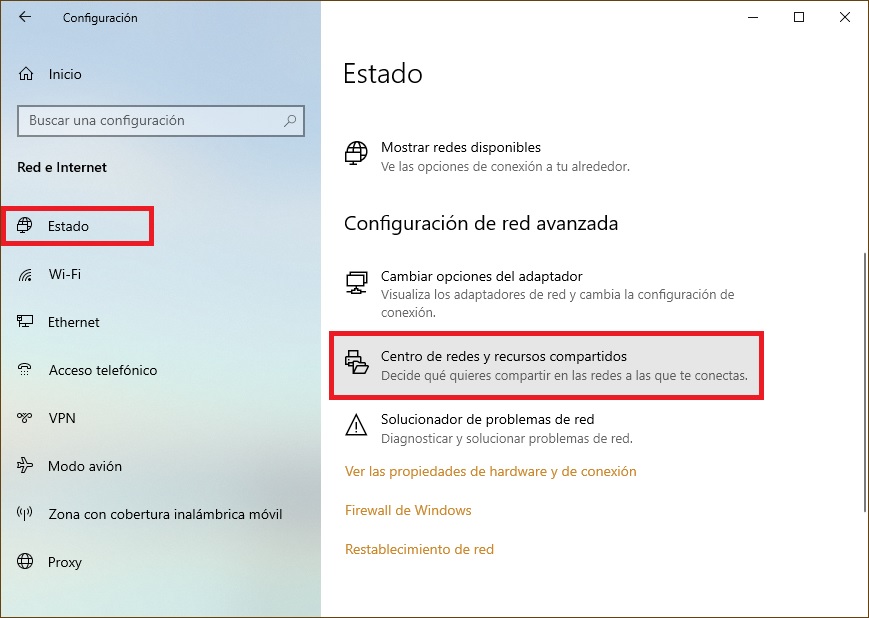
En la ventana que se abre «Configuración de uso compartido avanzado«, despliegue el perfil de red deseado (por defecto se abrirá el perfil actual) para el que pretendes activar o desactivar la detección de redes, luego colocas el interruptor en la posición respectiva y haces clic en el botón “Guardar cambios”.
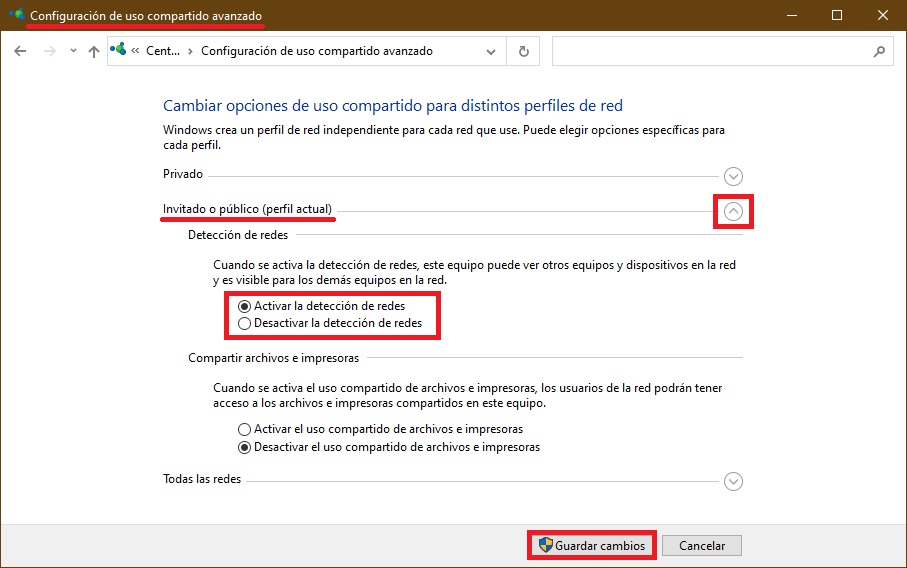
En el perfil de red privada también puedes activar o desactivar la configuración automática de los dispositivos conectados a la red, si la detección de redes está activada.
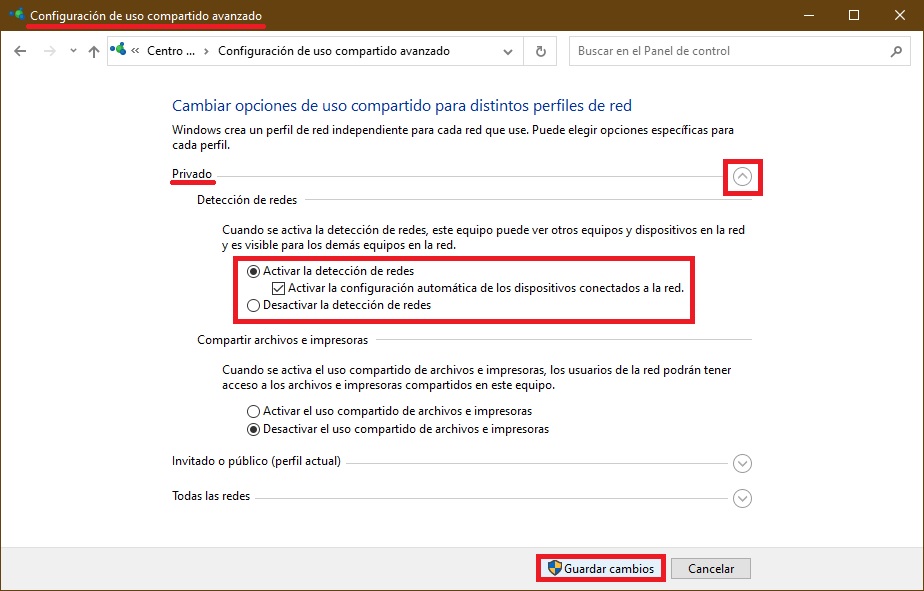
Manejo a través de Símbolo del sistema y Windows PowerShell
Este método te permite activar o desactivar la detección de redes para todos los perfiles de red.
Para activar la detección de redes en todos los perfiles de red, debes abrir Símbolo del sistema o la consola Windows PowerShell con privilegios de administrador y ejecutar el siguiente comando:
netsh advfirewall firewall set rule group=»Detección de redes» new enable=Yes
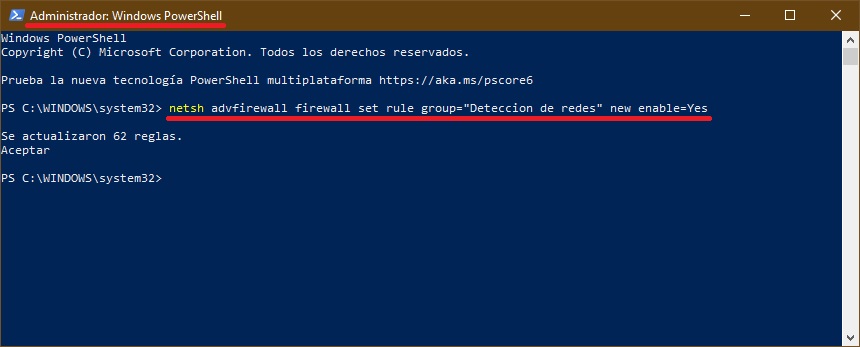
Para desactivar la detección de redes en todos los perfiles de red, abres Símbolo del sistema o la consola Windows PowerShell con privilegios de administrador y ejecutas el siguiente comando:
netsh advfirewall firewall set rule group=»Detección de redes» new enable=No