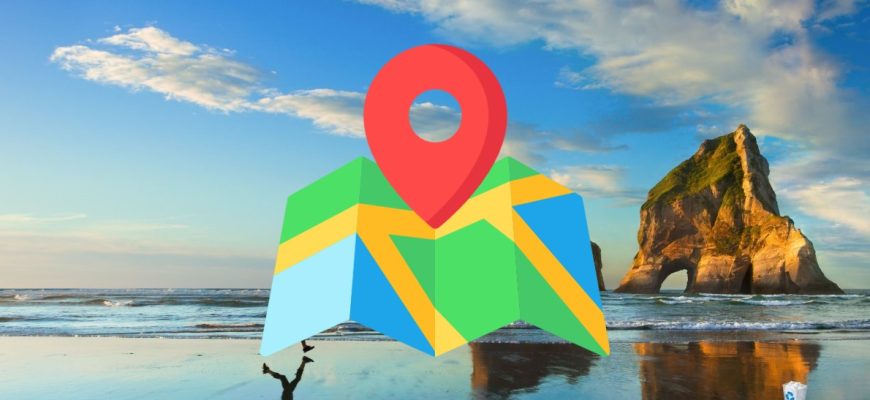Muchas aplicaciones y servicios de Windows solicitan y utilizan la ubicación territorial de tu dispositivo para proporcionarte diversos servicios. Por defecto el servicio que identifica tu ubicación se encuentra activado. Si no necesitas este servicio, puedes desactivarlo para todo el dispositivo en general (para todas las cuentas), o sólo para tú cuenta o para determinadas aplicaciones.
- Cómo desactivar o activar el servicio de acceso a la ubicación de tu dispositivo
- Cómo desactivar o activar el servicio de acceso a la ubicación para una cuenta de usuario
- Configuración del acceso a tu ubicación para una aplicación especifica
- Una forma rápida de activar o desactivar el servicio de acceso a tu ubicación
- Cómo hacer visible u ocultar el icono “Su ubicación está en uso actualmente”
- Geovallas
Cómo desactivar o activar el servicio de acceso a la ubicación de tu dispositivo
Si este servicio se encuentra desactivado, todos los usuarios que hayan iniciado sesión en tu dispositivo no podrán cambiar su configuración de ubicación.Para poder desactivar o activar el servicio de acceso a la ubicación de tu dispositivo, tu cuenta debe tener privilegios administrativos.
Haces clic en el botón “Inicio” ubicado en la Barra de tareas, y seleccionas “Configuración” o presionas en el teclado la combinación de teclas Win+I.
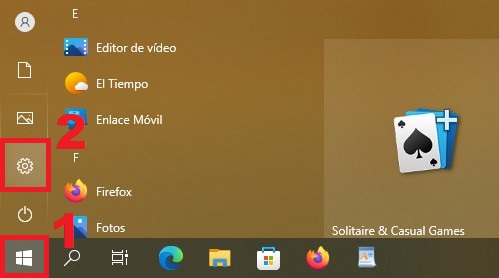
En la ventana que aparece “Configuración” de Windows, eliges Privacidad.
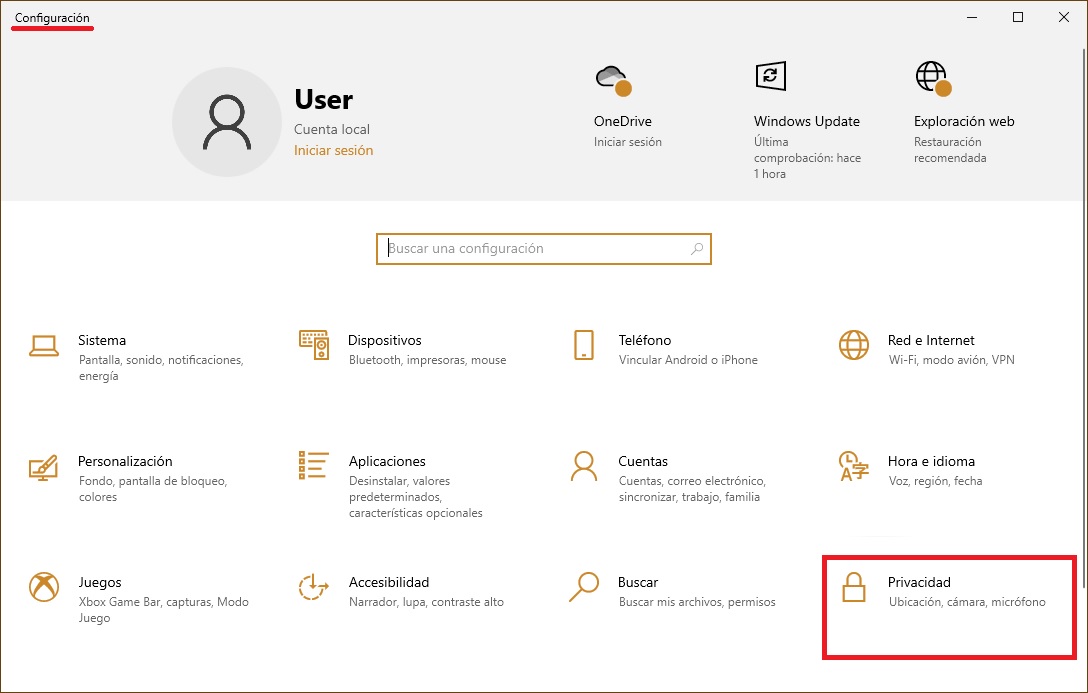
Luego eliges la pestaña “Ubicación”, haces clic en el botón “Cambiar” que se encuentra en la parte derecha de la ventana y, en la siguiente ventana que aparece, colocas el interruptor “Acceso a la ubicación para este dispositivo” en la posición Desactivado.
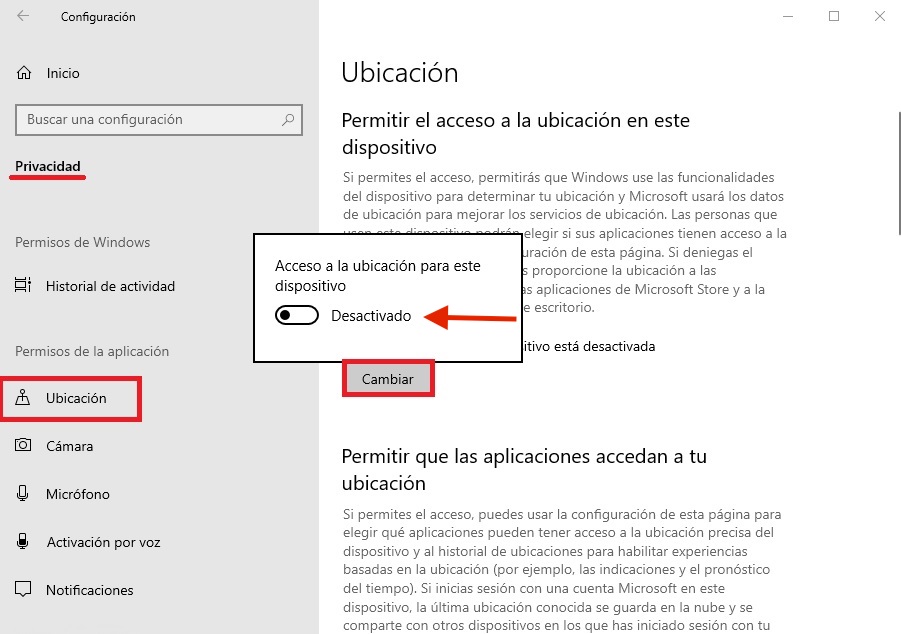
Cómo desactivar o activar el servicio de acceso a la ubicación para una cuenta de usuario
Si el acceso a la ubicación del dispositivo se encuentra activado (tenga en cuenta que sólo el administrador puede cambiar esta configuración), puedes activar o desactivar la configuración “Ubicación” para tu cuenta de usuario.
Para ello, debes abrir consecutivamente:
Configuración de Windows ➱ Privacidad ➱ Ubicación.
En la parte derecha de la ventana, colocas en la posición necesaria el interruptor “Permitir que las aplicaciones accedan a tu ubicación”.
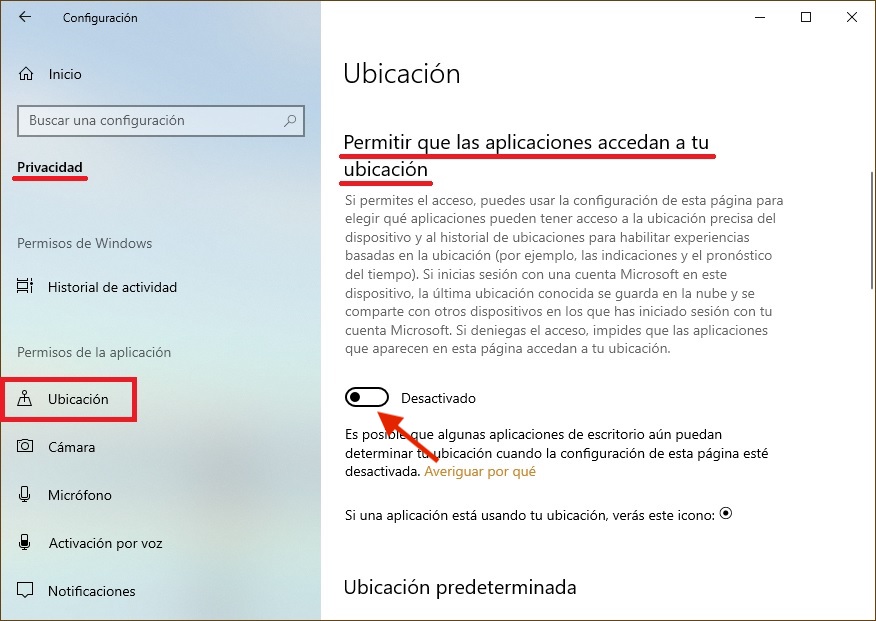
Si desactivas el acceso a la ubicación para tu cuenta de usuario, las aplicaciones que utilizan el servicio de ubicación no tendrán acceso a la información de ubicación de tu dispositivo.
Si activas en tu cuenta de usuario el acceso a tu ubicación, entonces las aplicaciones que reciban permiso podrán utilizar los respectivos servicios de Windows para identificar la ubicación de tu dispositivo.
Configuración del acceso a tu ubicación para una aplicación especifica
Puedes cambiar los ajustes de acceso a tu ubicación para una aplicación específica, abriendo consecutivamente lo siguiente:
Configuración de Windows ➱ Privacidad ➱ Ubicación.
En la parte derecha de la ventana debes bajar con la barra lateral de desplazamiento/scrollbar y en la lista “Elige qué aplicaciones pueden acceder a tu ubicación precisa” debes activar o desactivar la aplicación deseada colocando el interruptor en la posición respectiva.
Otros usuarios del dispositivo pueden hacer lo mismo para sus propias cuentas.
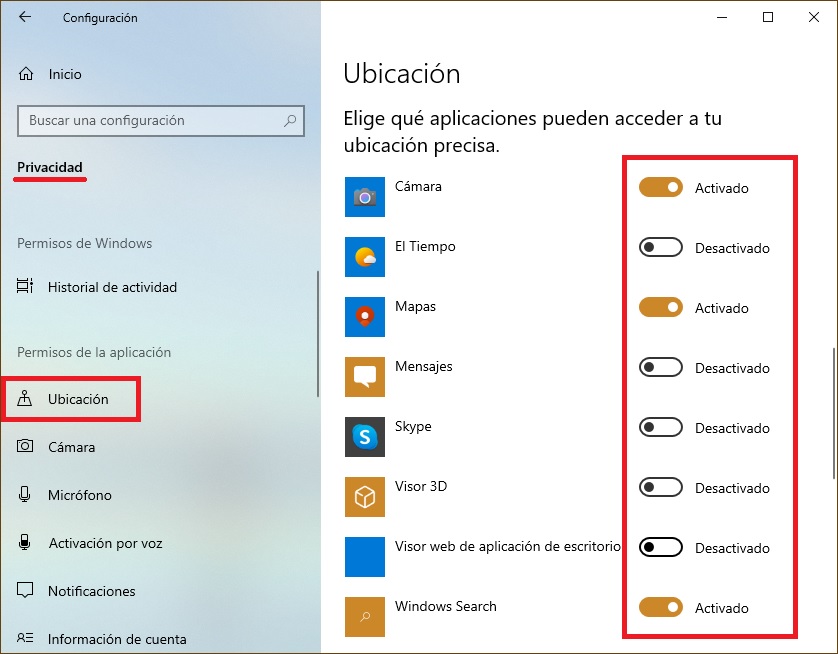
Si el acceso a la ubicación del dispositivo se encuentra desactivado para una cuenta de usuario, entonces los interruptores de la lista “Elige qué aplicaciones pueden acceder a tu ubicación precisa” estarán colocados en la posición “Desactivado” y bloqueados.
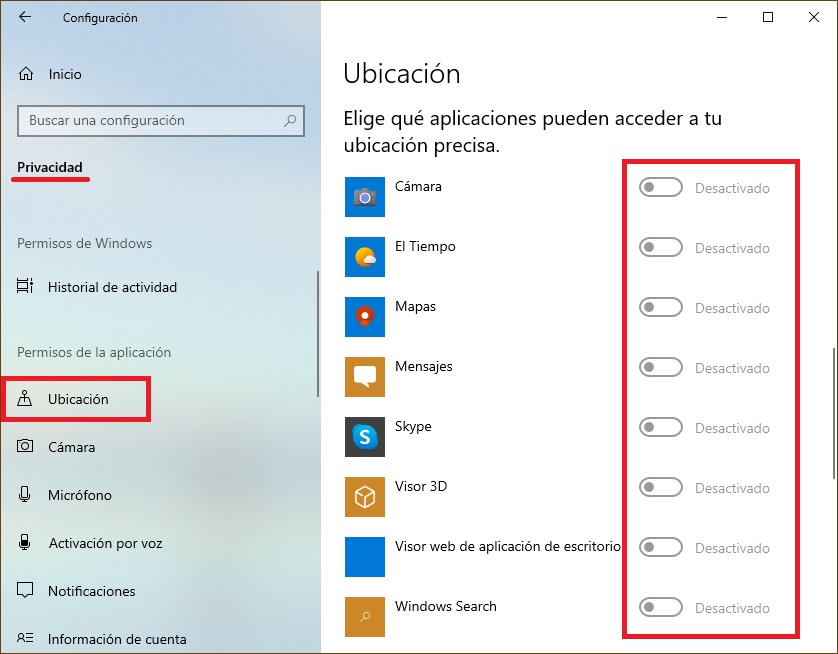
Las aplicaciones clásicas no se muestran en la lista “Elige qué aplicaciones pueden acceder a tu ubicación precisa”.
Una forma rápida de activar o desactivar el servicio de acceso a tu ubicación
La forma más sencilla de activar o desactivar rápidamente el servicio de acceso a la ubicación del dispositivo para una cuenta de usuario es utilizar el mosaico de acción rápida “Ubicación”, disponible en el Centro de notificaciones, siempre que en la configuración de Windows esté activada/permitida la función de acceso a la ubicación del dispositivo para dicha cuenta de usuario; de lo contrario, este mosaico de acción rápida “Ubicación” estará desactivado.
Haces clic en el icono “Centro de notificaciones” ubicado en la bandeja de la Barra de tareas y luego clicas en el mosaico de acción rápida “Ubicación” para activar o desactivar esta función.
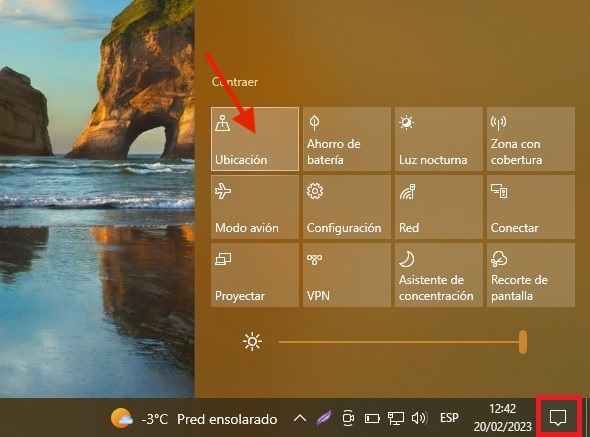
Cómo hacer visible u ocultar el icono “Su ubicación está en uso actualmente”
Si una o más aplicaciones hacen uso de los datos de ubicación de tu dispositivo a través del servicio de ubicación en Windows, verás el icono “Su ubicación está en uso actualmente” en el área de notificación de la Barra de tareas.
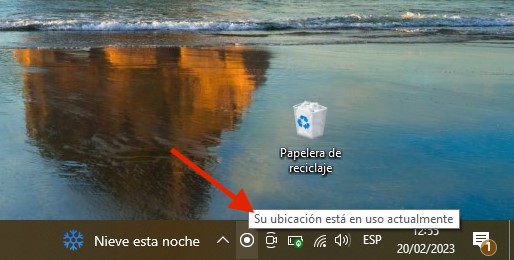
Para hacer visible u ocultar el icono de notificación sobre tu ubicación, debes abrir consecutivamente lo siguiente:
Configuración de Windows ➯ Personalización ➯ Barra de tareas.
En la parte derecha de la ventana, en la sección “Área de notificación”, haces clic en el enlace “Activar o desactivar iconos del sistema”.
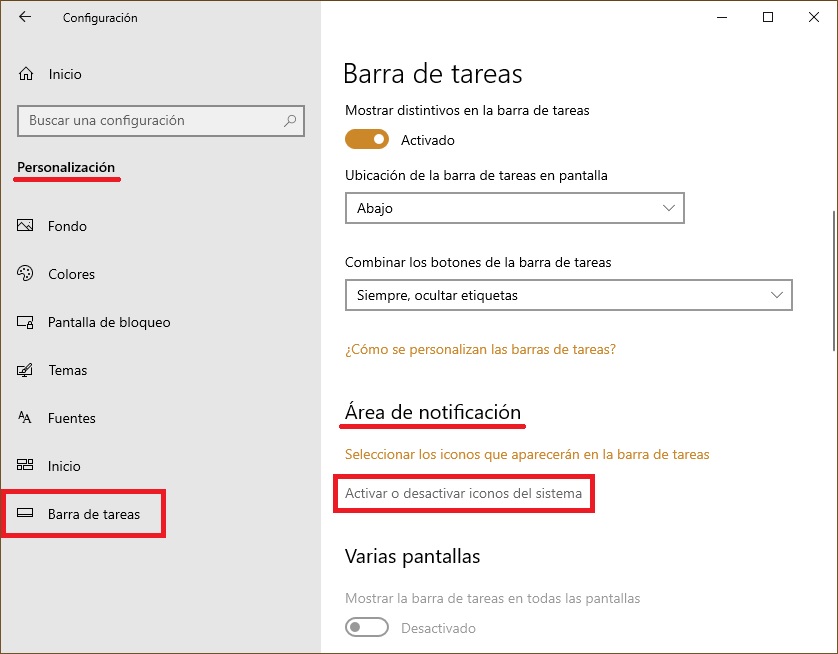
Luego, en la ventana «Activar o desactivar iconos del sistema», debes colocar el interruptor “Ubicación” en la posición correspondiente.
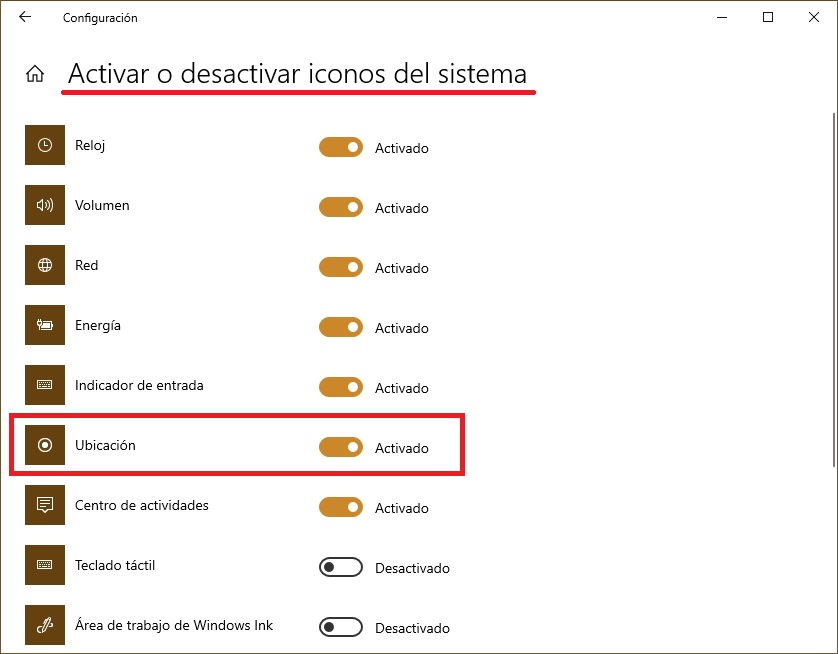
Geovallas
«Geovalla» es un área limitada dibujada alrededor de un lugar de tu interés. Las aplicaciones pueden utilizar datos de tu ubicación para mostrarte cuándo entras o sales de una Geovalla. Por ejemplo, para que una aplicación te haga recordar que tienes que comprar pan en el supermercado, necesitará saber cuándo estarás allí.
Una aplicación podrá utilizar las funciones de Geovallas sólo si tiene activado el acceso a tu ubicación.
Si alguna aplicación está utilizando la función de geovalla, entonces en la página donde configuras el acceso a tu ubicación verás “Una o más de tus aplicaciones está usando el sistema de geovallas en este momento”.
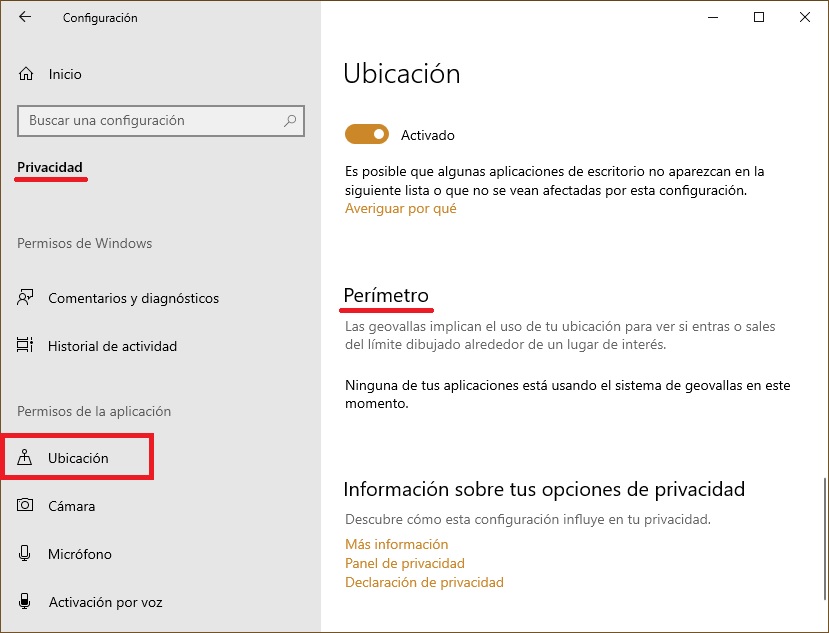
Usando los modos descritos aquí más arriba, podrás activar o desactivar el servicio de ubicación (localización) para todos los usuarios del sistema, para tu propia cuenta de usuario o para aplicaciones específicas.