La pantalla de bloqueo de la computadora en Windows 10, además de su función directa, también desempeña un papel informativo: muestra la fecha, la hora, y las notificaciones de ciertas aplicaciones.
Tras un tiempo de inactividad prolongada, la pantalla de Windows se bloquea. En este caso, el usuario tendrá que introducir la contraseña de su cuenta para volver a iniciar sesión en el sistema operativo y continuar utilizándolo.
En algunos casos esto no siempre es conveniente ni necesario, especialmente cuando la computadora es utilizada por una sola persona en casa.
No es posible desactivar la pantalla de bloqueo directamente desde Windows, ya que no existe tal función en las configuraciones de usuario. Para desactivar la pantalla de bloqueo, utilizaremos el “Editor de directivas de grupo local” o el “Editor del Registro” del sistema.
Cómo deshabilitar la pantalla de bloqueo en Windows 10 usando el Editor de directivas de grupo local.
El “Editor de directivas de grupo local” se encuentra disponible en las ediciones Pro, Enterprise, Education de Windows 10.
Para desactivar la pantalla de bloqueo en Windows 10, debes abrir el Editor de directivas de grupo local presionando la combinación de teclas Win+R, luego en la ventana “Ejecutar” que aparece escribir (copiar y pegar) gpedit.msc, y presionar en Aceptar.
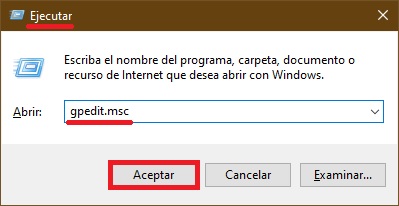
En la ventana que aparece del “Editor de directivas de grupo local”, debes abrir los siguientes elementos de la lista:
Configuración del equipo ➯ Plantillas administrativas ➯ Panel de control ➯ Personalización
Seguidamente, en la parte derecha de esta ventana, debes hacer doble clic con el botón izquierdo del mouse en la directiva llamada “No mostrar la pantalla de bloqueo”.
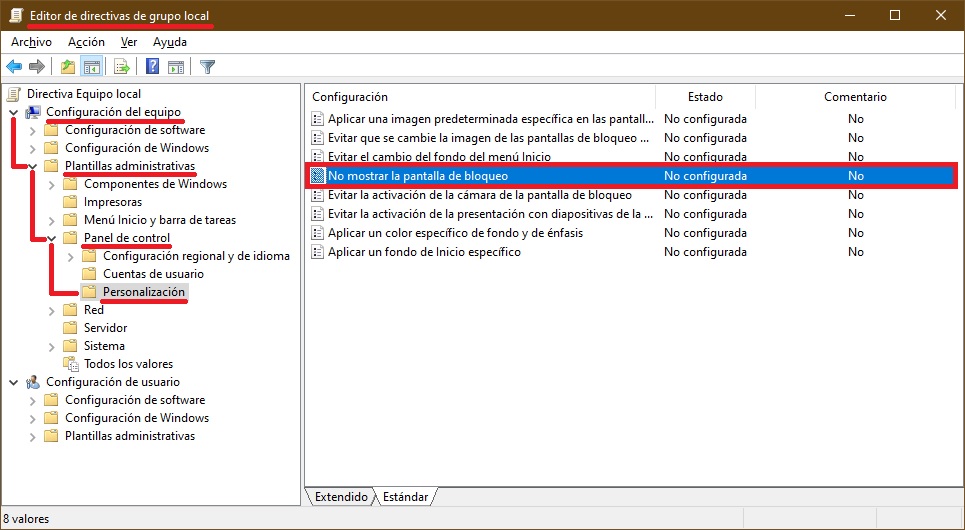
En la ventana «No mostrar la pantalla de bloqueo«, debes poner el interruptor en la posición Habilitada y hacer clic en Aceptar.
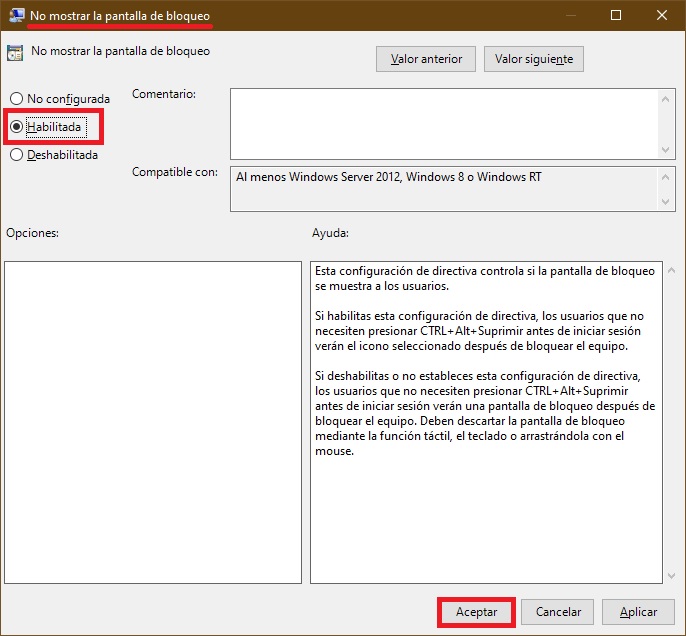
Estos cambios surtirán efecto después que reinicies la computadora.
De este modo, tras una inactividad prolongada de la computadora, Windows no activará la pantalla de bloqueo, y además la computadora al reanudar su actividad mostrará inmediatamente la pantalla de inicio de sesión (Login Screen).
Cómo desactivar la pantalla de bloqueo en Windows 10 usando el Editor del Registro
Este método es valido para todas las ediciones del sistema operativo Windows e implica modificar la configuración en el registro interno de Windows.
Pero antes de realizar cualquier modificación en el registro interno de Windows, se recomienda insistentemente crear un punto de restauración del sistema.
Para desactivar la pantalla de bloqueo en Windows 10, debes abrir el Editor del Registro presionando en el teclado la combinación Win+R, luego en la ventana “Ejecutar” que aparece, escribir (copiar y pegar) regedit, y presionar el botón Aceptar.
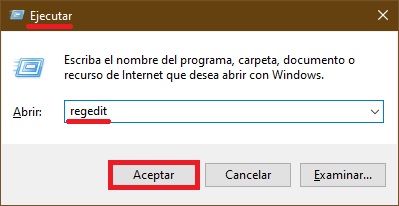
En la ventana que aparece “Editor del Registro”, debes ir por la siguiente ruta:
HKEY_LOCAL_MACHINE\SOFTWARE\Policies\Microsoft\Windows\Personalization
Si la sección de Personalización no existe, debes crearla.
Posteriormente, debes hacer clic con el botón derecho del mouse en la sección “Personalización” o hacer clic con el botón derecho del mouse en algún área vacía de la parte derecha de la ventana, y en el menú contextual que aparece elegir: Nuevo → Valor de DWORD (32 bits). Asígnale al nuevo parámetro creado el nombre de NoLockScreen.
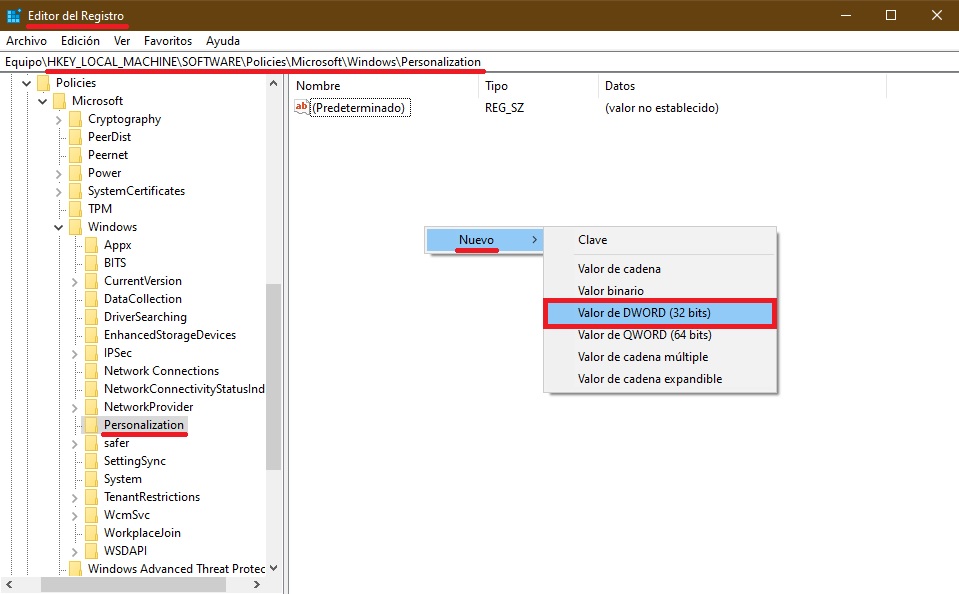
Luego haces doble clic en el parámetro NoLockScreen, le asignas el valor de 1 y clicas en Aceptar. Cierras el Editor del Registro y reinicias tu equipo para que los cambios surtan efecto.
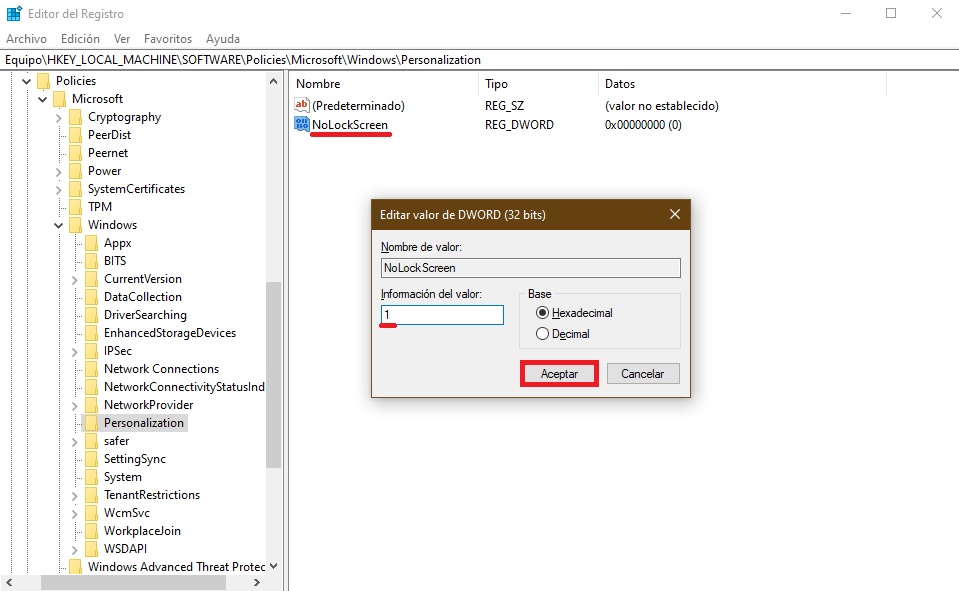
Cómo desactivar la pantalla de bloqueo en Windows 10 usando un fichero de registro
Este método también permite deshabilitar la pantalla de bloqueo en Windows 10, sólo haremos algunos cambios en el registro interno del sistema Windows mediante un fichero de registro.
Pero antes de realizar cualquier modificación en el registro interno de Windows, se recomienda insistentemente crear un punto de restauración del sistema.
Todos los cambios que se realizan en el registro interno se muestran aquí más adelante en las listas de los ficheros de registro.
Para desactivar la pantalla de bloqueo en Windows 10, debemos crear y aplicar un fichero de registro con el siguiente contenido:
Windows Registry Editor Version 5.00.
[HKEY_LOCAL_MACHINE\\SOFTWARE\\Policies\\Microsoft\\Windows\\Personalization].
«NoLockScreen»=dword:00000001
Para activar la pantalla de bloqueo en Windows 10, crearemos y aplicaremos un fichero de registro con el siguiente contenido:
Windows Registry Editor Version 5.00.
[HKEY_LOCAL_MACHINE\\SOFTWARE\\Policies\\Microsoft\\Windows\\Personalization].
«NoLockScreen»=dword:00000000
Una vez aplicados estos ficheros de registro, los cambios surtirán efecto después que reiniciemos la computadora.
Utilizando los métodos descritos más arriba, podrás desactivar fácilmente la pantalla de bloqueo en Windows 10.









