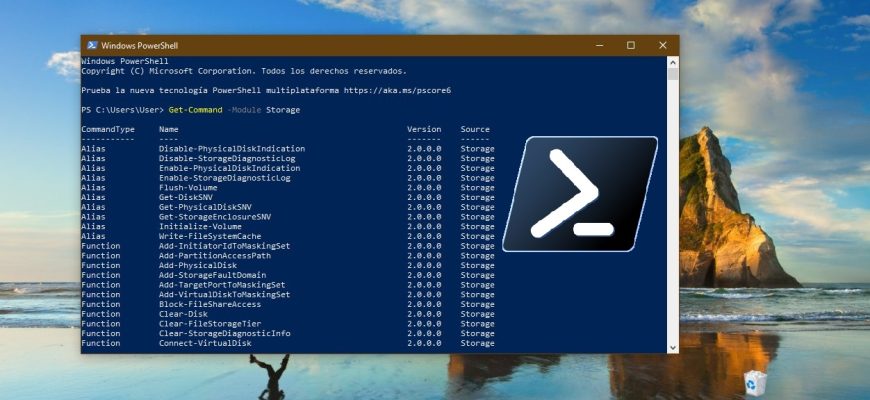Este material que presentamos será útil para todas las personas que usen computadora personal, y es de carácter informativo y educativo.
En el sistema operativo Windows existen varias maneras de obtener información sobre los discos y partimientos del equipo, por ejemplo, podemos usar la herramienta Gestión de discos con interfase gráfica o la herramienta Diskpart del Símbolo del sistema.
Podemos obtener la información sobre los discos y partimientos del equipo usando los cmdlet del módulo Storage. La lista de todos los cmdlet del módulo Storage podemos obtenerla ejecutando la consola Windows PowerShell y usando el comando siguiente:
Get-Command -Module Storage
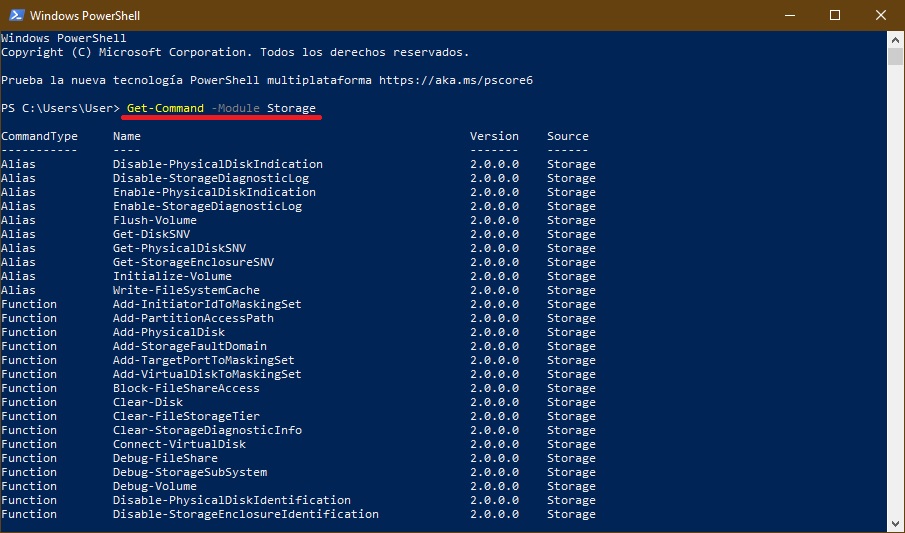
Los cmdlet principales con los cuales podemos obtener información general sobre los discos y partimientos son:
- Get-PhysicalDisk nos permite obtener información sobre los discos físicos, y características de los dispositivos.
- Get-Disk muestra información sobre los discos a nivel lógico del sistema operativo.
- Get-Partition muestra información sobre los partimientos existentes en todos los discos.
- Get-Volume muestra información sobre los tomos existentes en todos los discos.
Comencemos con obtener información sobre los discos físicos, ejecutando el siguiente comando:
Get-PhysicalDisk
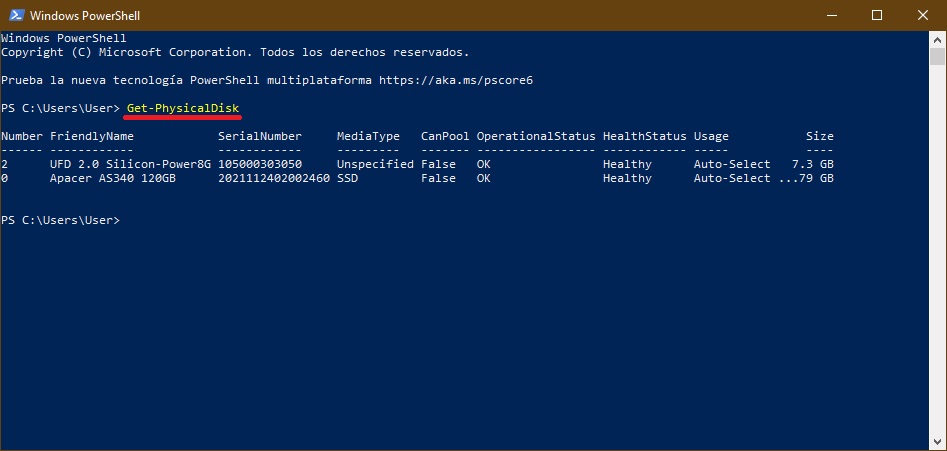
Para obtener información sobre los discos a nivel lógico, ejecutaremos el comando:
Get-Disk
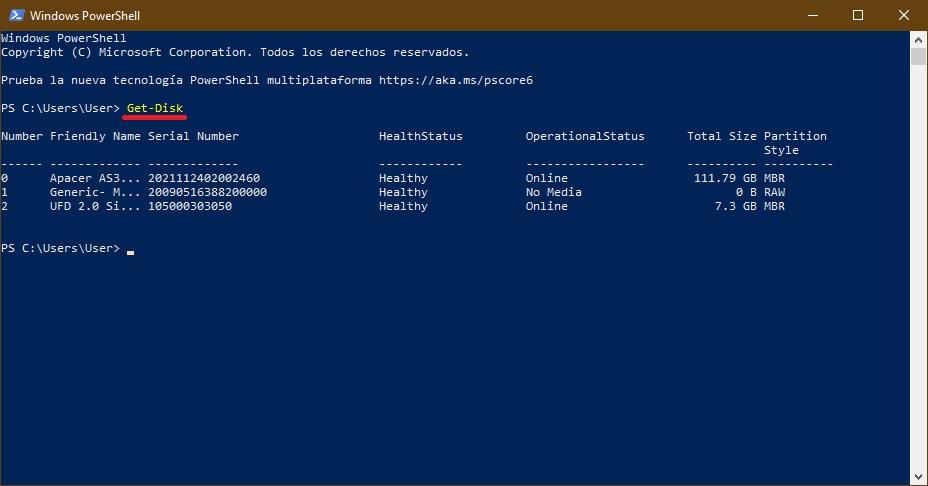
Para informarnos sobre los partimientos en todos los discos, usaremos el comando:
Get-Partition
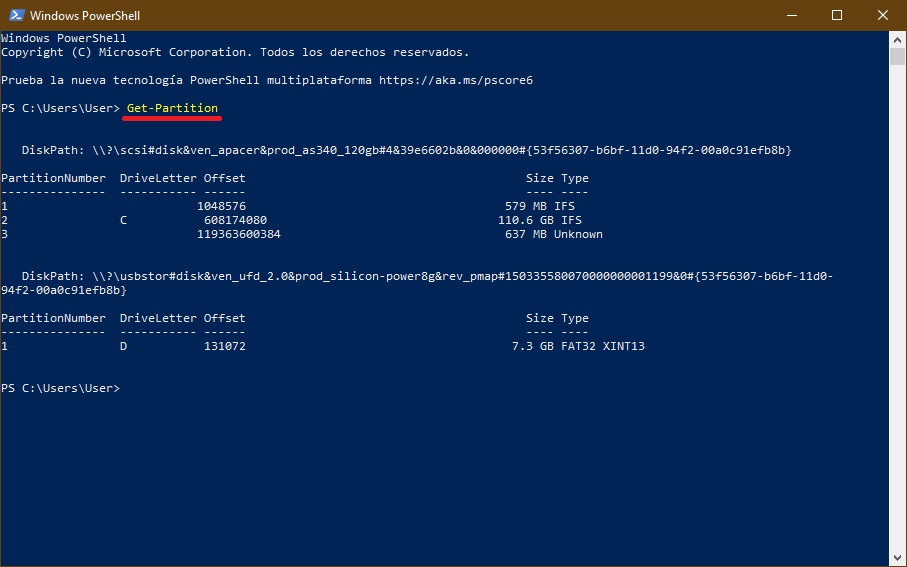
Para informarnos sobre los tomos en todos los discos, aplicaremos el comando:
Get-Volume
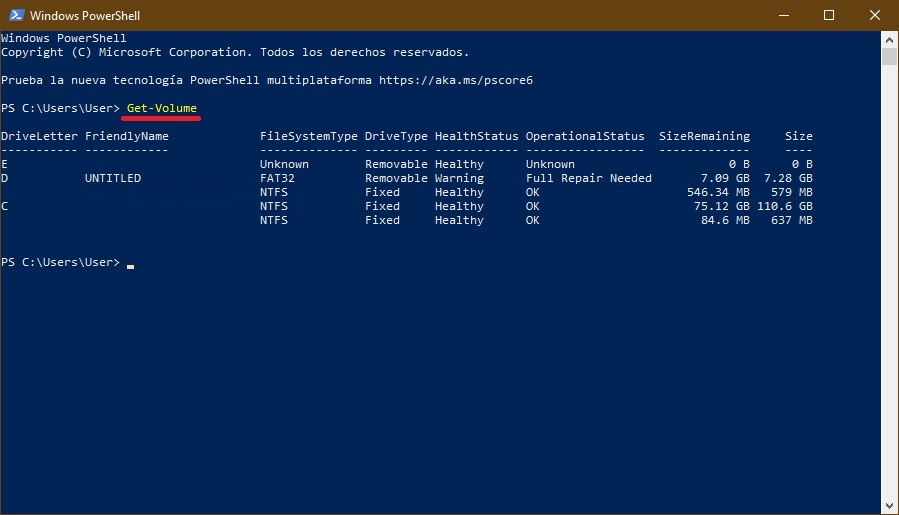
Ahora veremos cómo esta información que obtuvimos la podemos mejorar visualmente. Para ello podemos omitir la información innecesaria y añadir aquella que nos resulte de interés, por ejemplo, el tipo de memoria y la partición de los discos, además podemos modificar el ancho de las columnas de la tabla.
Para esto, usaremos el cmdlet Format-Table para visualizar las propiedades deseadas en la tabla ajustando el ancho de las columnas según su contenido.
Por ejemplo, haremos visualizar el número del dispositivo, el modelo, el tipo de dispositivo, tipo de barra conductora y tamaño, usando el siguiente comando:
Get-PhysicalDisk | ft -AutoSize DeviceId,Model,MediaType,BusType,Size
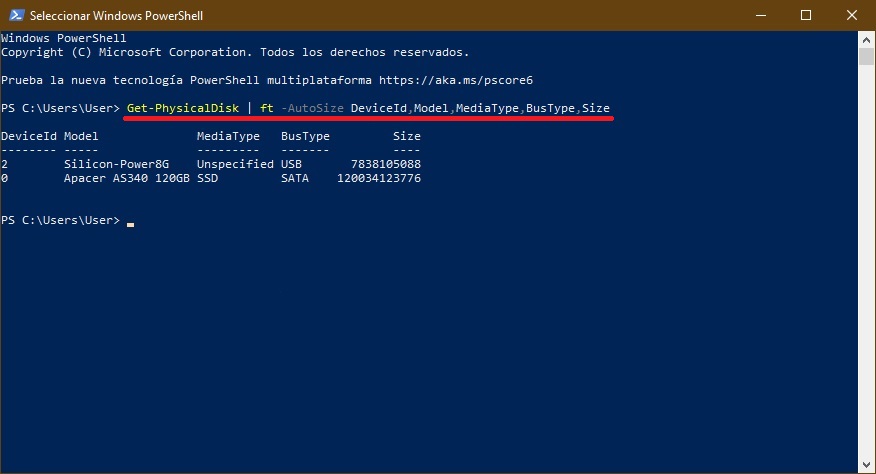
Cómo vemos en la anterior captura de pantalla, la columna Size (Tamaño) se presenta en Bytes.
Al ejecutar los cmdlet Get-Disk, Get-PhysicalDisk sin parámetros, se mostrará la columna Total Size y el tamaño en GigaBytes, pero si ejecutamos los cmdlet con parámetros, entonces en la lista de propiedades se mostrará solamente el Size (Tamaño) en Bytes.
Para que se muestre el tamaño en GigaBytes, debemos usar el siguiente comando:
Get-PhysicalDisk | ft -AutoSize DeviceId,Model,@{Name=»Size, Gb»; Expression={$_.Size/1Gb}}
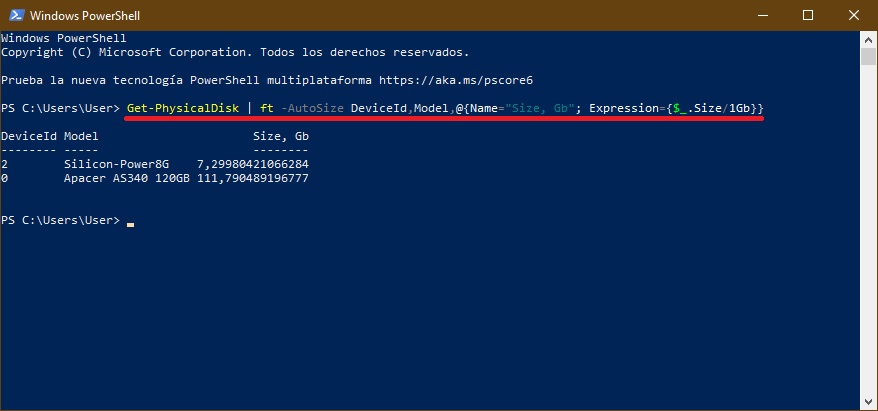
Igualmente, el valor del tamaño lo podemos redondear hasta un valor entero (sin décimas) usando el respectivo tipo de datos [int], y el comando para esto será el siguiente:
Get-PhysicalDisk | ft -AutoSize DeviceId,Model,@{Name=»Size, Gb»; Expression={[int]($_.Size/1GB)}}
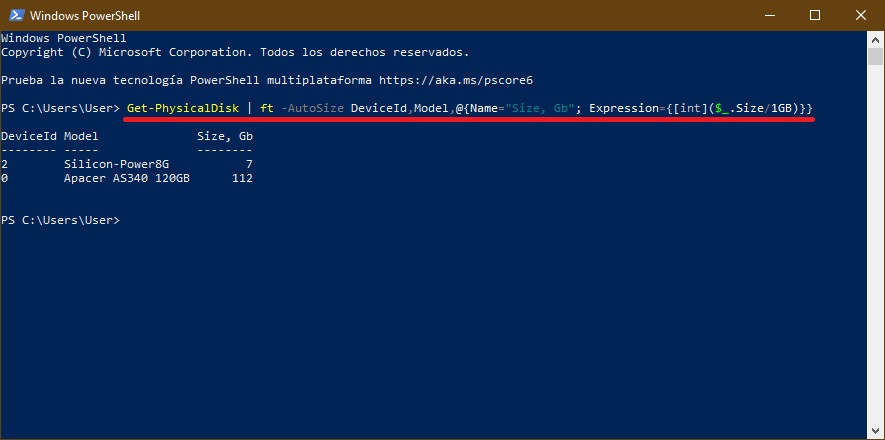
El Format-Table lo podemos aplicar en el cmdlet Get-Disk, por ejemplo, haremos que se visualice el número, nombre, tamaño y estilo de partición de los discos, y para esto usaremos el siguiente comando:
Get-Disk | Format-Table -AutoSize Number,FriendlyName,Size,PartitionStyle
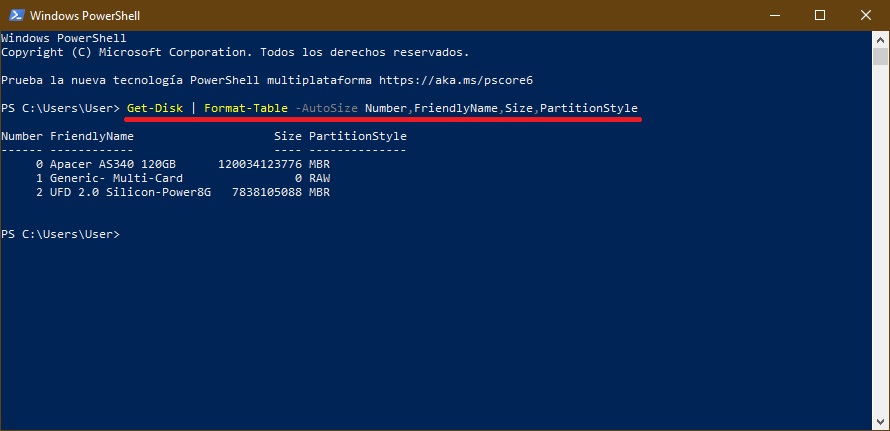
Aquí de igual manera la columna Size muestra el tamaño en Bytes, pero aplicando división numérica como en el ejemplo anterior podemos obtener el tamaño en GigaBytes, y para ello usaremos el siguiente comando:
Get-Disk | Format-Table -AutoSize Number,FriendlyName,@{Name=»Size, Gb»; Expression={[int]($_.Size/1GB)}}
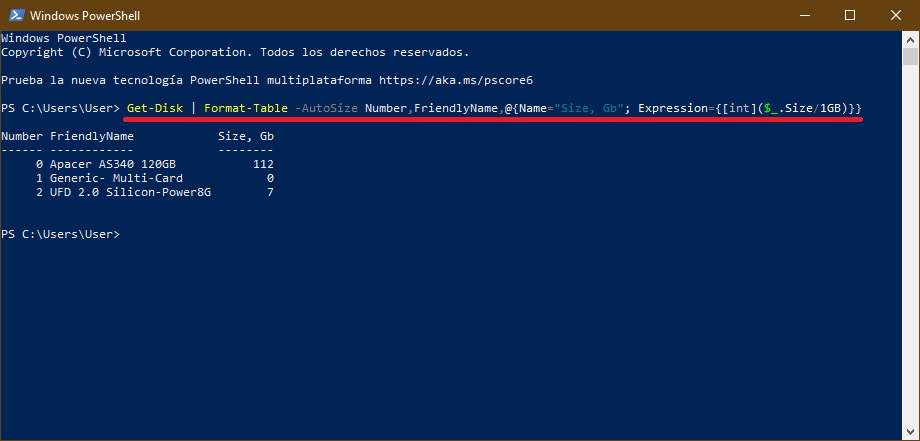
Analicemos también ejemplos para el cmdlet Get-Partition, por ejemplo, hagamos que se muestren todas las particiones del disco 0, para esto ejecutemos el siguiente comando:
Get-Partition -DiskNumber 0
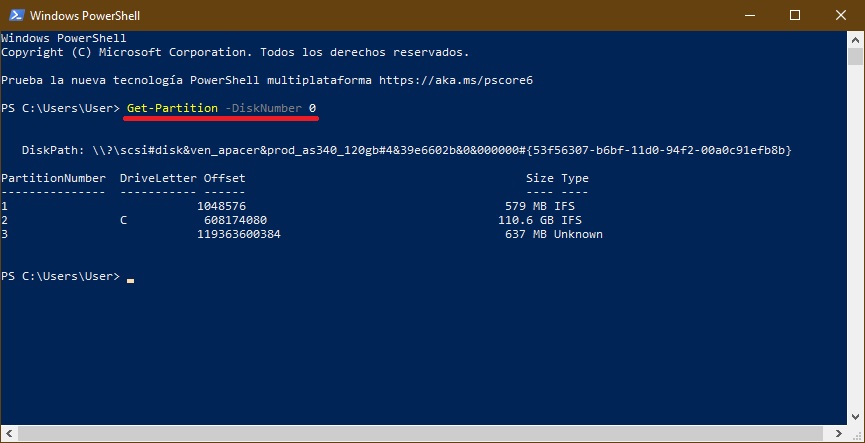
Para obtener información sobre el compartimiento C , usaremos el comando:
Get-Partition -DriveLetter C
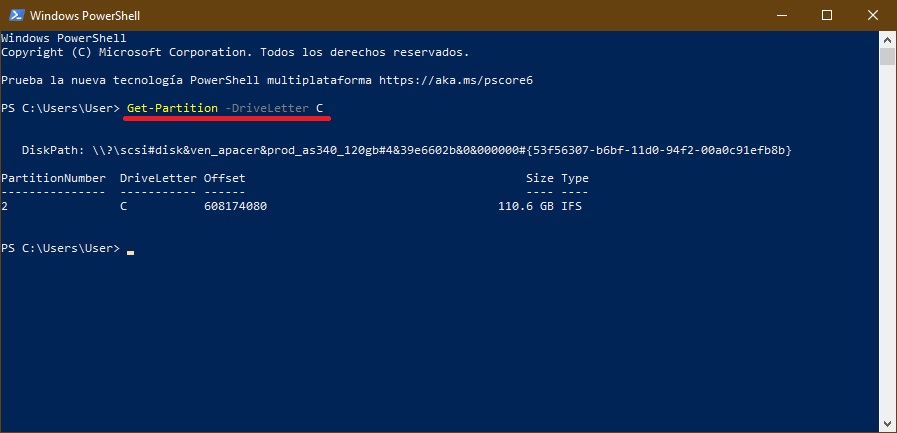
Otro ejemplo para el cmdlet Get-Volume: hagamos que se visualice la información sobre el tomo C, para ello ejecutemos el comando:
Get-Volume -DriveLetter C
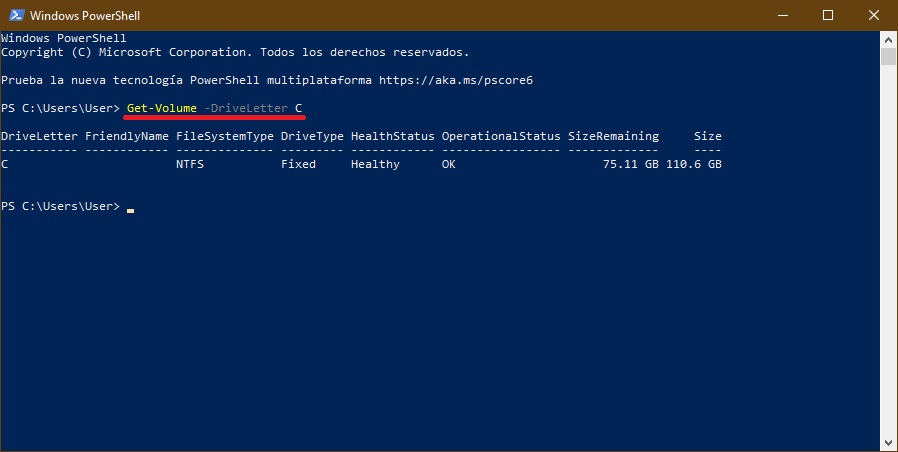
Más información detallada sobre los cmdlet para trabajar con los discos la podemos encontrar en las web de docs.microsoft.com y technet.microsoft.com, o podemos buscar en la información incorporada de ayuda disponible en Windows PowerShell.