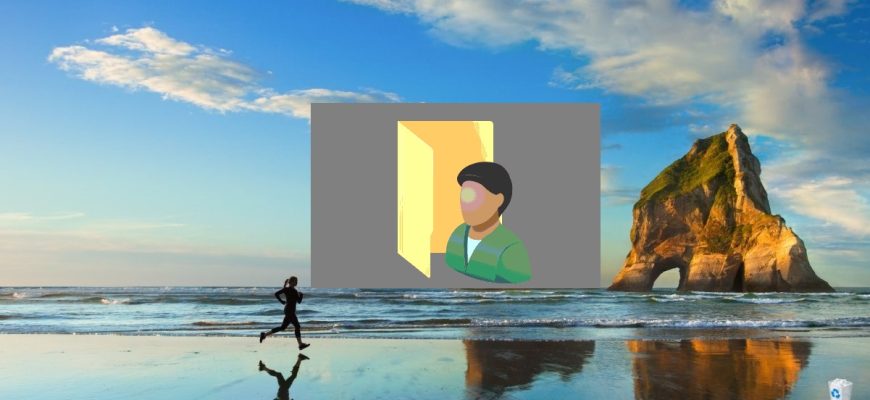El cambiar el nombre de la cuenta de usuario en Windows 10 no conlleva a que se renombre la carpeta de usuario. A veces renombrar la carpeta de usuario puede necesitarse en caso que algunos programas o juegos no logren ejecutarse o funcionen inadecuadamente (pero también en otros casos). Cuando surja tal necesidad remítase a esta instrucción que muestra cómo hacerlo. Antes de realizar cualquier modificación es aconsejable crear un punto de restauración del sistema.
Cómo cambiar el nombre de la carpeta de usuario en Windows 10
Bueno, supongamos que ya hemos cambiado el nombre de la cuenta de usuario y necesitamos renombrar la carpeta de usuario. Nos hará falta otra cuenta local de administrador en la computadora. Crearemos una cuenta de usuario nueva con privilegios de administrador, y este artículo describe detalladamente cómo hacerlo.
Luego saldremos del sistema y entraremos bajo la cuenta de usuario que tiene privilegios de administrador (en este ejemplo es NewUser).
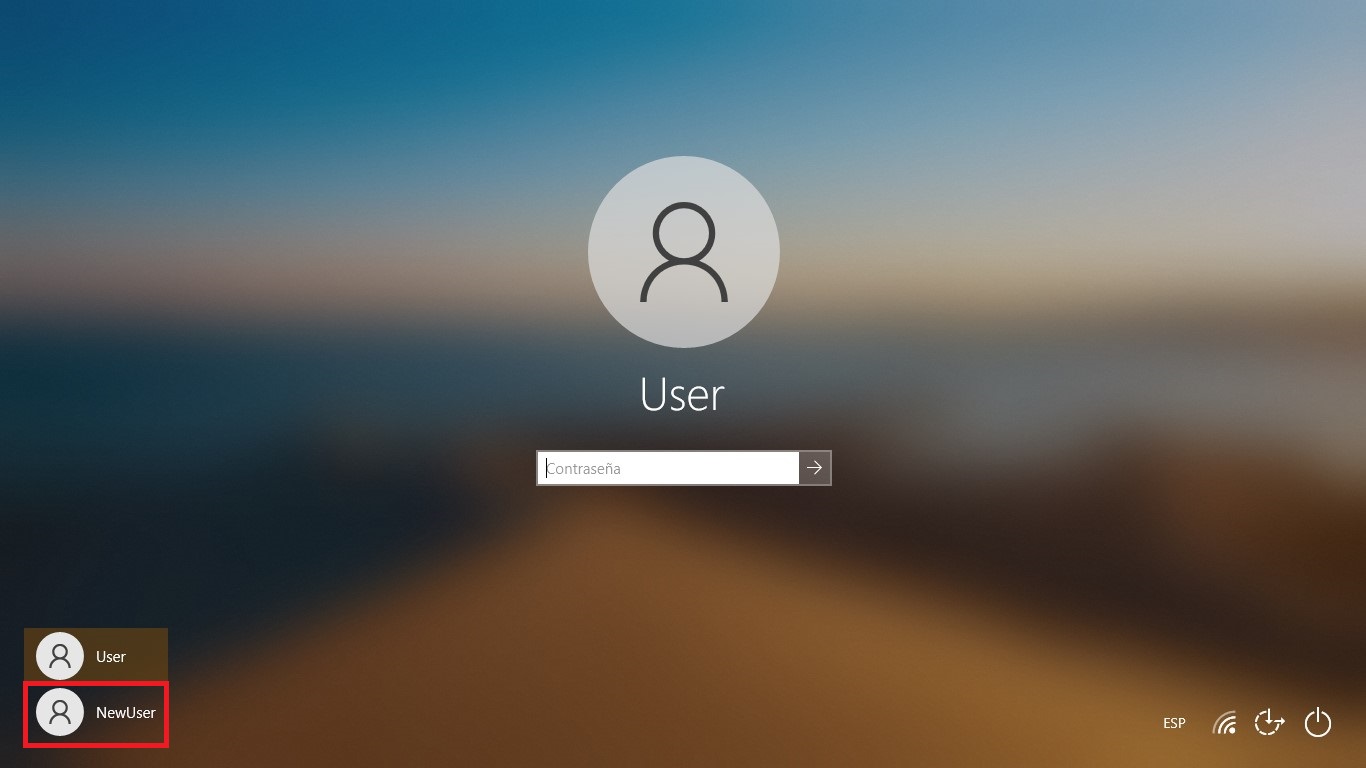
Pasaremos a la carpeta “Usuarios”, ubicada en el disco local del sistema (por lo general es el disco C), haremos clic con el botón derecho del mouse en la carpeta cuyo nombre queremos cambiar (en este ejemplo es la carpeta NewUser) y en el menú contextual elegiremos la opción “Cambiar nombre”.
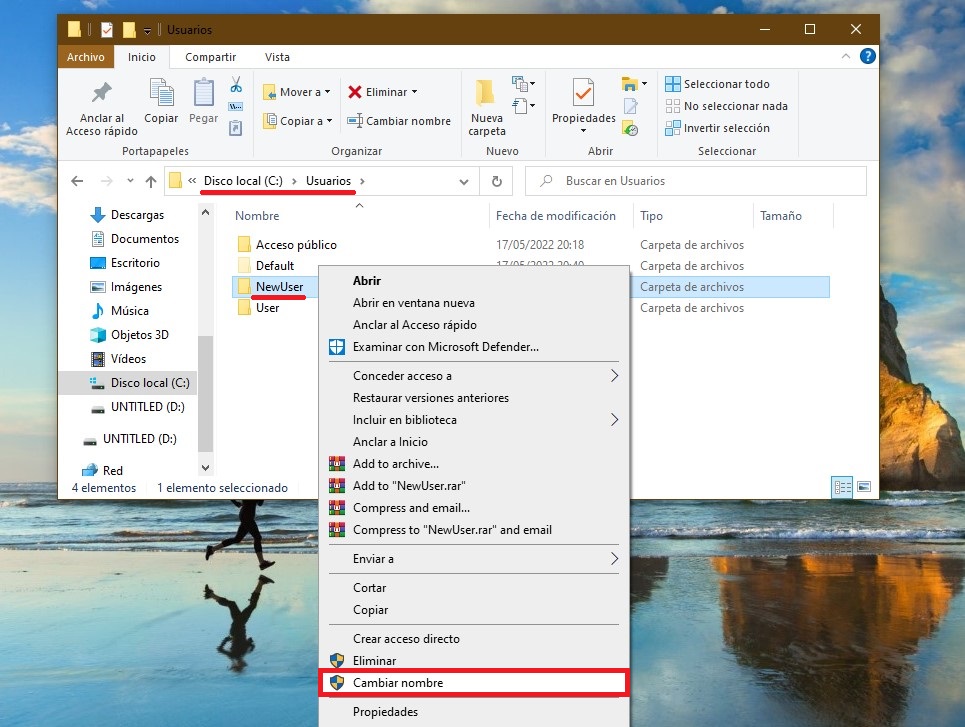
Escribiremos el nuevo nombre de la carpeta (por ejemplo, winnotas).
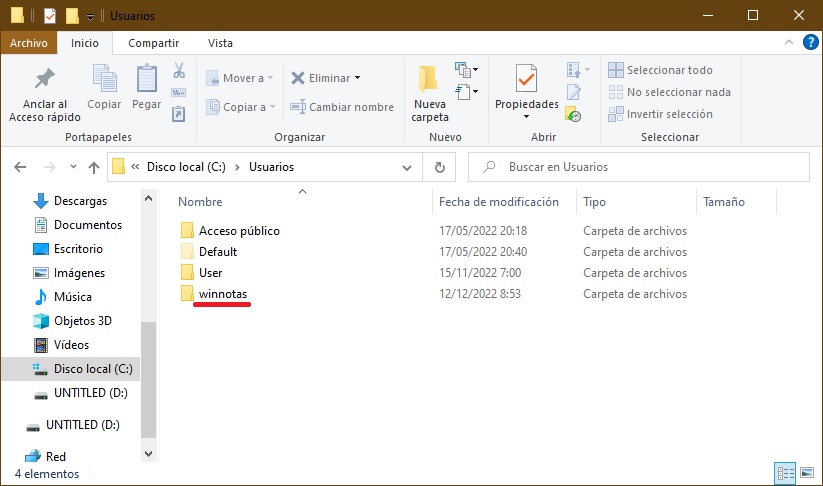
Luego abriremos el Editor del Registro y pasaremos por la siguiente ruta:
HKEY_LOCAL_MACHINE\SOFTWARE\Microsoft\Windows NT\CurrentVersion\ProfileList
Encontramos dentro la sección nombrada con los símbolos S-1-5-21~. Buscamos el parámetro ProfileImagePath, cuyo valor será igual al nombre de la carpeta que deseamos renombrar. Hacemos doble clic con el botón izquierdo del mouse en el parámetro ProfileImagePath e indicamos el nuevo nombre de la carpeta, luego presionamos el botón Aceptar. Hecho esto cerraremos el Editor del Registro.
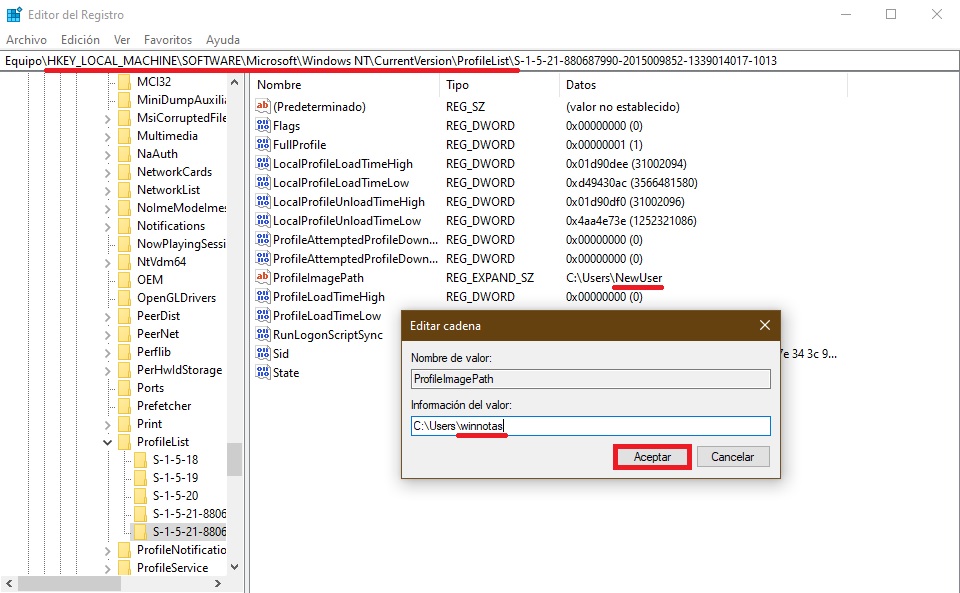
Salimos del sistema y entramos usando la cuenta de usuario cuya carpeta de usuario hemos renombrado. En caso que la cuenta creada especialmente para estas modificaciones ya no haga falta, la podemos eliminar.
No debemos olvidar que muchos ajustes al igual que configuraciones de programas y del sistema operativo se guardan precisamente en el perfil del usuario. Mientras más programas tengamos instalado en nuestra computadora, más probable que estas modificaciones resulten insuficientes. Seguramente, en el registro interno de Windows habrá alguna referencia que contenga la ruta completa hacia algún fichero o alguna carpeta que se encuentre en el perfil de usuario y esa ruta estará indicada con enlace a la carpeta vieja que ya no existe. Esto puede llevar a problemas en el funcionamiento de algunos programas.
Podemos tratar de evitar tales problemas. Para ello deberemos estudiar con mucha atención TODO el registro interno para que no quede rastro de enlaces a la carpeta vieja que renombramos.
Con este fin invocaremos en el Editor de registro la ventana de búsqueda presionando la combinación de teclas Ctrl+F, y en el cuadro de búsqueda escribiremos la ruta hacia la carpeta vieja del perfil, luego presionamos el botón “Buscar siguiente”.
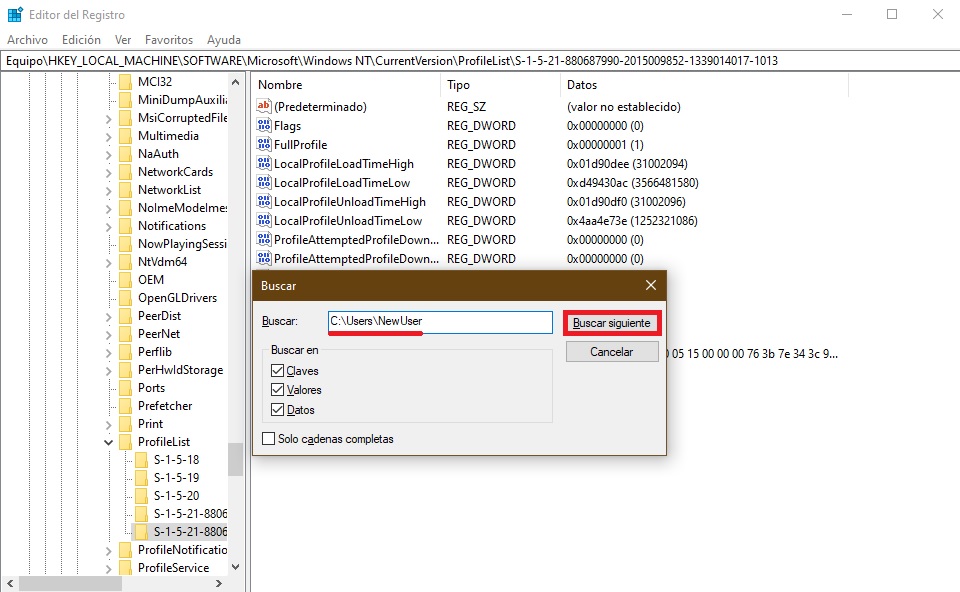
Aquí debemos estudiar todos los parámetros encontrados y en caso necesario modificar el nombre viejo de la carpeta por el nuevo nombre que hemos creado. Luego presionamos la tecla F3, para continuar la búsqueda y repetimos así hasta finalizar, o sea, hasta que aparezca la siguiente ventana:
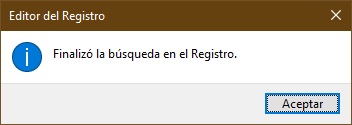
Como podrá entender, este trabajo supone ser exhaustivo y debemos adentrarnos en él con conocimientos, o sea, comprender bien donde vale cambiar el nombre del parámetro por un nombre nuevo y donde podemos abstenernos o no hacerlo bajo ninguna circunstancia.