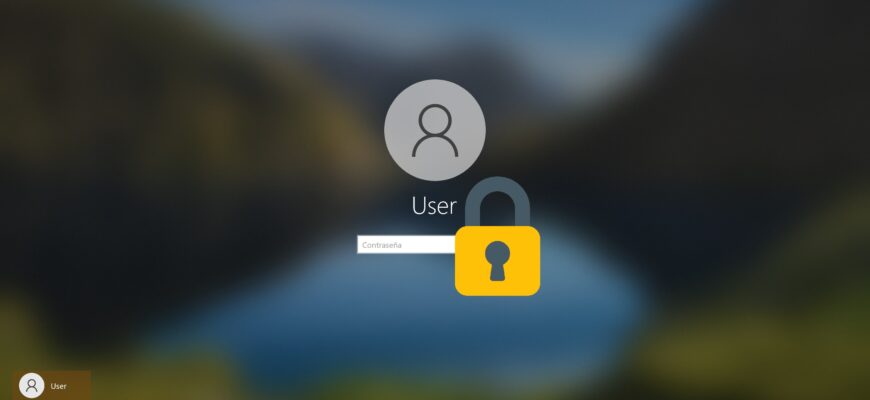Bloquear tu equipo bajo Windows 10 es la mejor manera de mantener tus datos seguros y a salvo cuando te alejas de tu escritorio.
Describiré 10 maneras de cómo hacerlo de forma manual, automática o remota. Para desbloquear tu equipo, será suficiente utilizar tus datos biométricos o introducir un PIN o una contraseña.
- Bloqueo a través del menú “Inicio”
- La combinación de teclas Windows + L
- La combinación de teclas Ctrl + Alt + Delete
- Bloquear el equipo usando el Administrador de tareas
- Utilizando Símbolo del sistema
- Comando en el cuadro de búsqueda
- Bloquear usando un acceso directo en el escritorio
- Ajustando la configuración del protector de pantalla
- Bloqueo dinámico de Windows 10
- La función de bloqueo remoto
Bloqueo a través del menú “Inicio”
Como era de esperar, el menú “Inicio” tiene previsto una opción para bloquear tu equipo. Sólo tienes que hacer clic en el icono del menú “Inicio”, elegir el nombre de tu cuenta de usuario, y presionar en la opción «Bloquear».
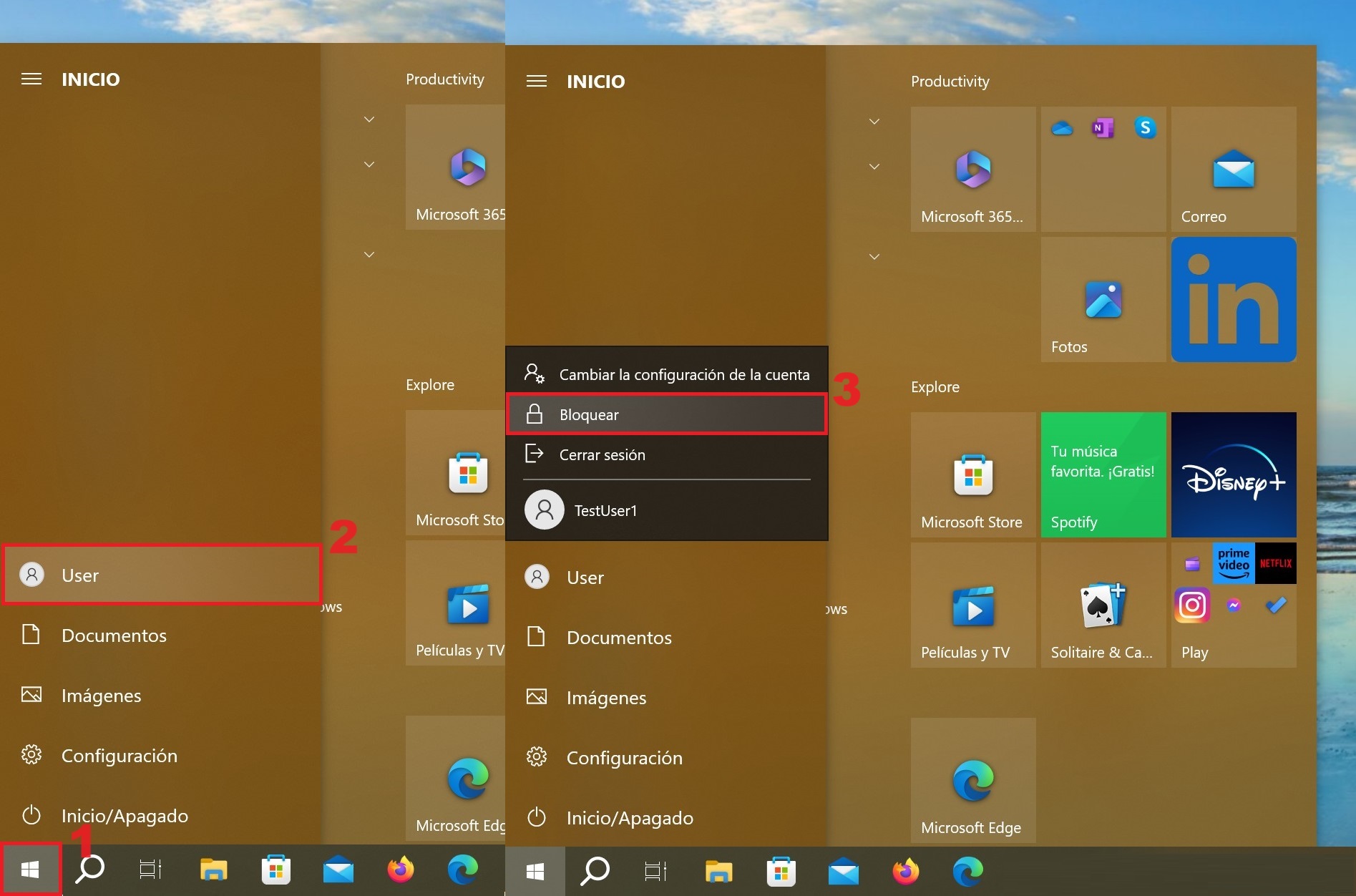
La combinación de teclas Windows + L
Esta es la manera más fácil y rápida de bloquear Windows 10. Bastará con que recuerdes esta sencilla combinación de teclas.
Casi todos los PC bajo Windows 10 tienen una tecla marcada con el icono de Windows . Presionas la combinación Windows + L para bloquear al instante el sistema.
Esto te llevará a la pantalla de bloqueo, cuyo fondo se vuelve borroso cuando introduces la contraseña. Nuestro artículo “Cómo eliminar el efecto borroso en la pantalla de bloqueo de Windows 10” describe cómo hacer que el fondo se vea nítido.
La combinación de teclas Ctrl + Alt + Delete
La combinación de teclas Ctrl + Alt + Delete suele utilizarse para cerrar programas que no responden, pero también puedes utilizarla para bloquear tu equipo.
Presionas Ctrl + Alt + Delete, y eliges la opción “Bloquear” en el menú que aparece.
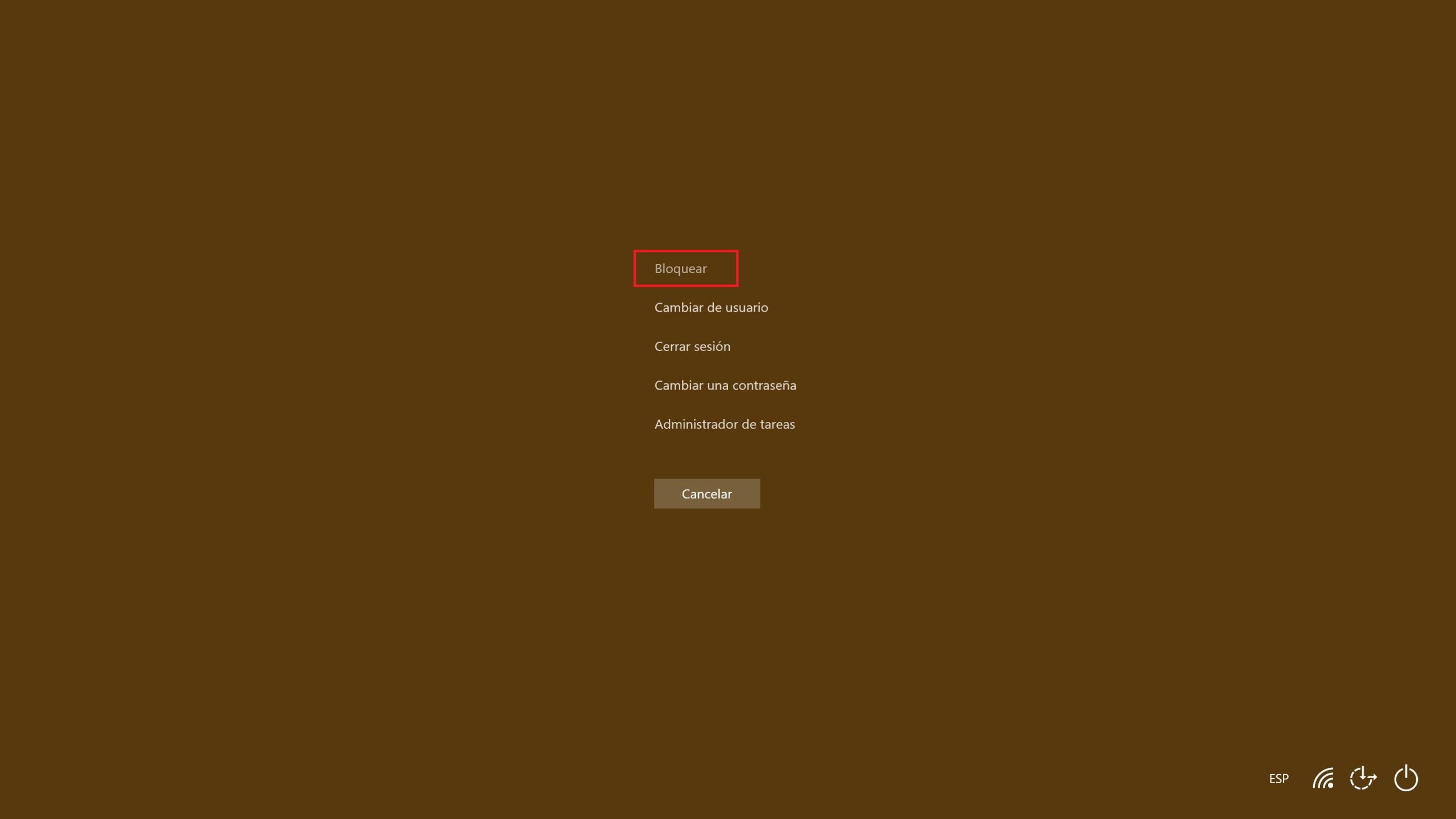
Bloquear el equipo usando el Administrador de tareas
Presionas el atajo Ctrl + Alt + Delete, y luego haces clic en “Administrador de tareas”. O sino, escribes el texto “Administrador de tareas” en el cuadro de búsqueda de Windows, y lo eliges de entre los resultados que aparecen.
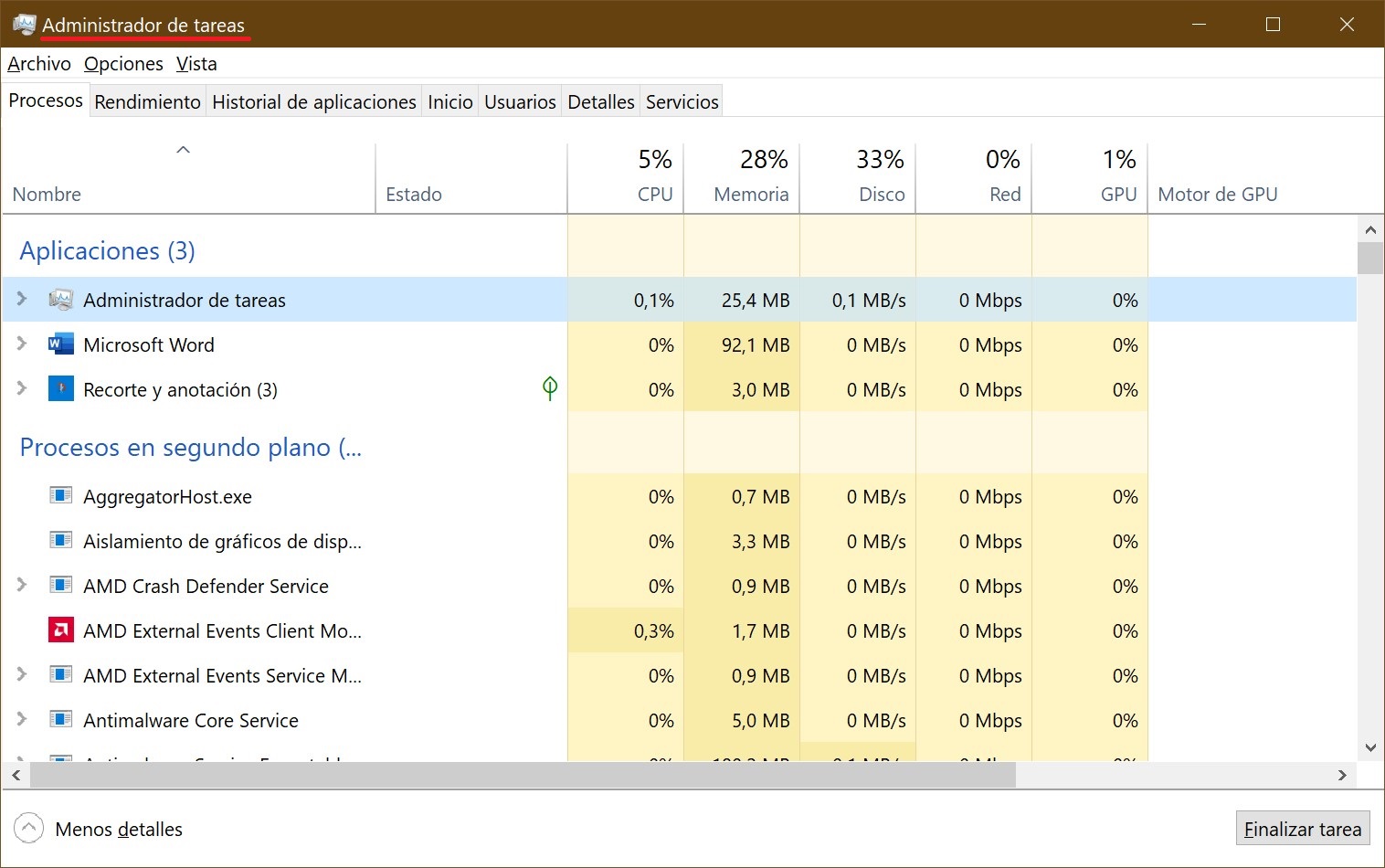
Saltas a la pestaña «Usuarios», aquí te eliges a ti mismo como usuario, y haces clic en el botón «Desconectar» ubicado en la esquina inferior derecha.
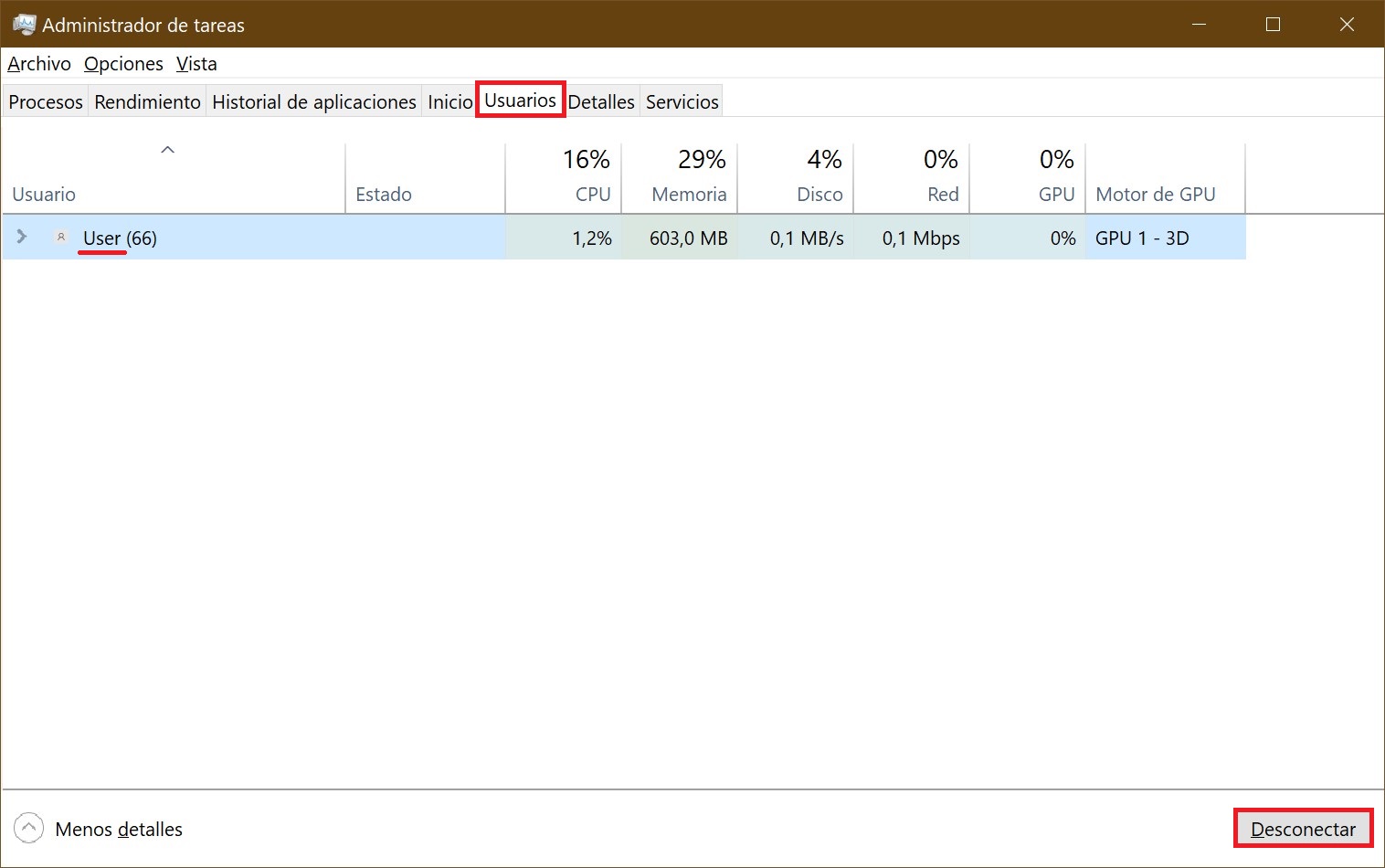
Aparecerá una ventana emergente preguntándote si estás seguro de querer desconectarte. Haces clic en «Desconectar usuario» para confirmar.
Utilizando Símbolo del sistema
No será la manera más cómoda, pero existe. Para iniciar Símbolo del sistema escribes CMD en el cuadro de búsqueda, y haces clic en la aplicación respectiva.
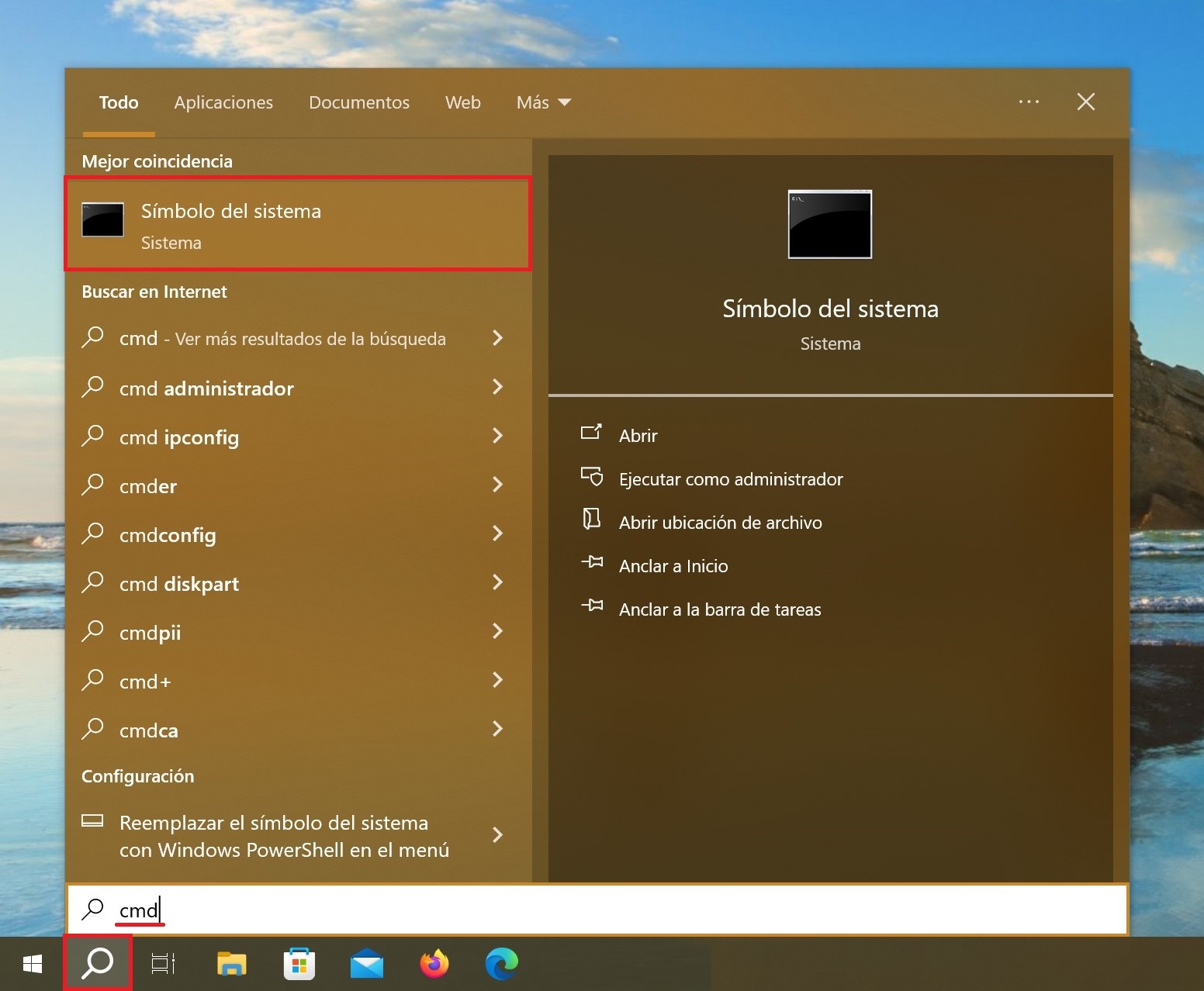
Escribes el siguiente comando, y luego presionas en el teclado “Enter”:
Rundll32.exe user32.dll, LockWorkStation
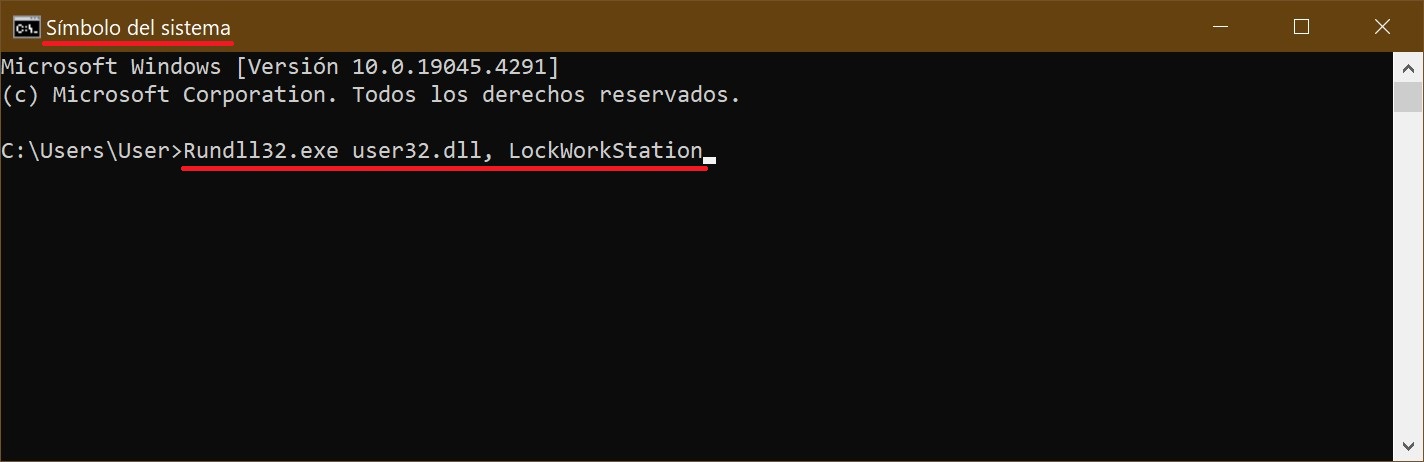
En cuanto presiones “Enter”, tu equipo quedará bloqueado.
Comando en el cuadro de búsqueda
De manera similar puedes bloquear Windows 10 introduciendo el mismo comando en el cuadro de búsqueda:
Rundll32.exe user32.dll, LockWorkStation
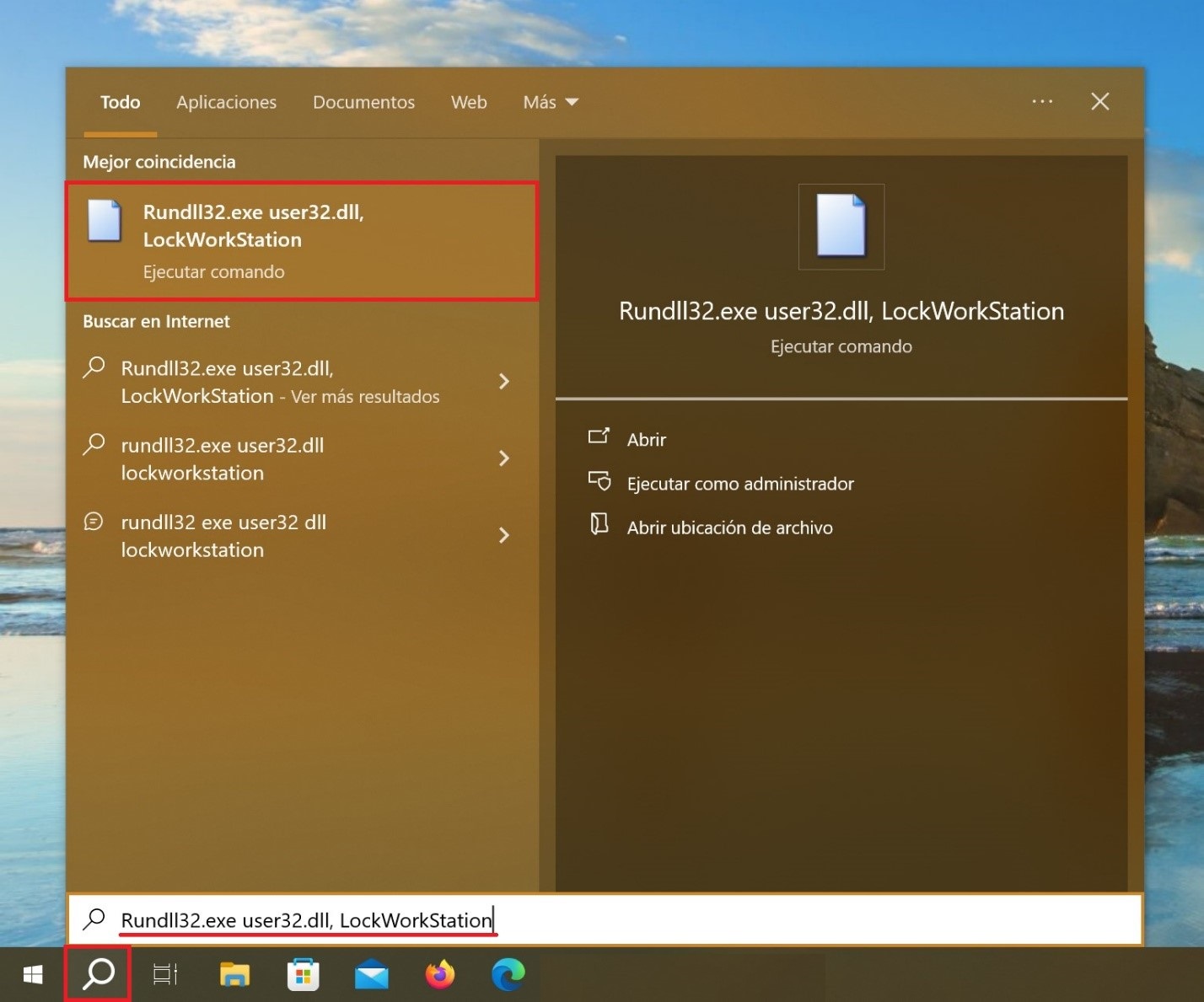
Bloquear usando un acceso directo en el escritorio
Si prefieres bloquear tu equipo con un solo clic, puedes hacerlo mediante un acceso directo.
Para ello, haz clic con el botón derecho del mouse en el escritorio, pasas el puntero del mouse por encima de la opción «Nuevo», y eliges «Acceso directo».
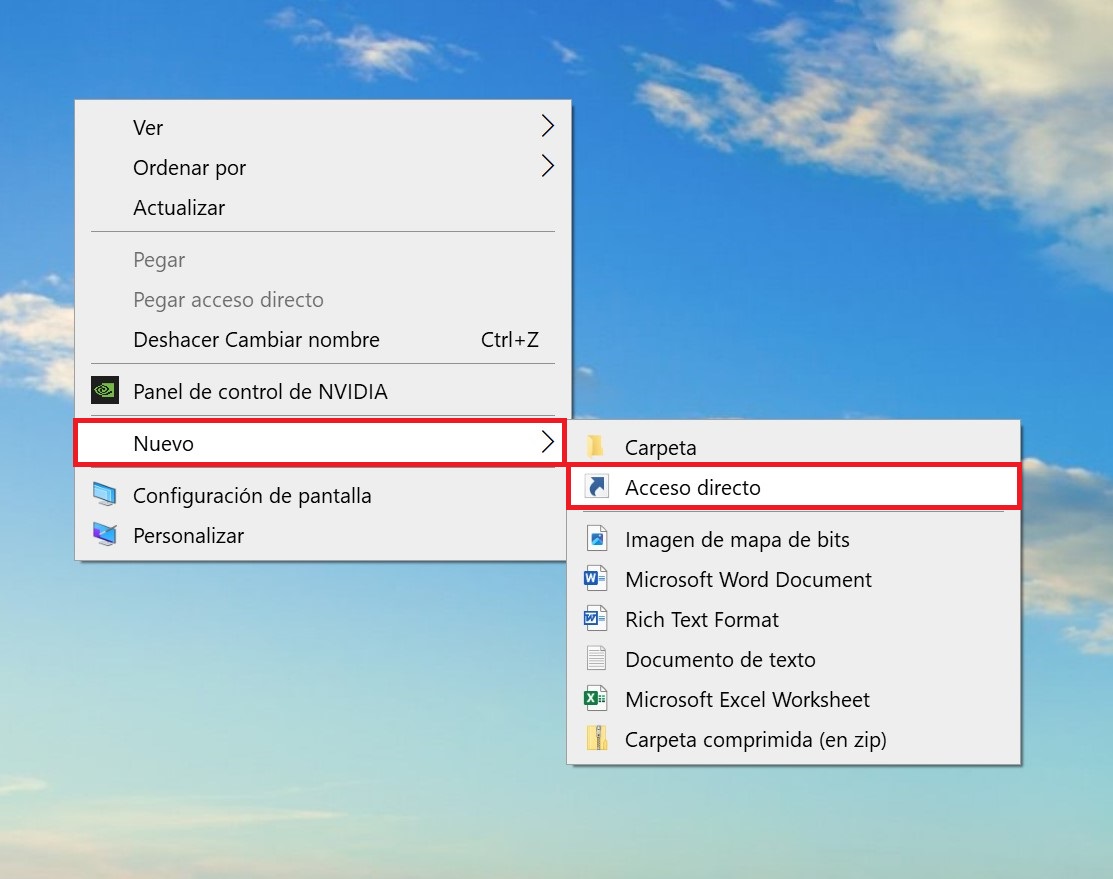
En la ventana que aparece para crear un acceso directo, introduces el siguiente comando en el cuadro de texto:
Rundll32.exe user32.dll, LockWorkStation
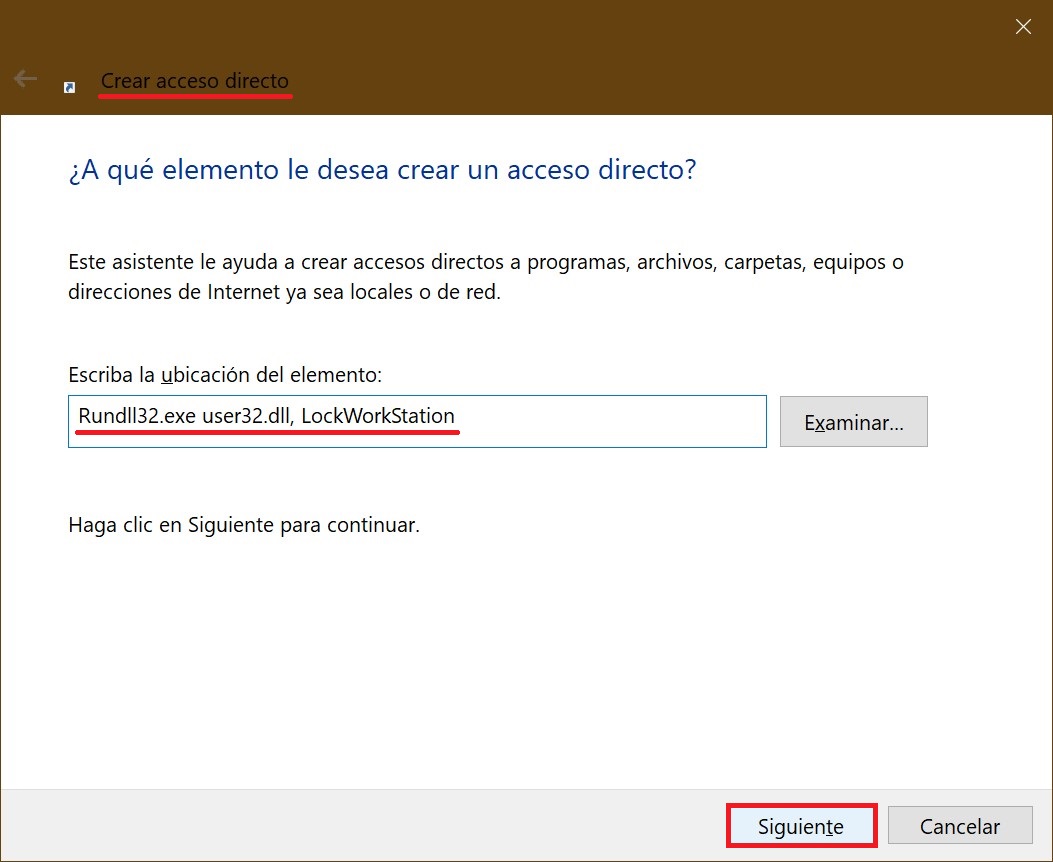
Haces clic en el botón «Siguiente». Sólo te queda dar al acceso directo el nombre que quieras, y hacer clic en «Finalizar».
El acceso directo creado aparecerá en tu escritorio (puedes moverlo hacia cualquier otro lugar). Haz doble clic en el acceso directo para bloquear tu equipo bajo Windows.
Ajustando la configuración del protector de pantalla
Puedes configurar tu equipo para que se bloquee automáticamente después de activarse el protector de pantalla.
Para ello, abres la aplicación “Configuración”, y vas por la siguiente ruta: “Personalizar” → “Pantalla de bloqueo” → “Configuración del protector de pantalla”.
Activas la casilla «Iniciar desde la pantalla de inicio de sesión». Utiliza los botones de flecha para fijar la cantidad de minutos, y luego haces clic en «Aplicar».
Bloqueo dinámico de Windows 10
El bloqueo dinámico es una función que bloquea automáticamente tu equipo bajo Windows 10, una vez que te alejes de tu equipo.
Esto se consigue monitoreando la intensidad de la señal Bluetooth. Cuando la señal debilita, Windows lo interpreta como que has abandonado el espacio laboral de tu PC, y prosigue a bloquear tu sistema.
Para utilizar ese bloqueo dinámico, tienes que conectar tu smartphone a la PC. Para ello, vas a configuración de Bluetooth en Android o iOS, y activas el interruptor deslizante de Bluetooth.
En tu PC vas por la ruta siguiente: “Configuración” → “Dispositivos” → “Bluetooth y otros dispositivos”, y luego eliges «Agregar Bluetooth u otro dispositivo».
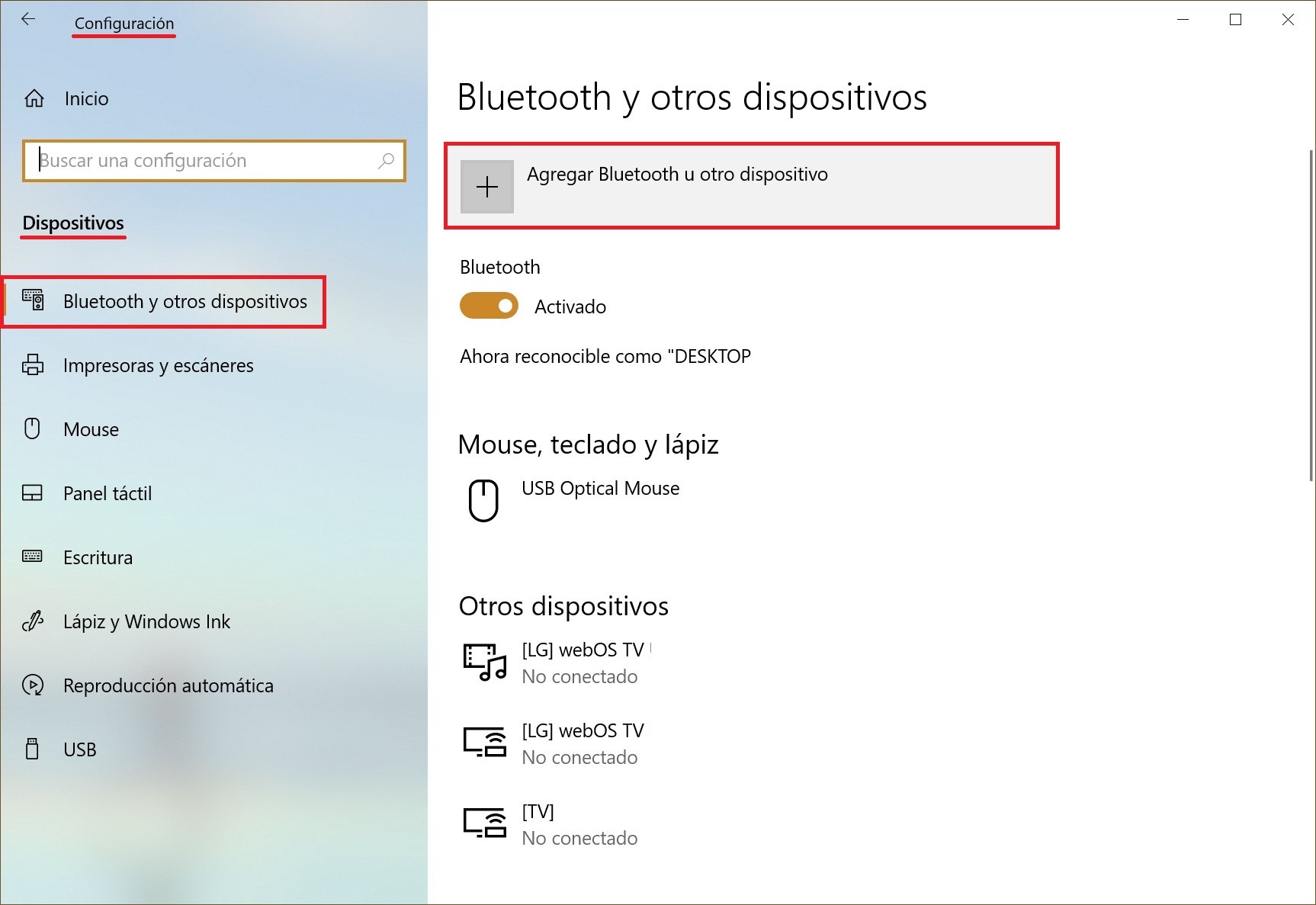
Eliges tu smartphone, confirmas el PIN, y así quedarán ambos emparejados.
Solo quedará activar la función de bloqueo dinámico. Para ello, entras en “Configuración” → “Cuentas” → “Opciones de inicio de sesión”, y te desplazas hasta la sección “Bloqueo dinámico”.
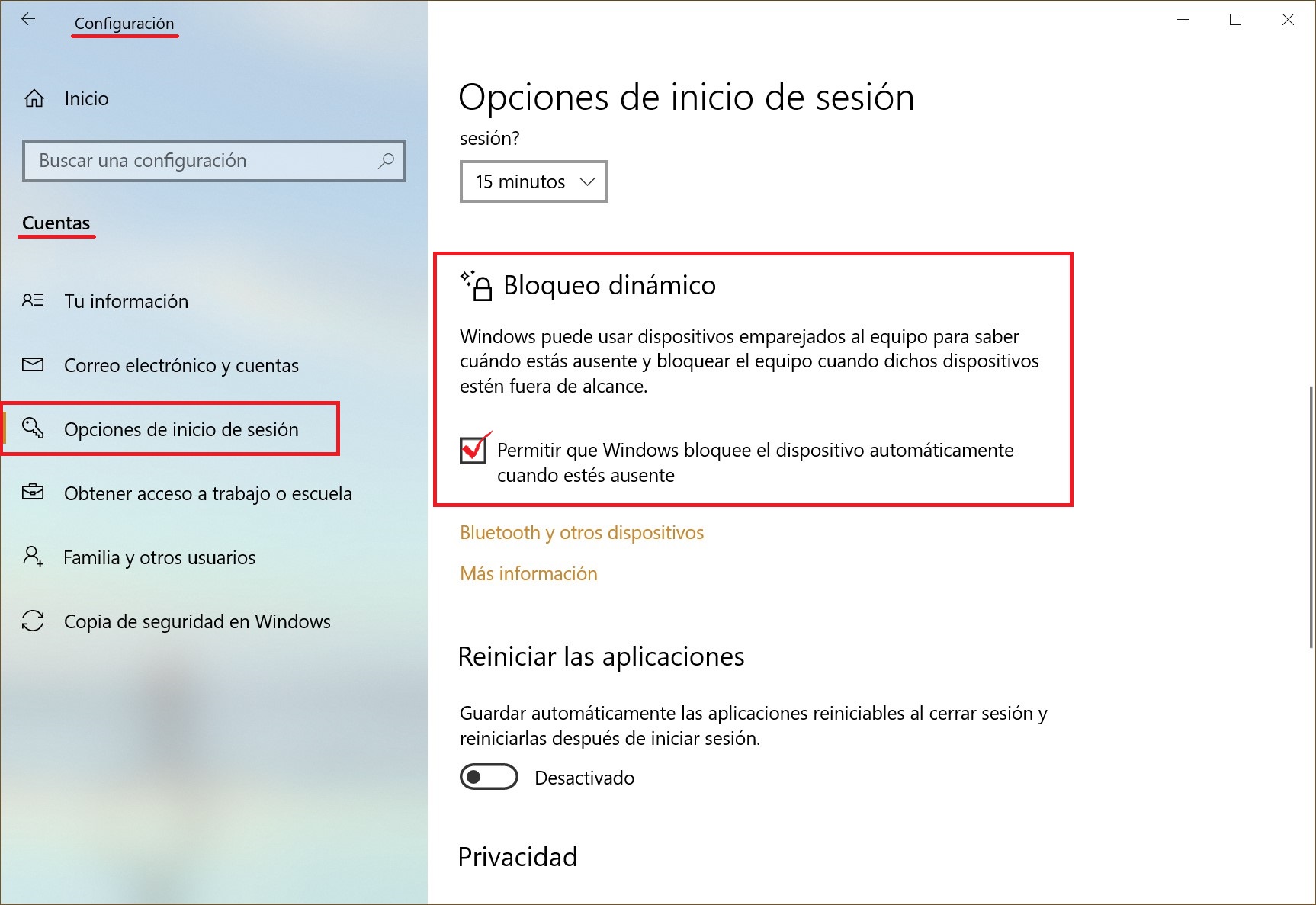
Marcas la casilla de «Permitir que Windows bloquee el dispositivo automáticamente cuando estés ausente».
Ahora tu equipo se bloqueará solo en caso que te alejes demasiado del mismo.
La función de bloqueo remoto
La función de bloqueo remoto se utiliza como último recurso. En caso que te hayas alejado de tu equipo y hayas dejado tu Windows 10 desbloqueado, entonces Microsoft te permite bloquear tu sistema a distancia.
Este método sólo funcionará si dispones de una cuenta de usuario Microsoft con privilegios de administrador, y si tienes activada la función “Buscar dispositivo” y si dispones de conexión a Internet.
Para utilizar esa función de bloqueo remoto, debes iniciar sesión con tu cuenta de usuario en microsoft.com, y hacer clic en «Mostrar detalles» sobre el dispositivo que deseas bloquear.
Luego, vas a la pestaña «Seguridad y protección» → «Buscar dispositivo», y haces clic en «Bloquear».
Confirmas tu intención en todos los siguientes mensajes que aparecerán para bloquear el dispositivo que has indicado.
Cuando se trata de seguridad, el ser humano es la primera capa de defensa. No importará cuál de estos métodos elijas para tu equipo de Windows 10, lo importante es que lo hagas.
Utiliza el bloqueo automático a través de tu samartphone, si no quieres hacerlo manualmente.