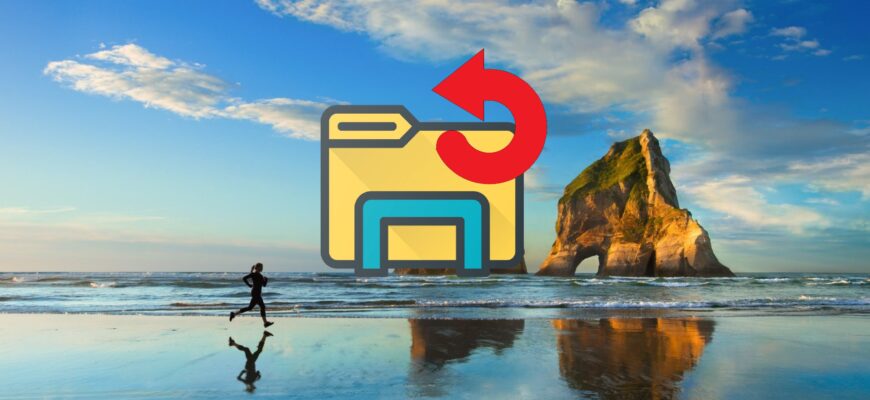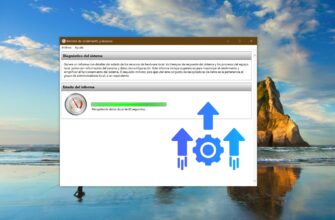El Explorador de Windows es un entorno gráfico (una aplicación) a través del cual el usuario accede a los archivos y ficheros del sistema operativo.
Muy a menudo, después de aplicar varios ajustes en el registro, resulta necesario reiniciar el Explorador de Windows para que los cambios surtan efecto. Además, en algunos casos, cuando el Explorador deja de responder o se «congela», puedes simplemente reiniciarlo en lugar de reiniciar tu equipo.
Este material se publica con fines informativos y educativos, y trata de las distintas maneras de reiniciar el Explorador de Windows.
Cómo reiniciar el Explorador de Windows usando el “Administrador de tareas”
Esta es la manera más fácil y común de reiniciar el Explorador.
Abres el Administrador de tareas presionando en tu teclado la combinación Ctrl + Shift + Esc, luego en la pestaña “Procesos” encuentras el proceso llamado “Explorador de Windows”, lo eliges haciendo clic izquierdo con el mouse, y luego haces clic en el botón “Reiniciar”.
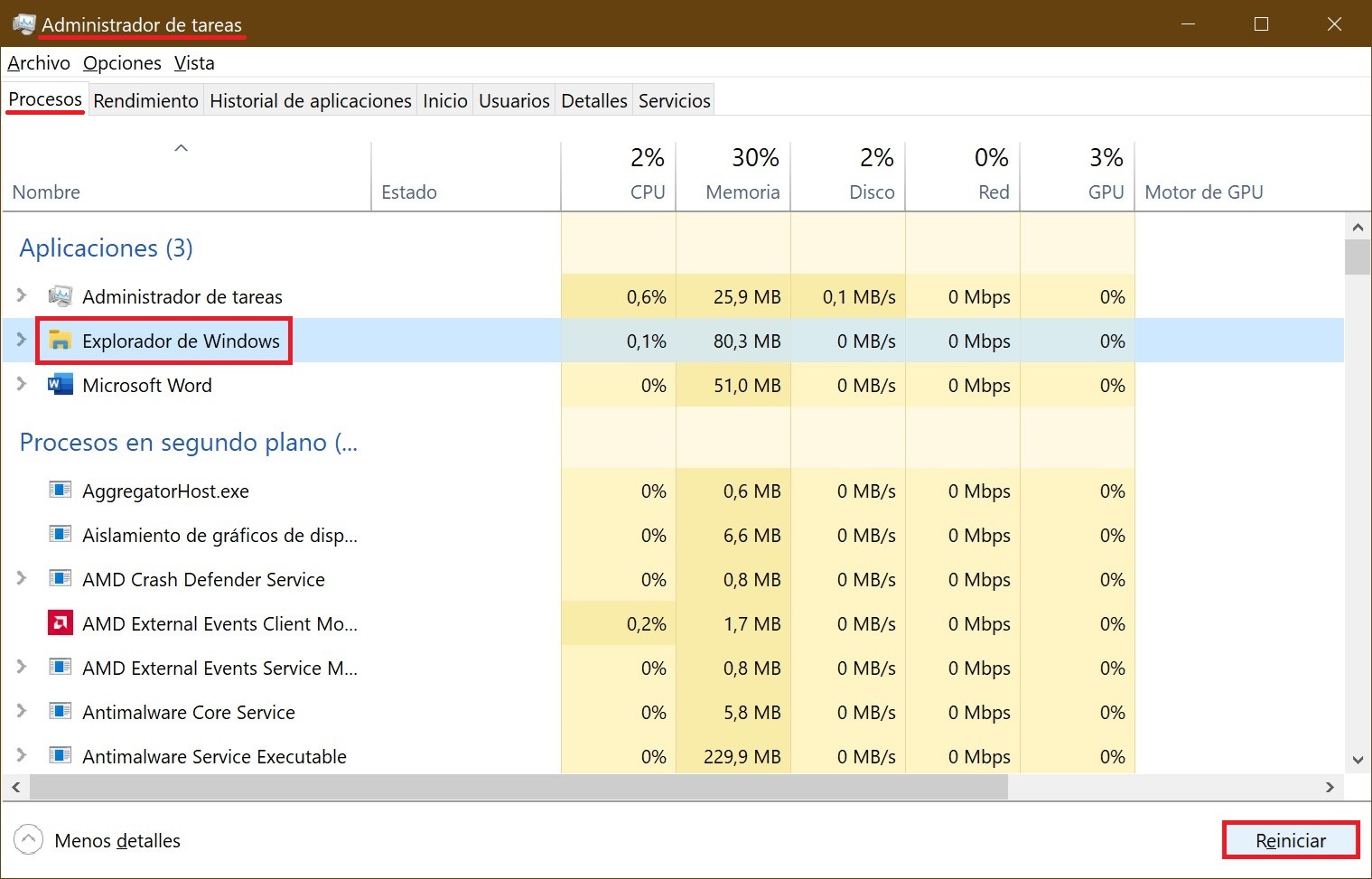
Igualmente, puedes hacer clic con el botón derecho del mouse sobre el proceso llamado “Explorador de Windows”, luego elegir la opción “Reiniciar” en el menú contextual que aparece.
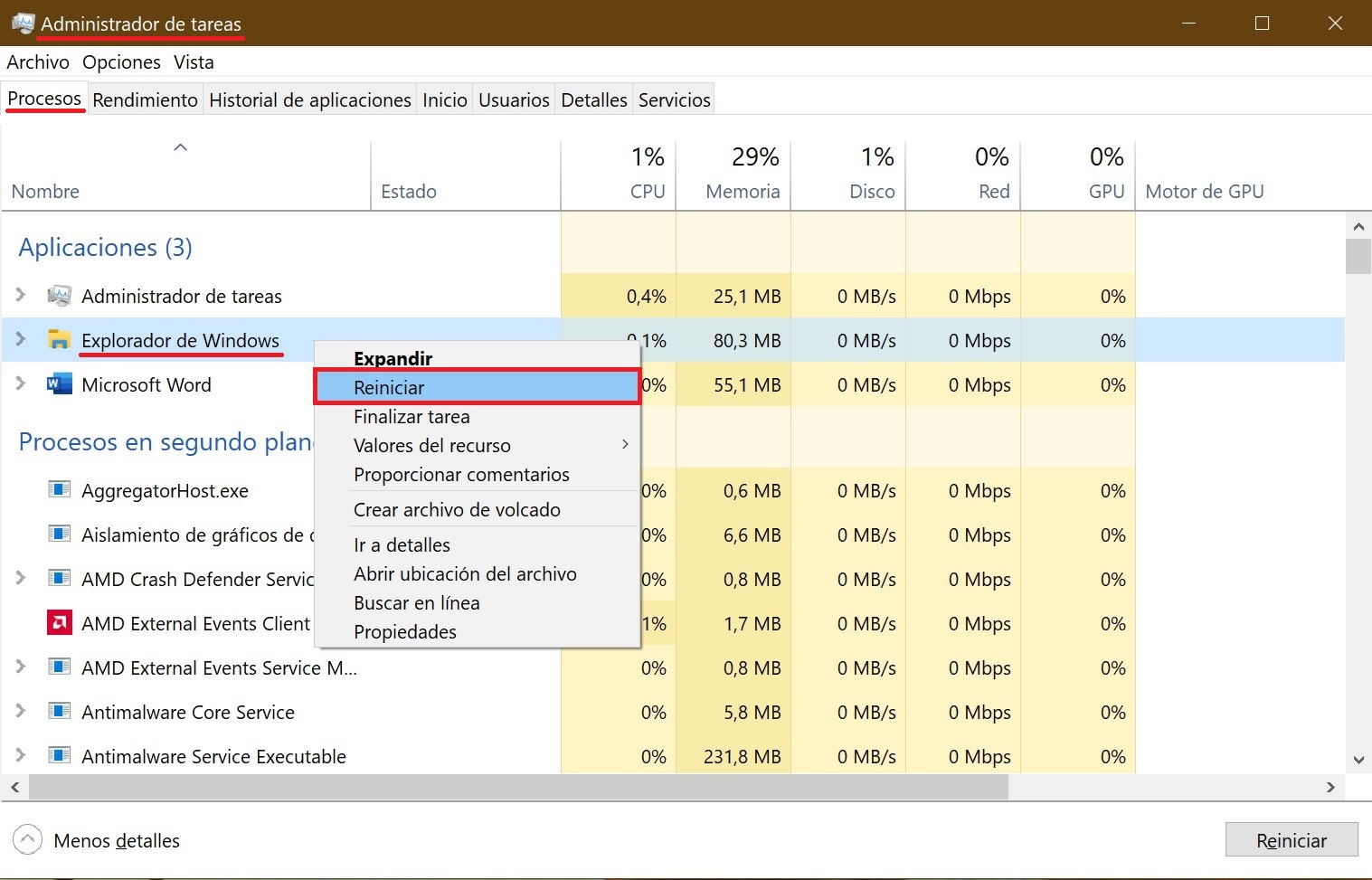
Cómo reiniciar el Explorador de Windows usando Símbolo del sistema
Abres Símbolo del sistema con privilegios de administrador y ejecutas el comando siguiente:
Primero cierras forzosamente el proceso explorer.exe
taskkill /F /IM explorer.exe
Luego, inicias de nuevo el proceso explorer.exe.
start explorer.exe
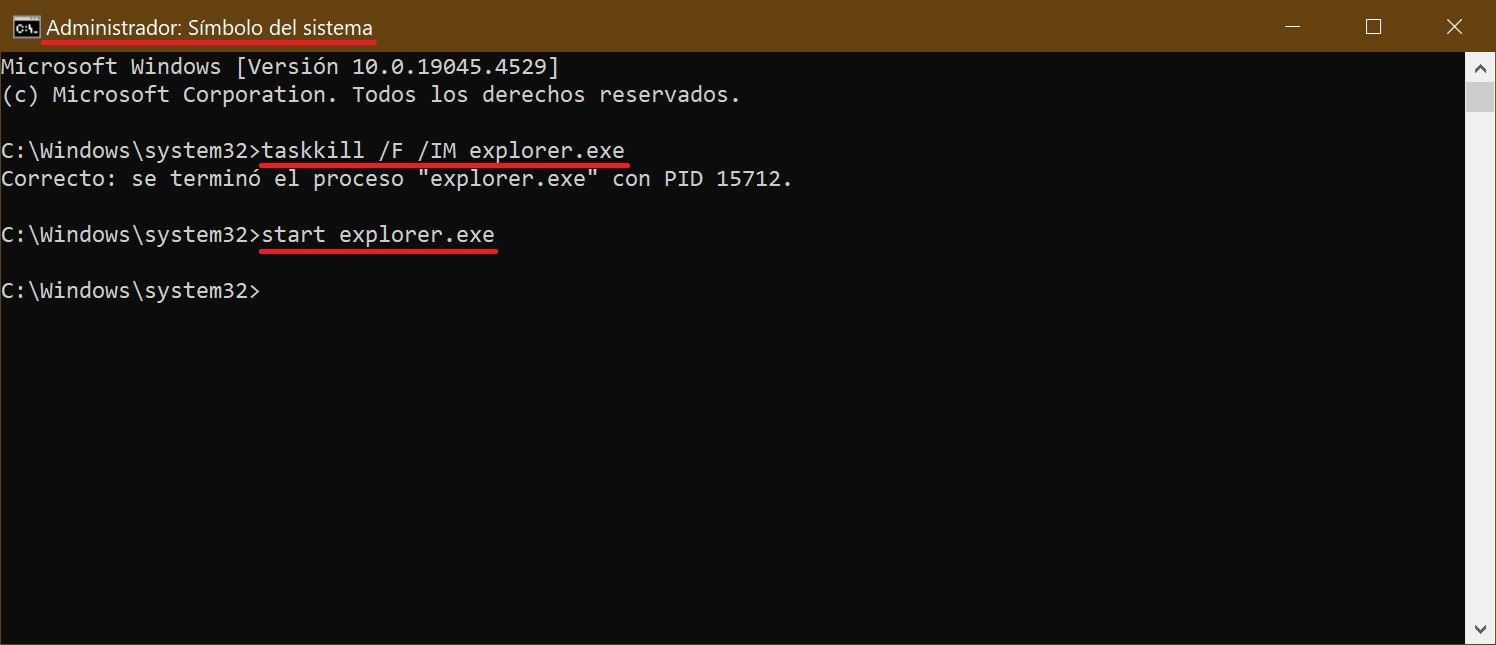
Cómo reiniciar el Explorador de Windows usando «cmd» o un fichero «bat»
Si a menudo tienes que reiniciar el Explorador de Windows, puedes crear un fichero *.cmd o un fichero *.bat.
Creas un documento de texto en el cual copias y pegas el siguiente código:
::restart explorer.exe
@echo off
taskkill /F /IM explorer.exe
start explorer.exe
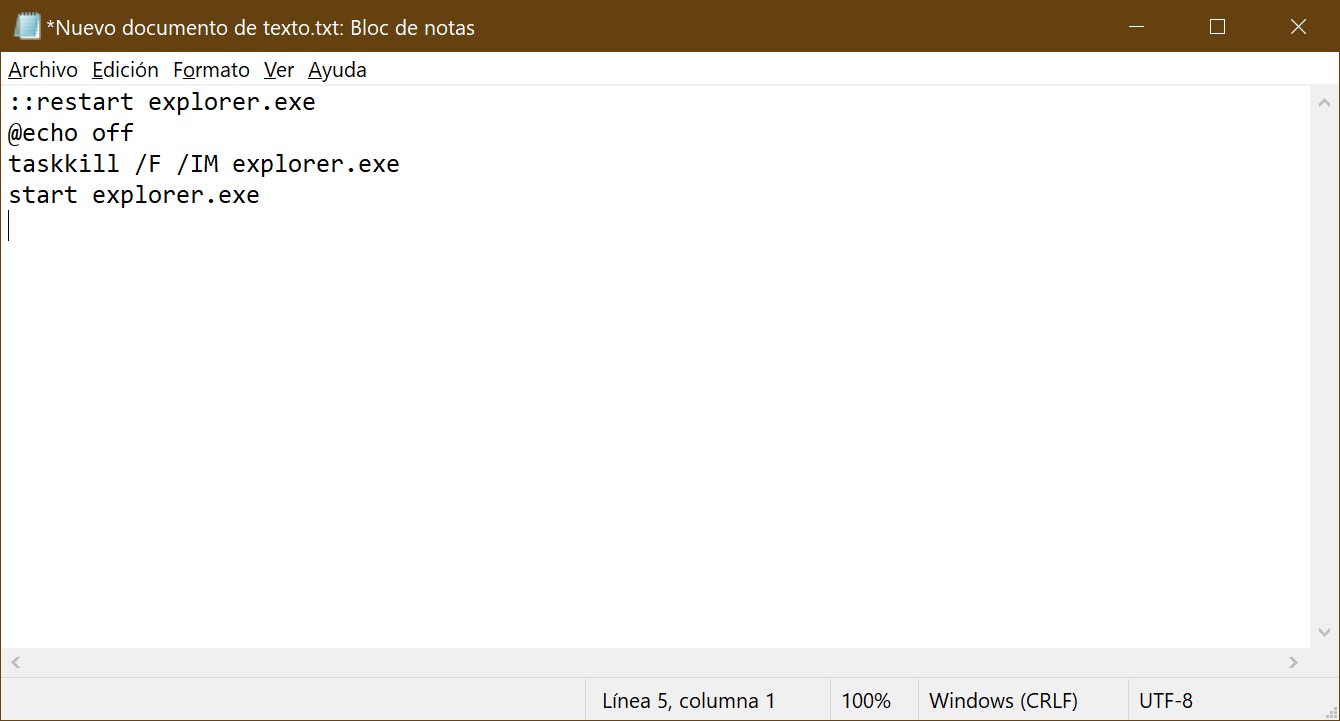
Guardas el fichero y le cambias su extensión de *.txt a *.cmd o *.bat
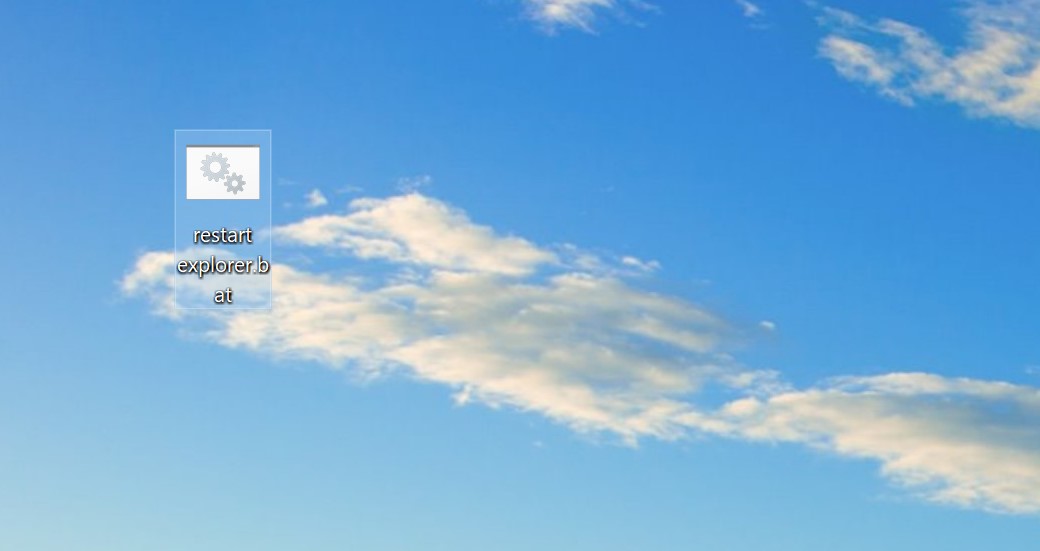
Ahora, si ejecutas el fichero creado, se procederá a reiniciar el Explorador.
Con estos sencillos pasos podrás reiniciar el Explorador de Windows.