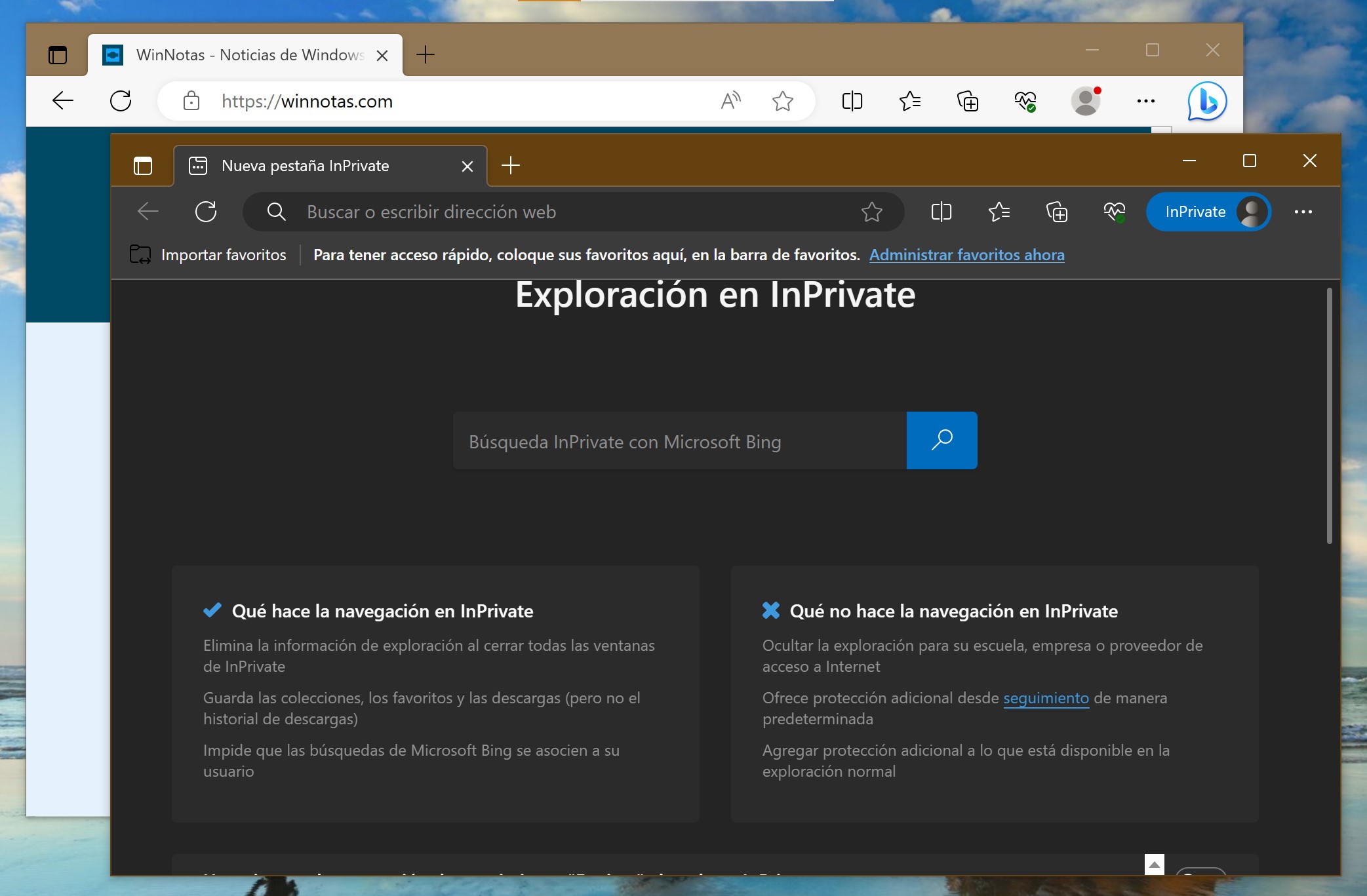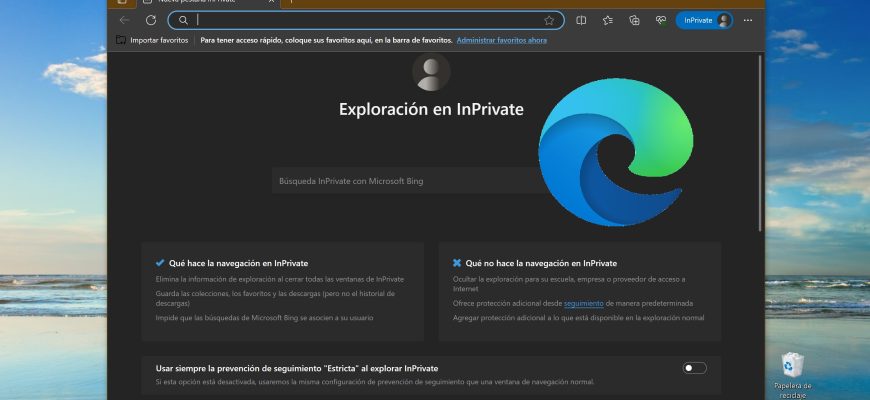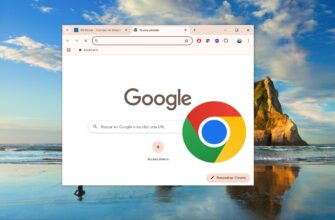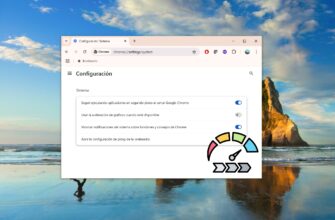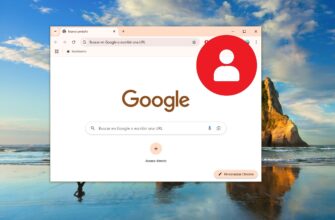El modo de navegación InPrivate de Microsoft Edge no permite guardar en tu equipo datos del navegador, tales como ficheros cookies, registro del historial o ficheros temporales. Microsoft Edge elimina los datos temporales de tu equipo después que cierras todas las ventanas o pestañas de InPrivate.
El modo de navegación InPrivate es útil cuando navegas por sitios web usando un equipo compartido no individual.
Para iniciar Microsoft Edge en modo de navegación privada (exploración InPrivate), debes abrir el menú de ajustes haciendo clic en el botón “Configuración y más” • • • ubicado en la esquina superior derecha de la ventana del navegador, y elegir “Nueva ventana InPrivate” en el menú lateral que se abre.
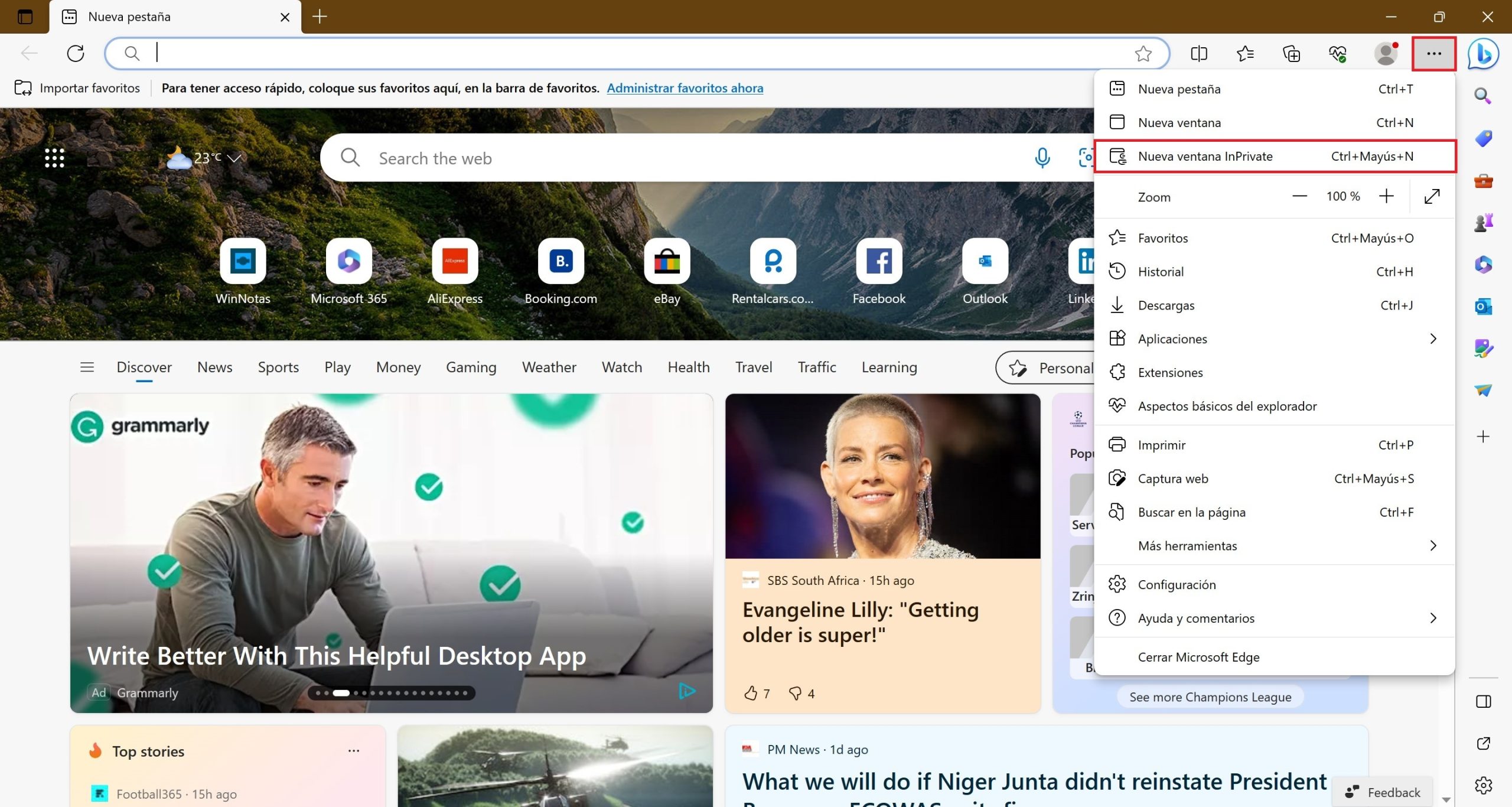
Esto abrirá una nueva ventana del navegador en modo de exploración InPrivate.
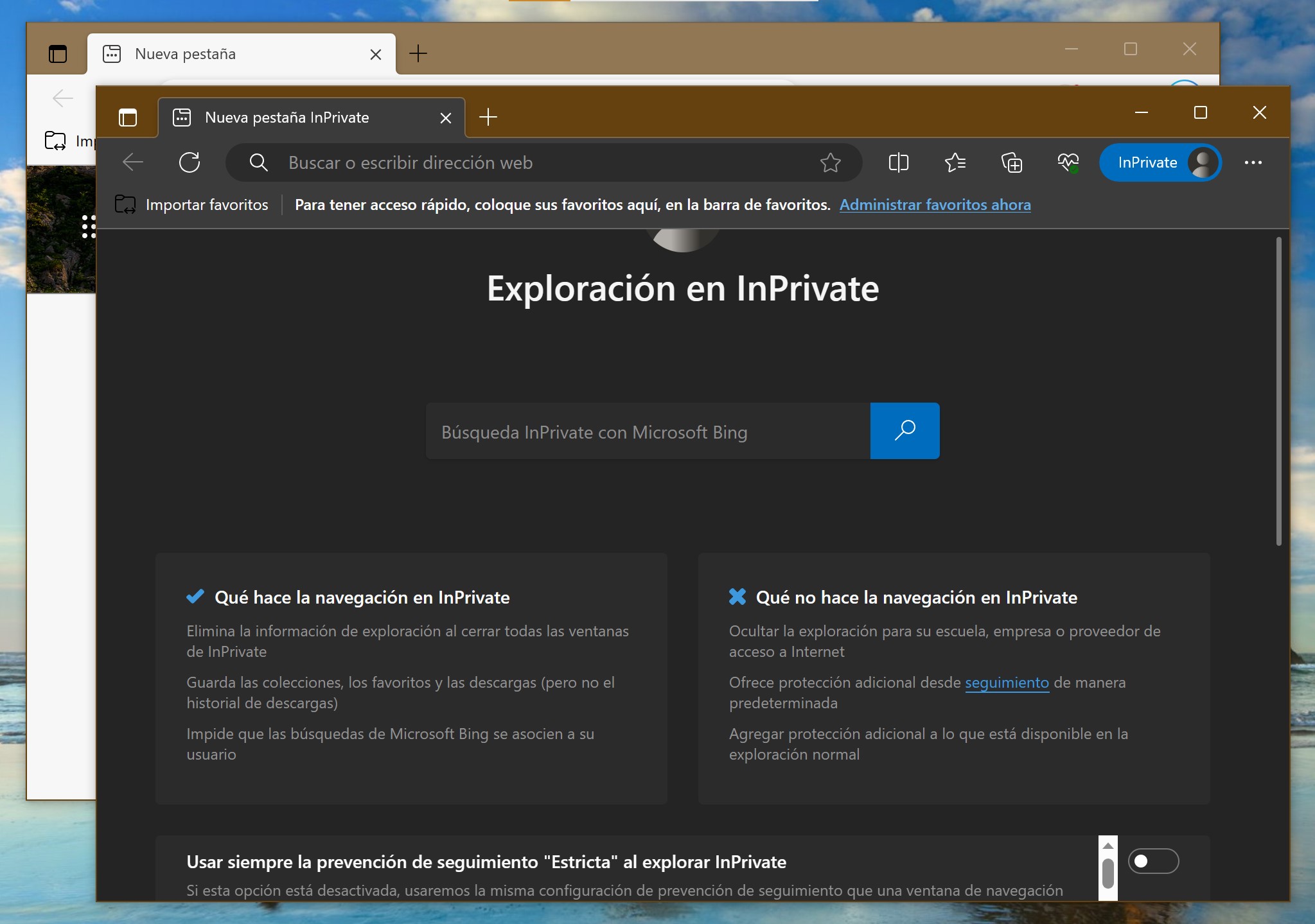
También puedes iniciar Microsoft Edge en modo privado desde tu Barra de tareas. Para ello, necesitas tener un acceso directo a Microsoft Edge anclado en la Barra de tareas. Por defecto, esta aplicación ya incluye un acceso directo en la Barra de tareas, a menos que la hayas desanclado tú mismo.
Así pues, debes hacer clic con el botón derecho del mouse en el icono de Microsoft Edge ubicado en la Barra de tareas, y elegir en el menú contextual la opción “Nueva ventana InPrivate”.
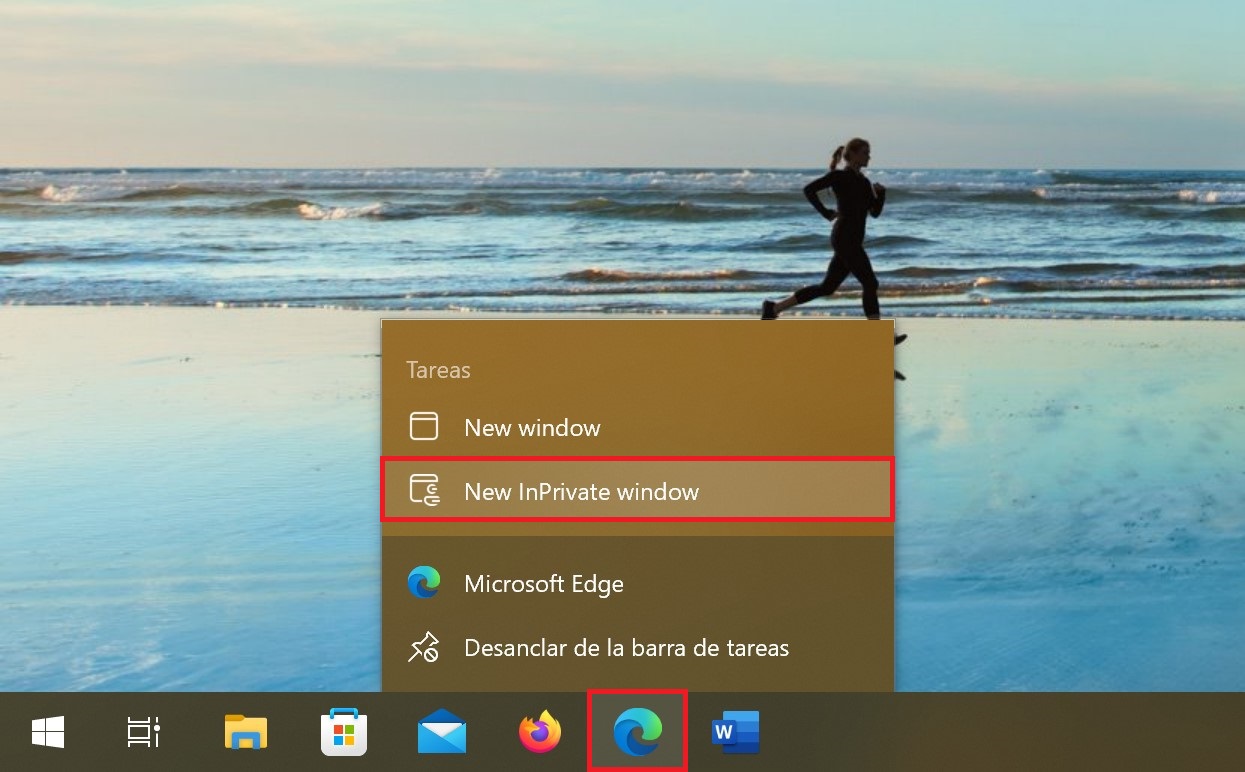
Aparecerá una ventana del navegador en modo de exploración InPrivate.
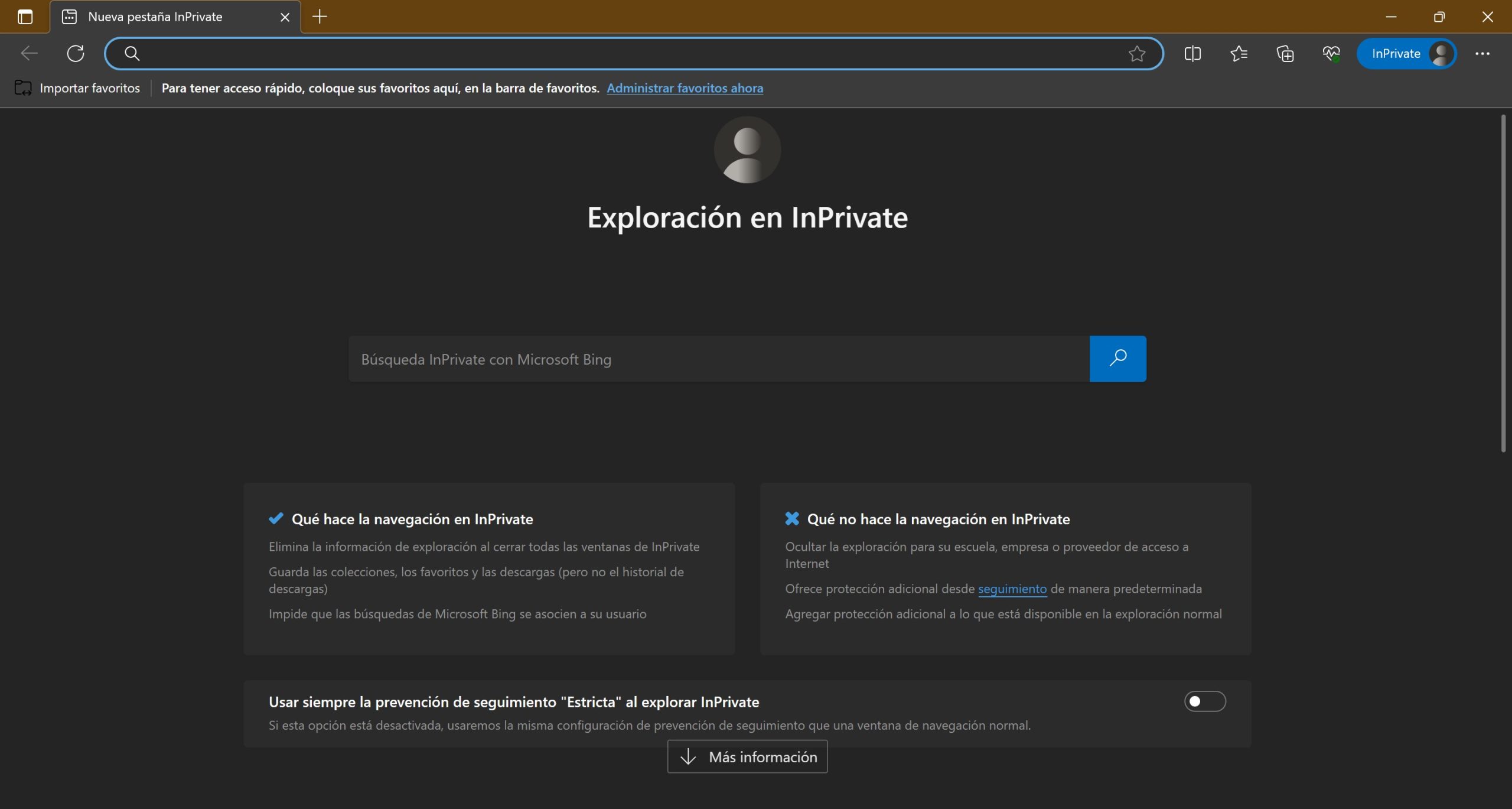
Para el modo InPrivate, el navegador Microsoft Edge siempre abre una ventana nueva. Sin embargo, puedes abrir pestañas en esta ventana privada. Todas las pestañas abiertas no guardarán su historial de navegación, ni ficheros temporales, ni cookies, ni otros datos.
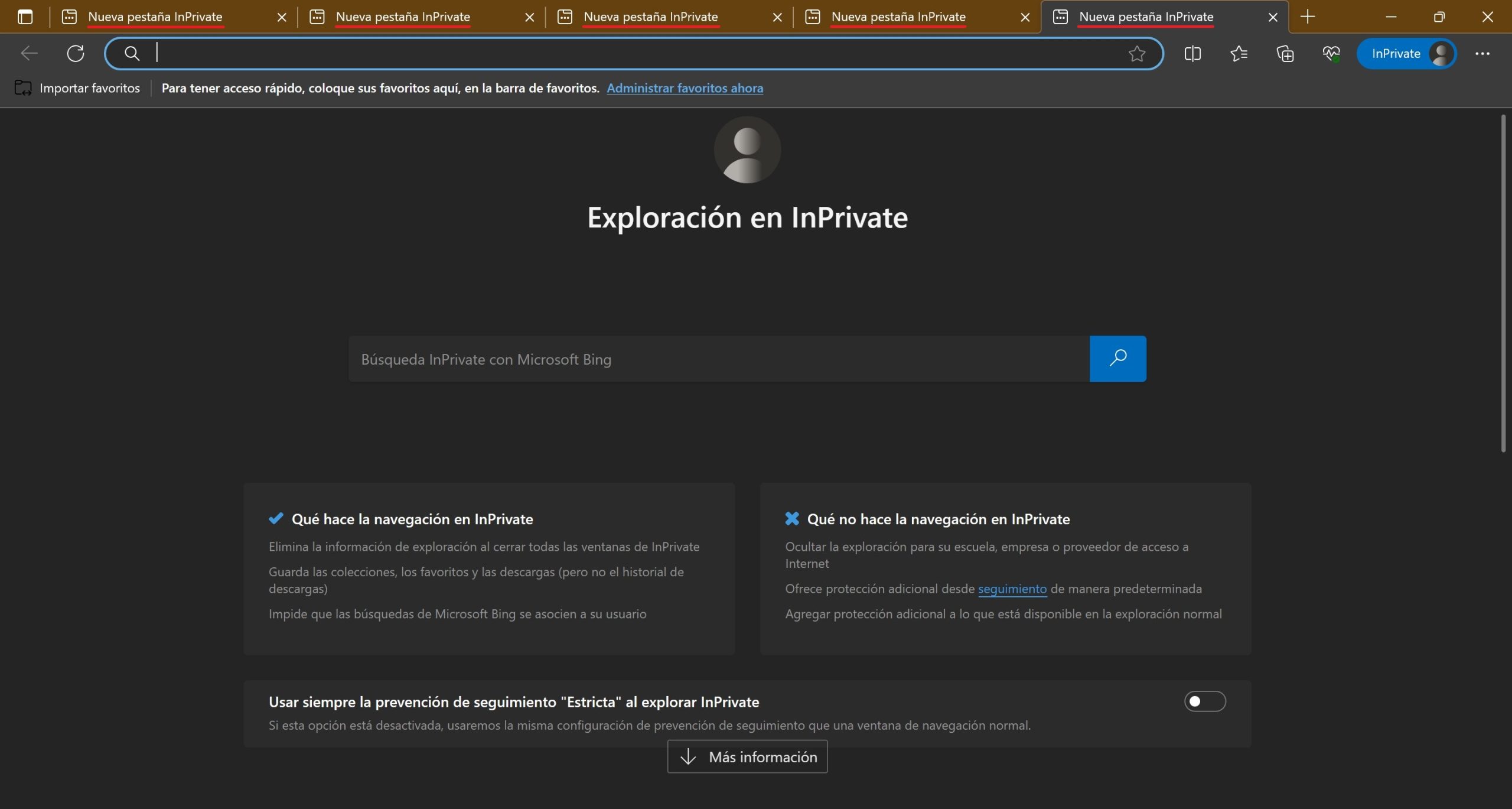
Para identificar una ventana abierta en modo InPrivate, el navegador muestra un icono azul InPrivate en la Barra de tareas.
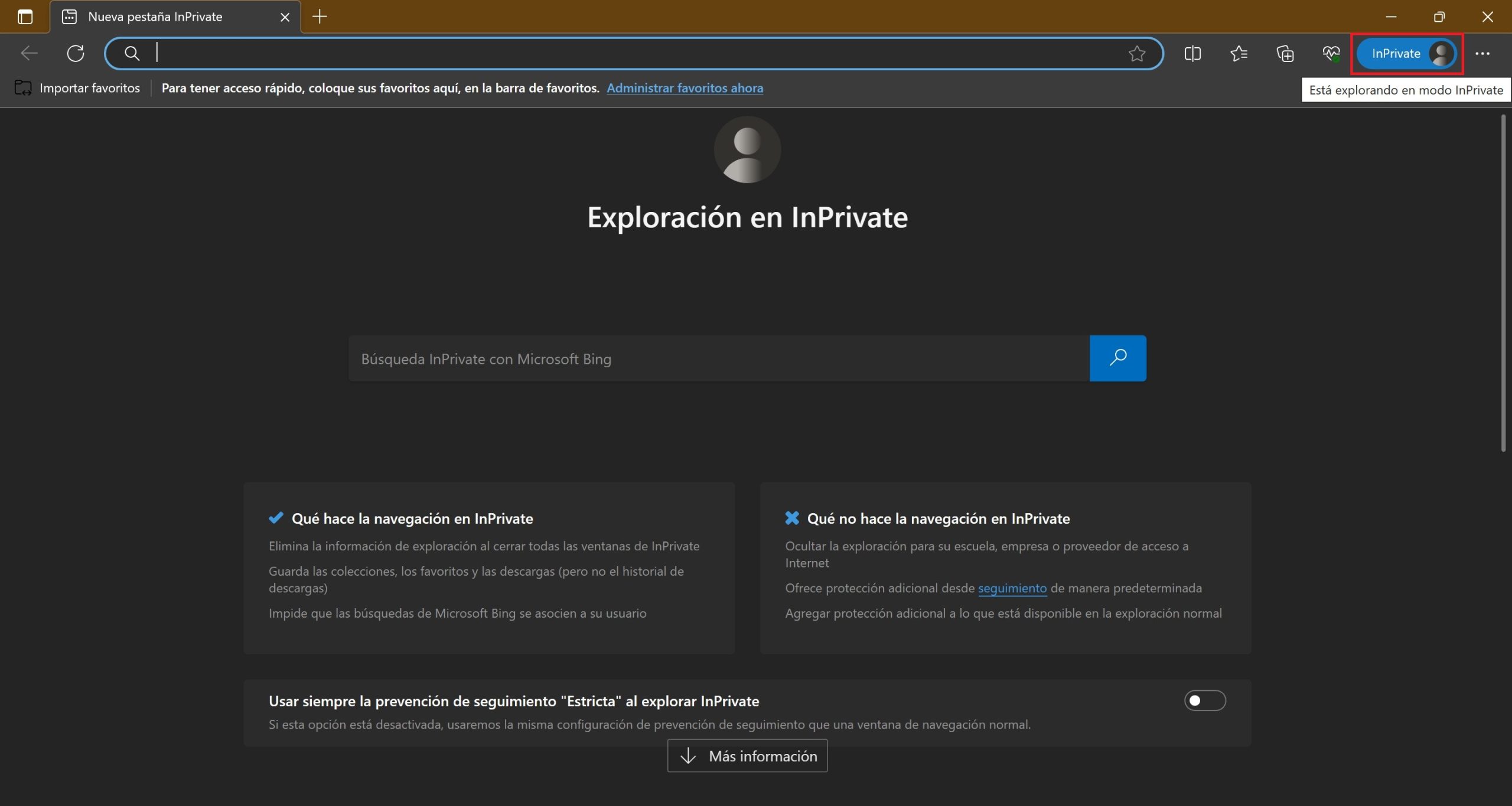
También puedes abrir al mismo tiempo ventanas normales y privadas en el navegador Microsoft Edge.