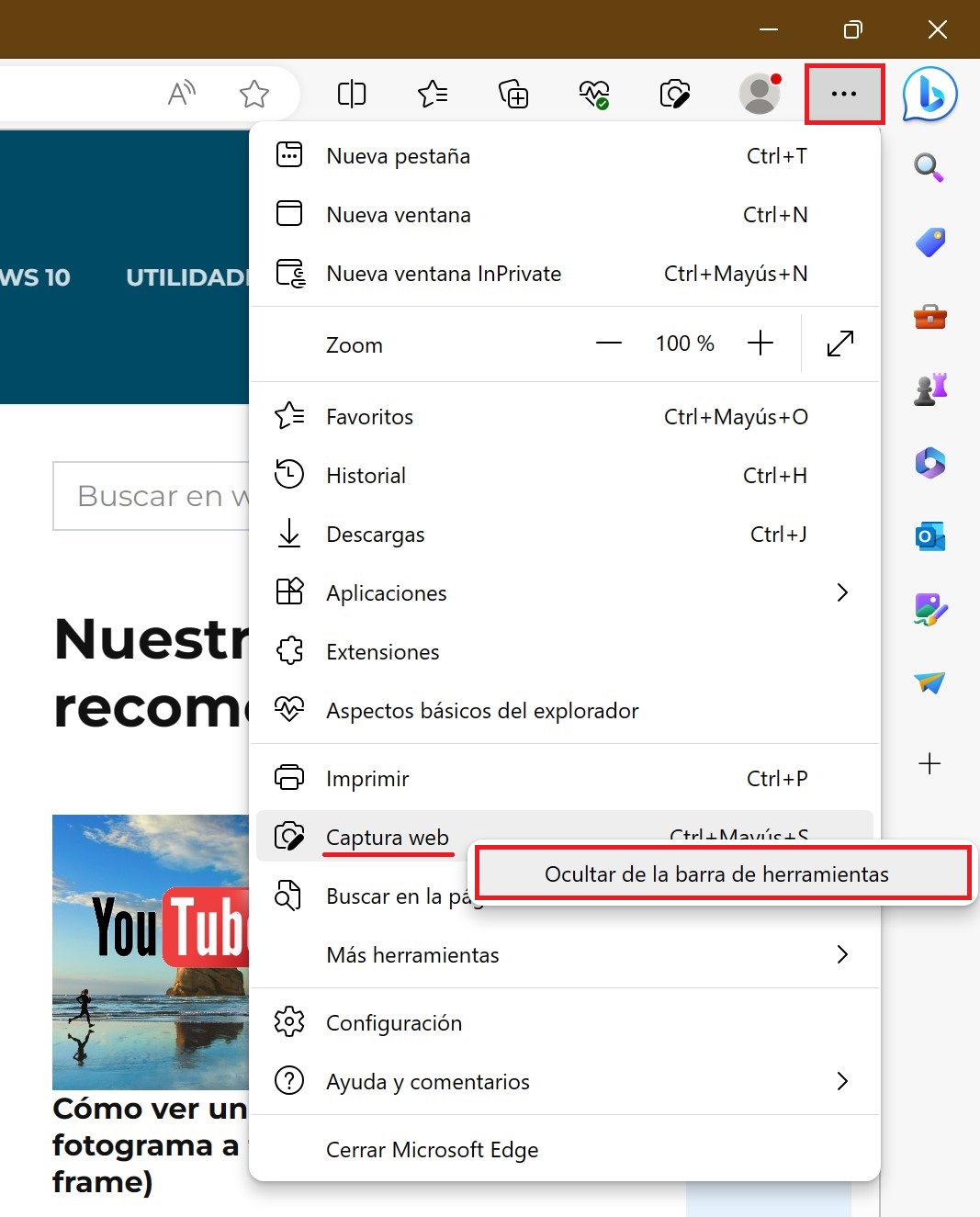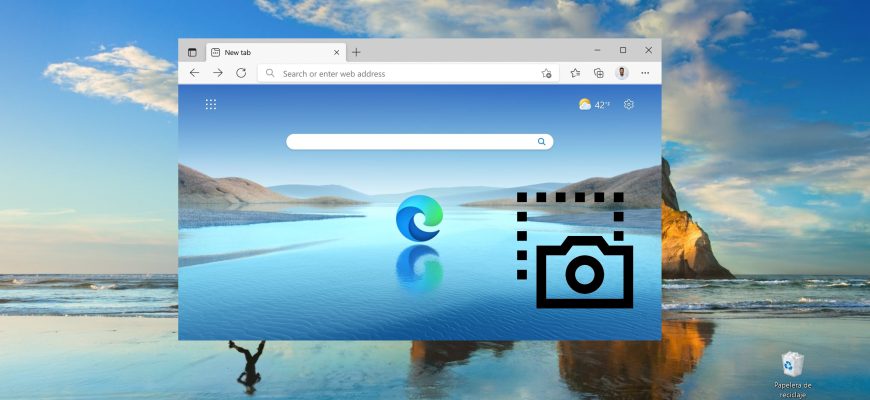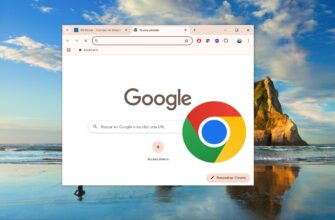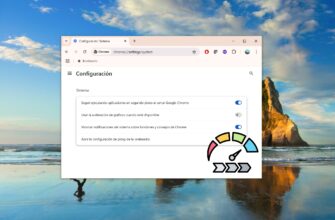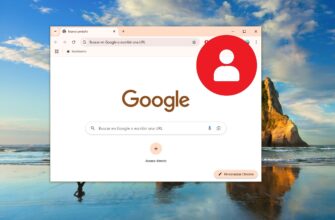Por razones obvias, el navegador Microsoft Edge que viene preinstalado con el sistema operativo Windows no ha sido tomado en serio durante mucho tiempo. Los usuarios lo utilizaban únicamente para descargar otros navegadores. Pero ahora todo ha cambiado. Los desarrolladores trabajan constantemente en su perfeccionamiento y hacen todo lo posible para que los usuarios puedan ver y usar cómodamente el contenido de los sitios web de Internet.
Una de las funciones introducidas recientemente es la posibilidad de crear capturas de pantalla de páginas web usando la herramienta incorporada en este navegador. Ahora puedes hacer fácilmente capturas de pantalla de toda la página web o de un área específica sin recurrir a aplicaciones de terceros. Al capturar el contenido de una página web, también tendrás acceso a editar la imagen (añadir comentarios, notas, otras imágenes).
Para utilizar la función «Captura web», deberás instalar en tu dispositivo el navegador Edge o actualizarlo hasta su última versión.
Hacerle una captura de pantalla a una página web
Sigue los siguientes pasos:
- En tu navegador Edge abres la página web en cuestión
- Haces clic en el botón «Configuración y más” • • •, que se encuentra en la esquina superior derecha.

- En el menú que aparece, haces clic en el elemento «Captura web».
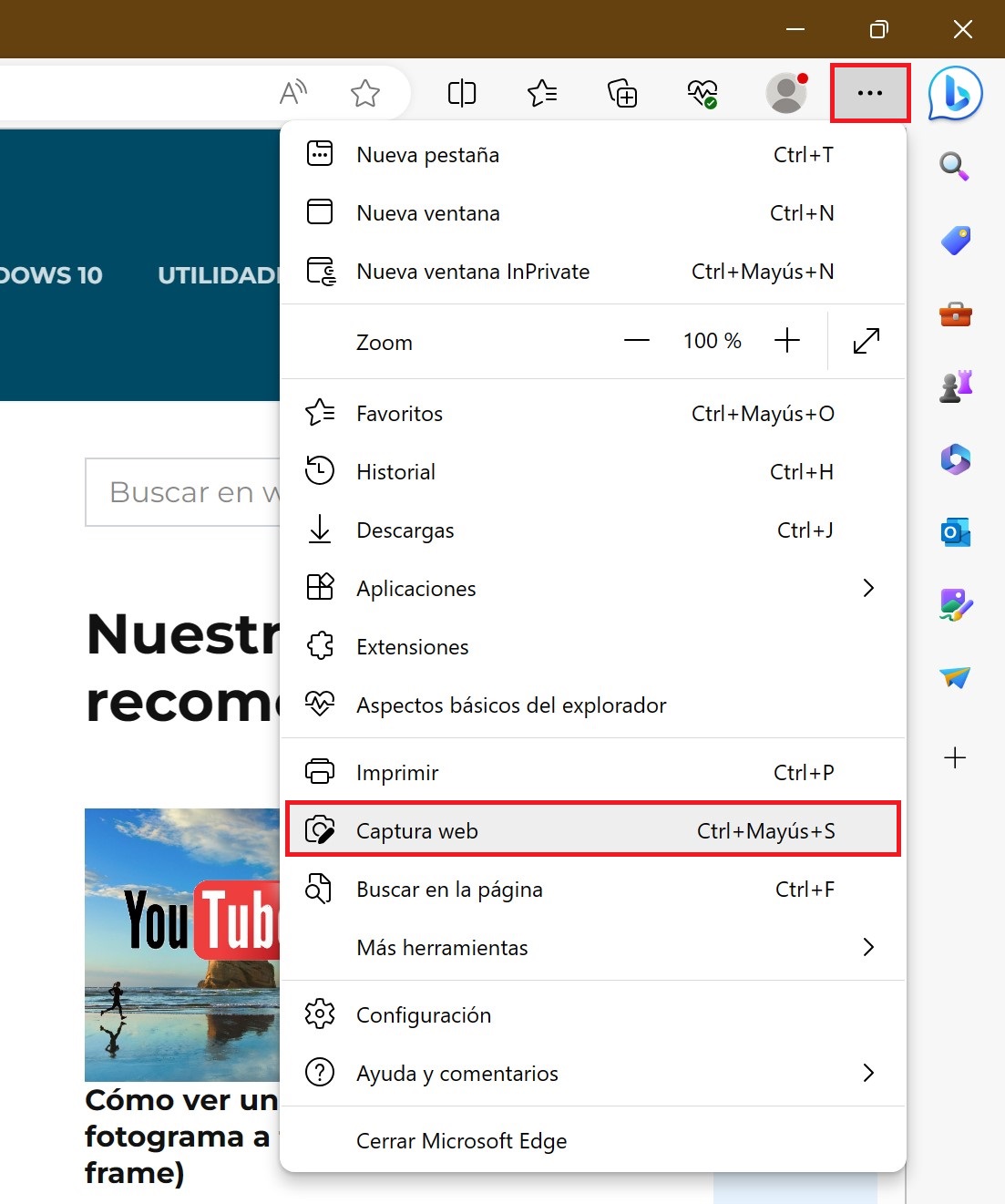
- Eliges la variante de captura deseada.

Área de captura
Permite seleccionar cualquier área y capturarla, copiarla, añadirle un comentario o realizar una búsqueda con la imagen capturada. Mueva el cursor del mouse para capturar la parte deseada de la página web.
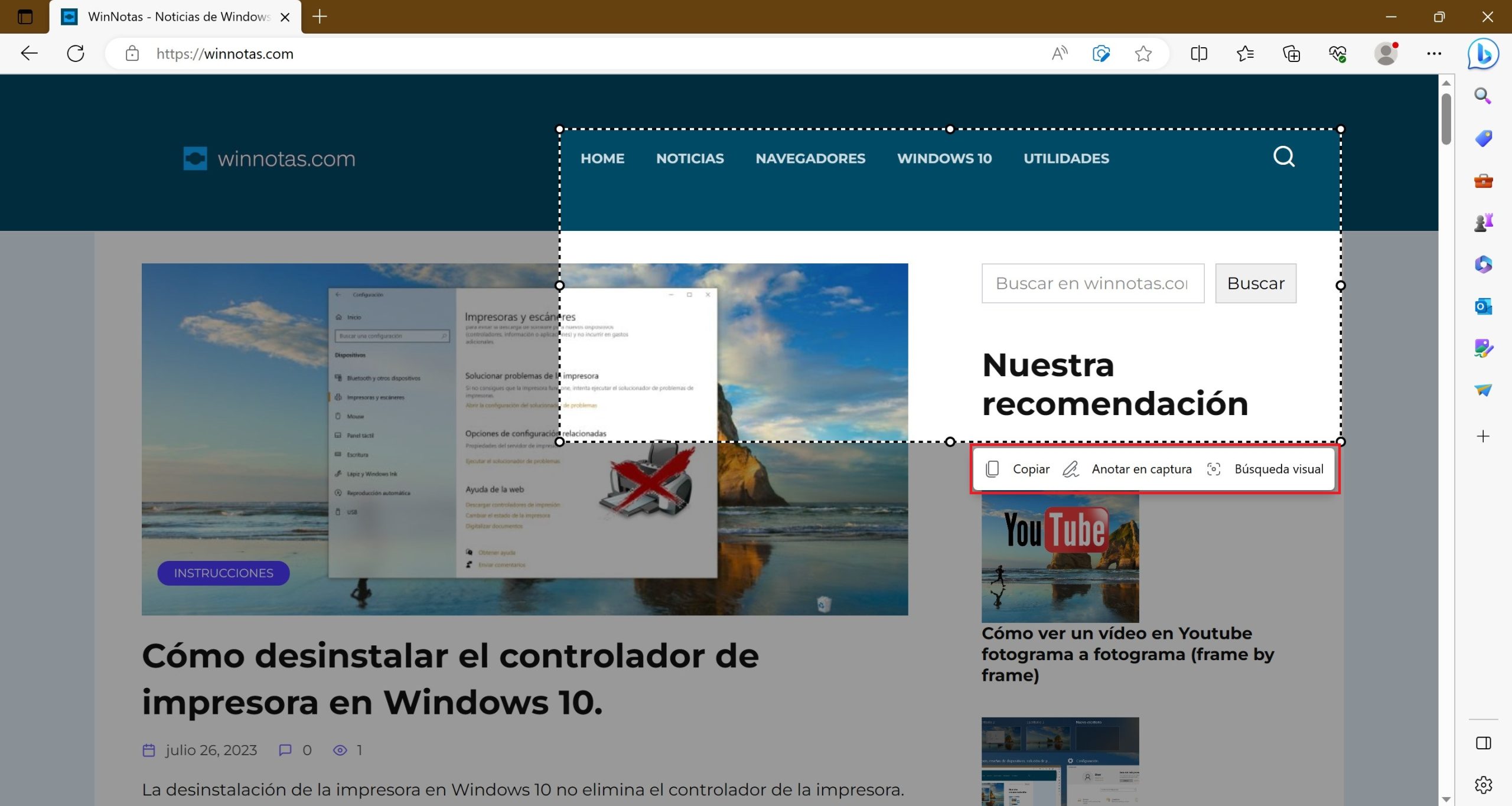
Capturar página completa
Te permite seleccionar toda la página web de una vez y completarla con anotaciones propias. Una vez completada la edición, estarán disponibles las acciones «Compartir», «Copiar» o «Guardar». La captura de pantalla de la página web se guardará en tu PC y podrá ser utilizada más tarde.
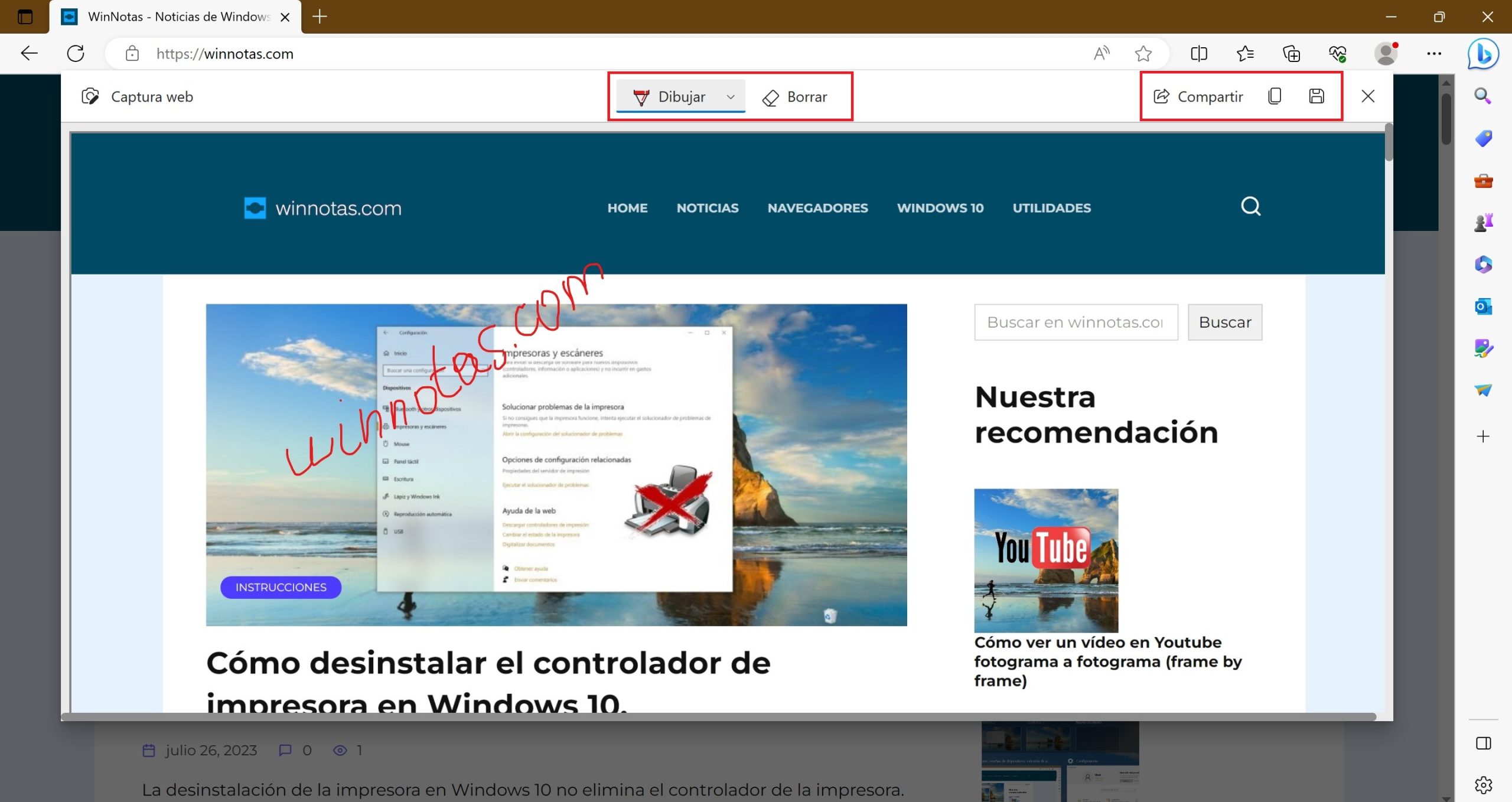
Seleccion web
Permite seleccionar y copiar elementos web específicos en una página web. Tras hacer clic en la opción “Copiar”, la captura de pantalla se guardará en el portapapeles para su almacenamiento temporal. Ahora, usando el comando Pegar (Ctrl + V), la imagen capturada puede utilizarse en cualquier editor (documentos de texto, presentaciones, etc.).
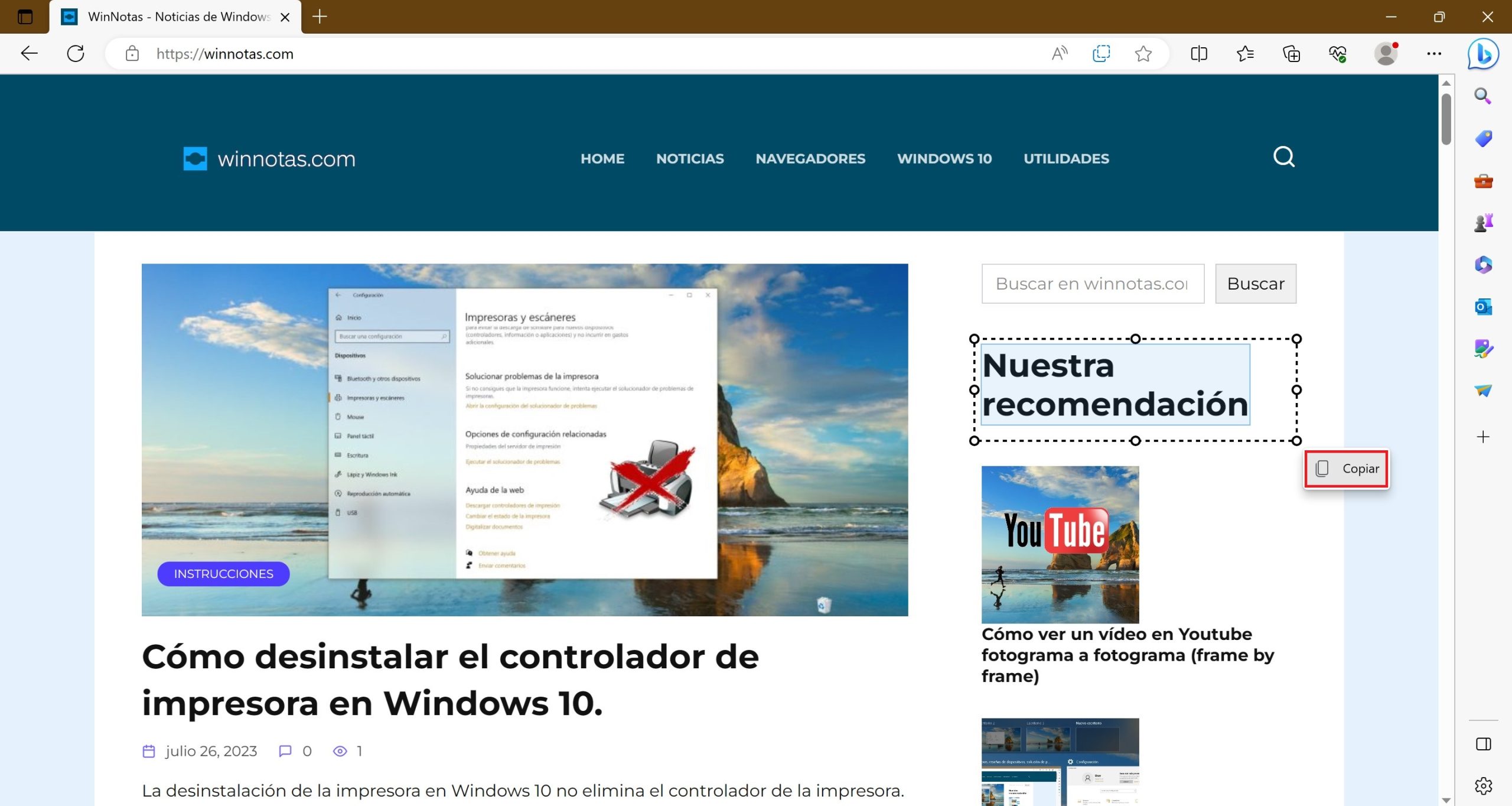
La herramienta para crear capturas de pantalla en Edge, también la puedes abrir usando la combinación de teclas Ctrl + Shift + S.
Siguiendo estos sencillos pasos, podrás hacer y guardar una captura de pantalla de algún elemento específico, un área cualquiera o toda la página web usando el navegador Microsoft Edge.
Cómo simplificar el acceso a la opción «Captura web
Hemos visto que la función «Captura web» es muy sencilla y fácil de usar. Y por eso, si sueles hacer a menudo capturas de pantalla puedes colocar el icono de esta herramienta en tu Barra de herramientas para acceder rápidamente a ella. Para ello: debes hacer lo siguiente:
- Iniciar el navegador
- Hacer clic en el botón «Configuración y más» • • •.
- Buscar la opción “Captura web” y hacerle clic con el botón derecho del mouse → elegir la acción «Mostrar en la barra de herramientas».
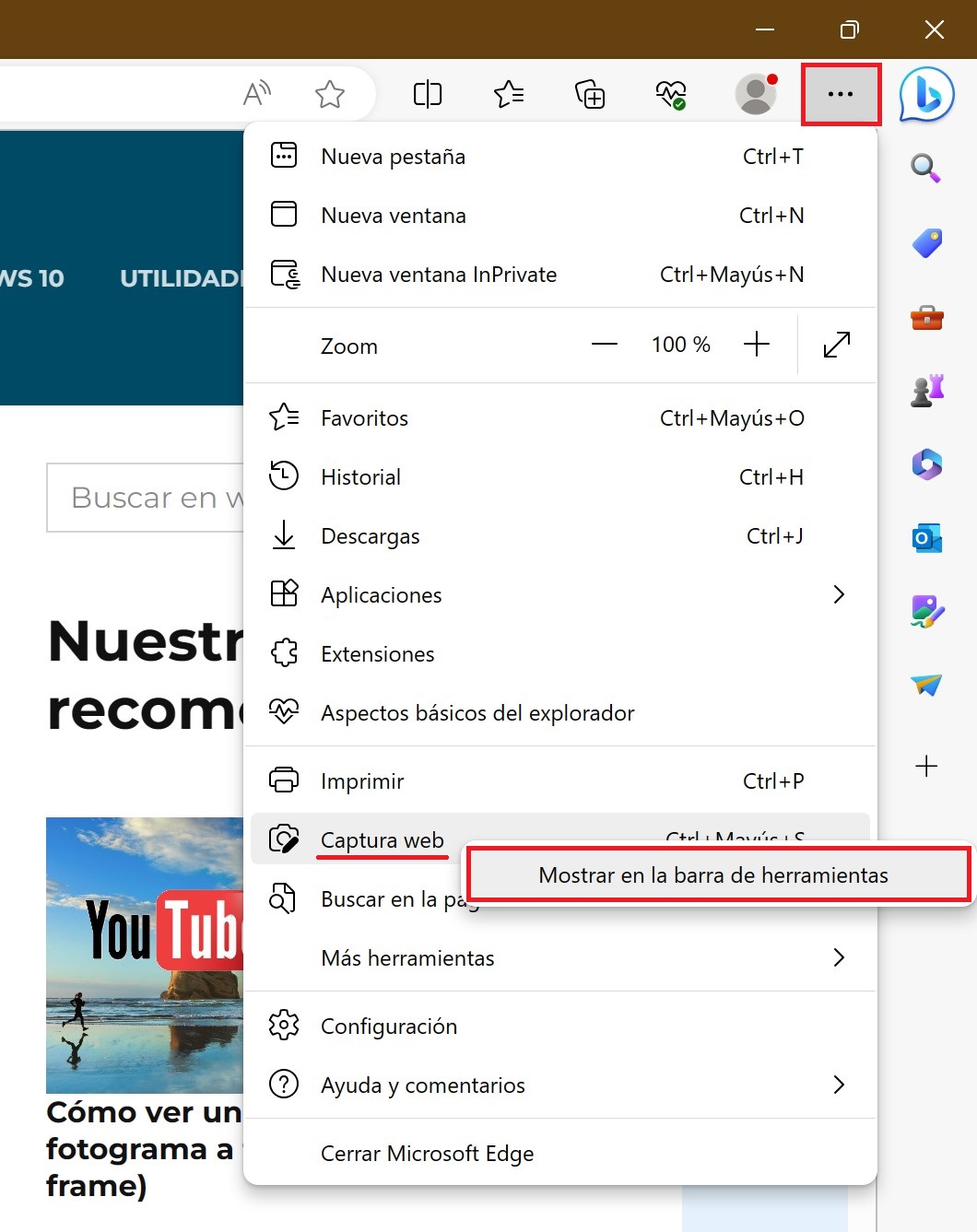
¡Listo! El botón, que permite hacer capturas de pantalla instantáneas en tu navegador web, ya se encuentra en tu Barra de herramientas (en la parte superior, junto a la Barra de direcciones).
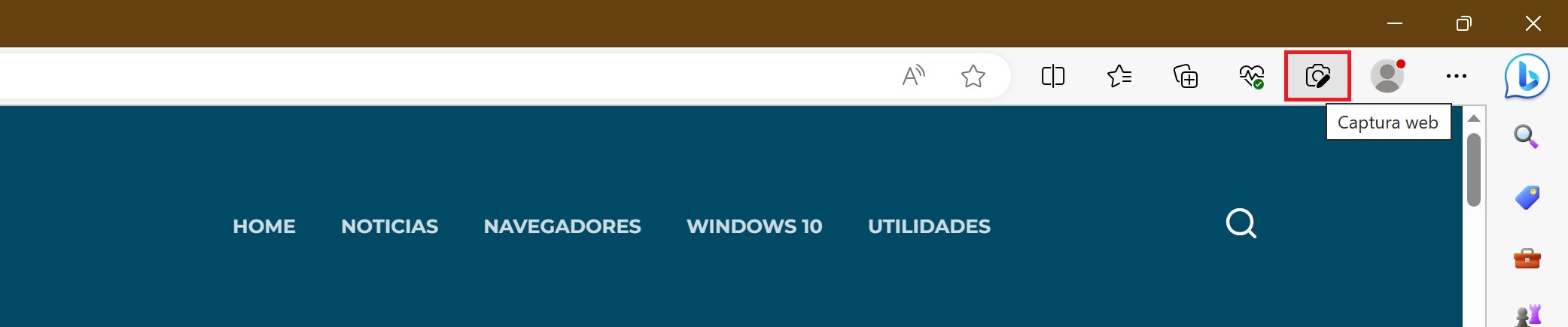
Si quieres quitar este botón de la Barra de herramientas, debes repetir los pasos descritos anteriormente, eligiendo la acción «Ocultar de la barra de herramientas».