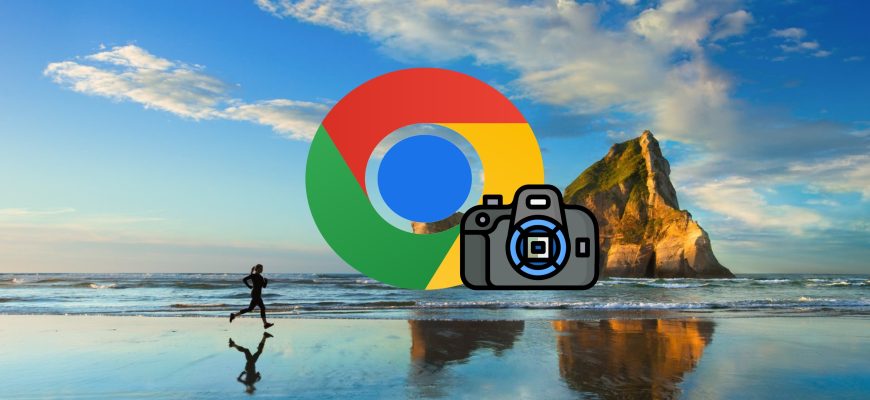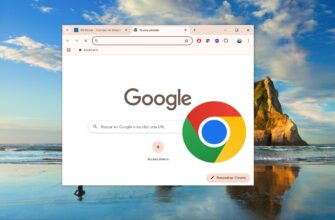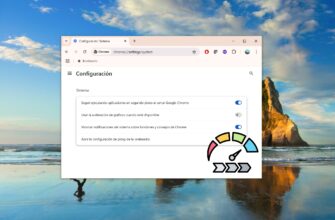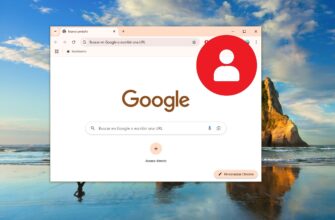Google Chrome dispone de una función oculta dentro de las herramientas para desarrolladores que permite hacer capturas de pantalla a tamaño completo de cualquier página web. Esta función permite capturar la página completa, de forma similar a una captura de pantalla con desplazamiento, sin necesidad de utilizar extensiones de terceros.
Usando las herramientas avanzadas del navegador
En el navegador Chrome abres la página web que deseas capturar. Luego, en la esquina superior derecha de la ventana del navegador, haces clic en el icono ![]() “Configurar y administrar Google Chrome” y, en el menú que aparece, eliges “Más herramientas” > “Herramientas para desarrolladores”, o presionas en el teclado la combinación Ctrl + Shift + I.
“Configurar y administrar Google Chrome” y, en el menú que aparece, eliges “Más herramientas” > “Herramientas para desarrolladores”, o presionas en el teclado la combinación Ctrl + Shift + I.
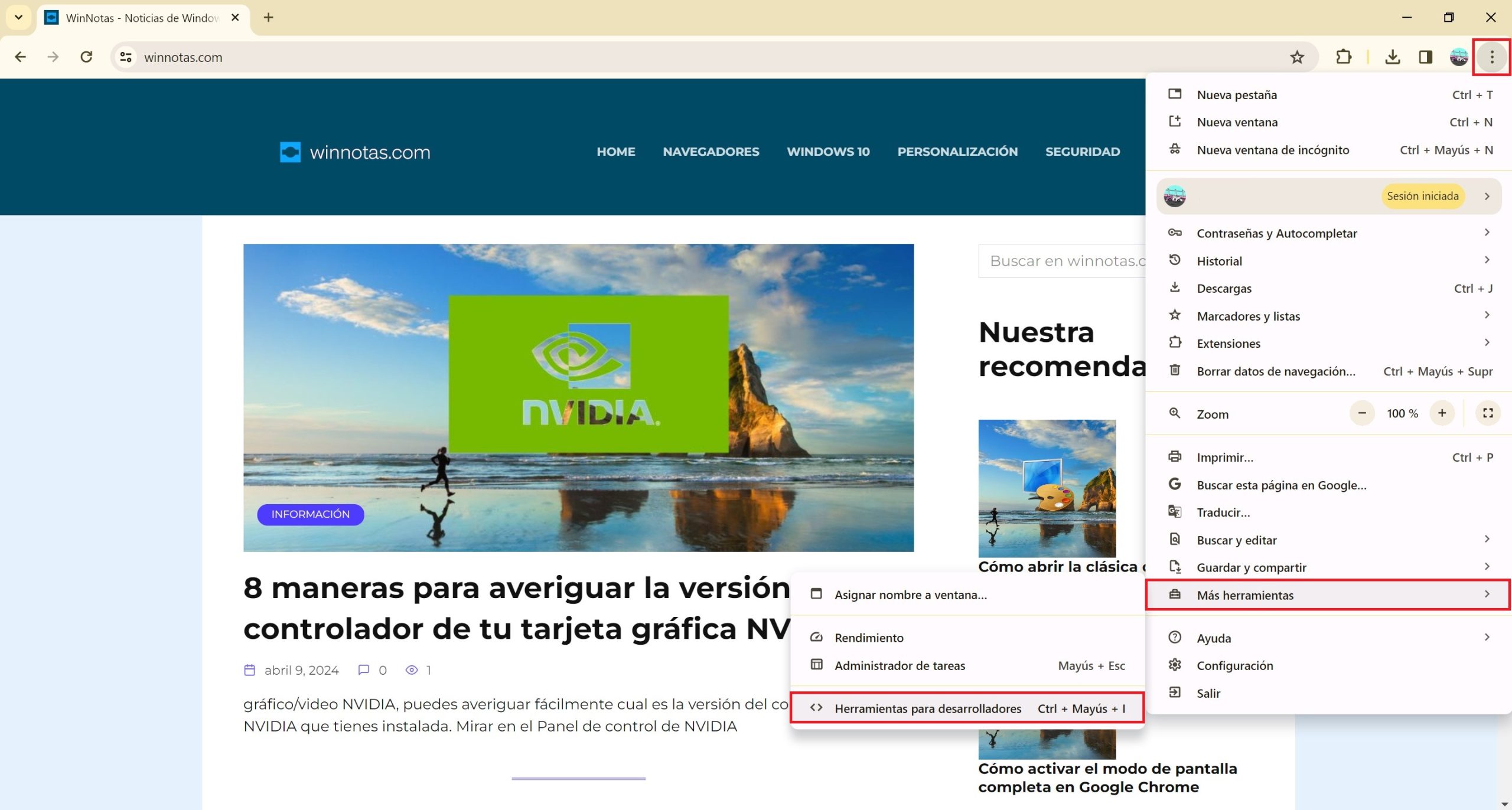
En la barra de herramientas del desarrollador, haces clic en el icono ![]() “Personalizar y controlar DevTools”, y eliges “Run command”.
“Personalizar y controlar DevTools”, y eliges “Run command”.
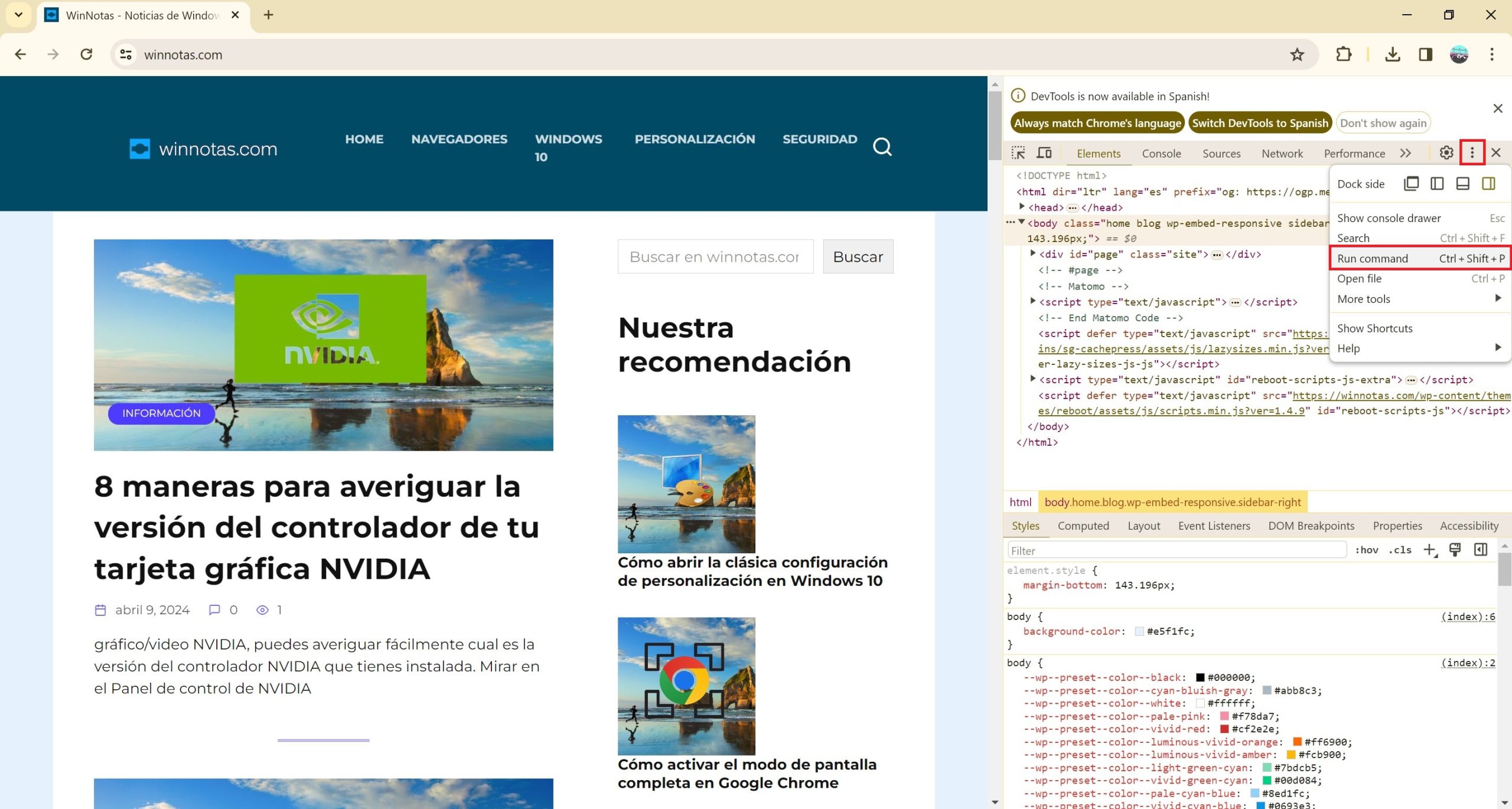
Después, en la ventana que aparece, eliges el comando Screenshot en “Capture full size screenshot”
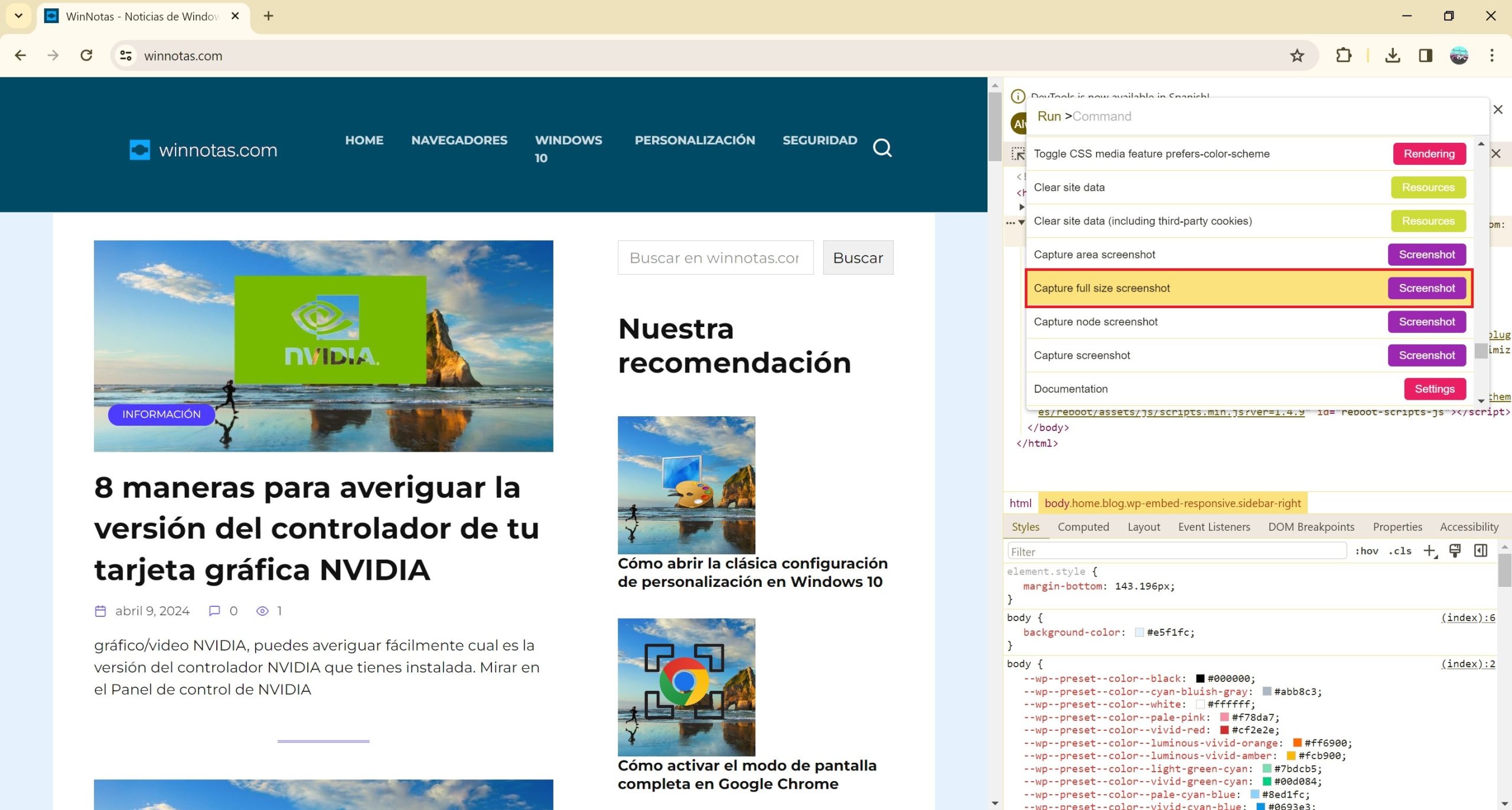
La imagen debe guardarse automáticamente, pero si apareciera la propuesta de guardar la captura de pantalla, deberás elegir una carpeta donde guardarla en tu equipo, y luego hacer clic en el botón “Guardar”.
Una vez guardada la captura de pantalla, puedes abrirla con el editor de imágenes, añadirle anotaciones o recortarla al tamaño que desees.
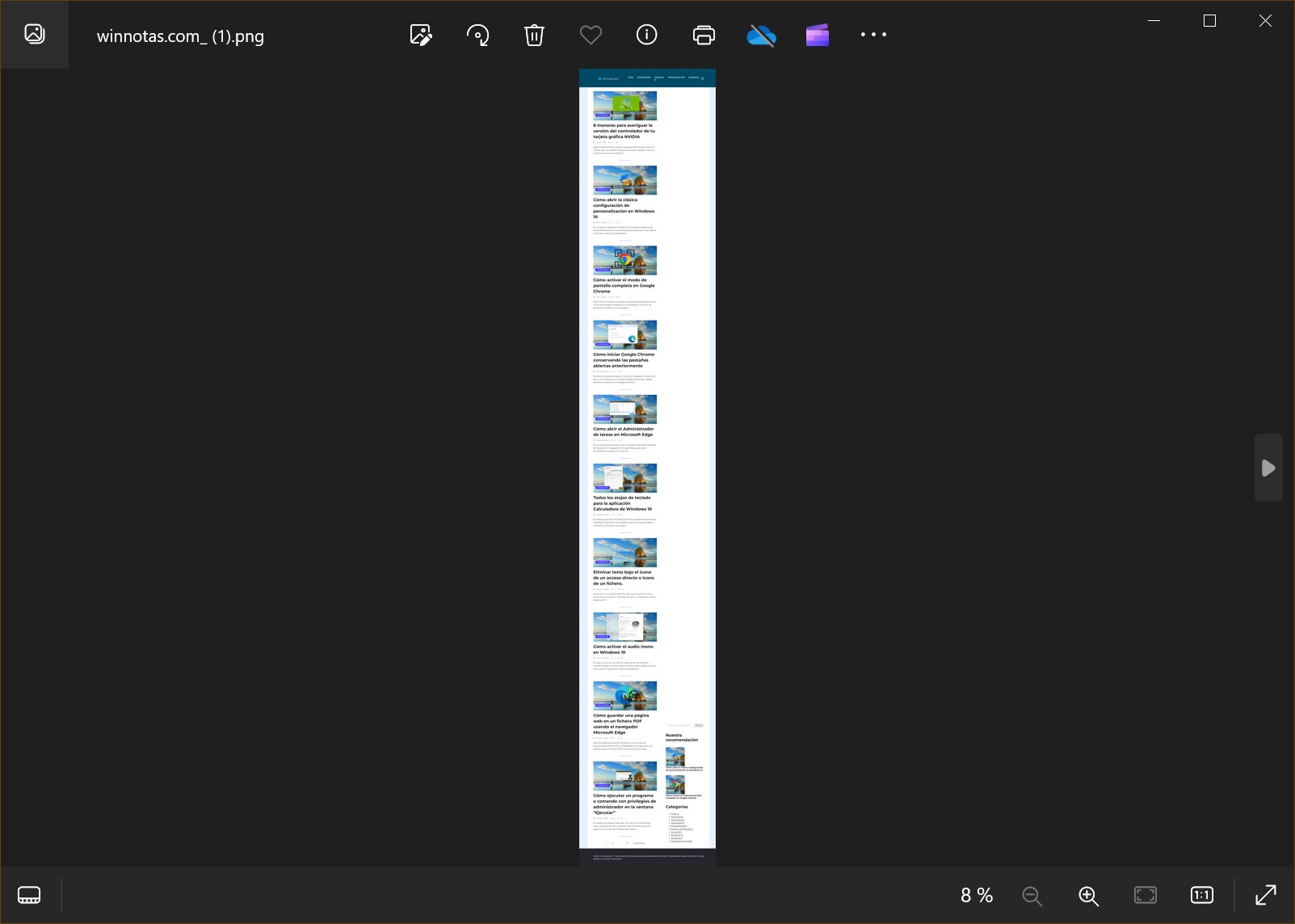
Usando una extensión de las disponibles en la tienda web de Chrome
Puedes hacer una captura de pantalla a tamaño completo utilizando extensiones especiales. Por ejemplo, una herramienta cómoda de usar y que puedes instalar desde la tienda web de Chrome es: GoFullPage – Full Page Screen Capture.
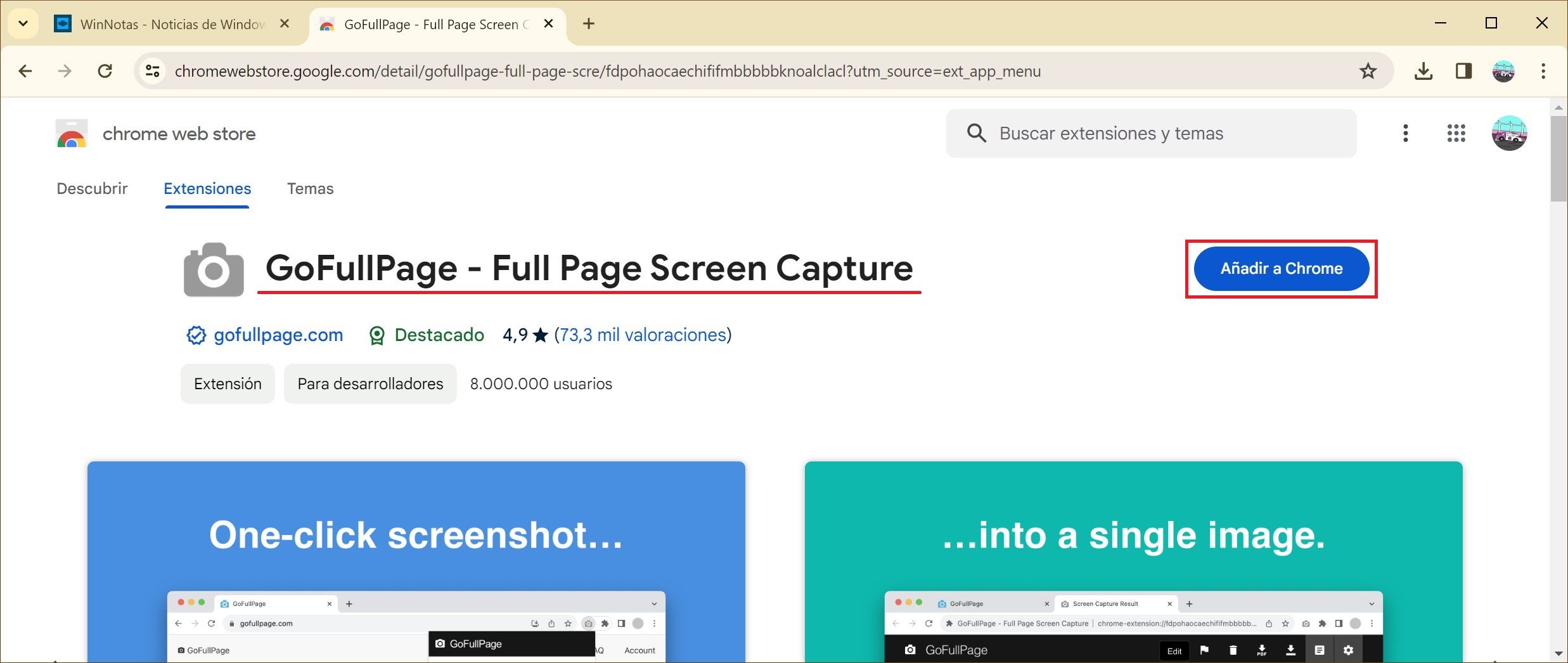
Haces clic en “Añadir a Chrome”, y en la ventana que aparece confirmas la instalación.
Abres la página web que quieres capturar en pantalla, luego en tu teclado presionas la combinación de teclas Alt + Shift + P. En la esquina superior derecha se mostrará el progreso de la operación en una ventanilla.
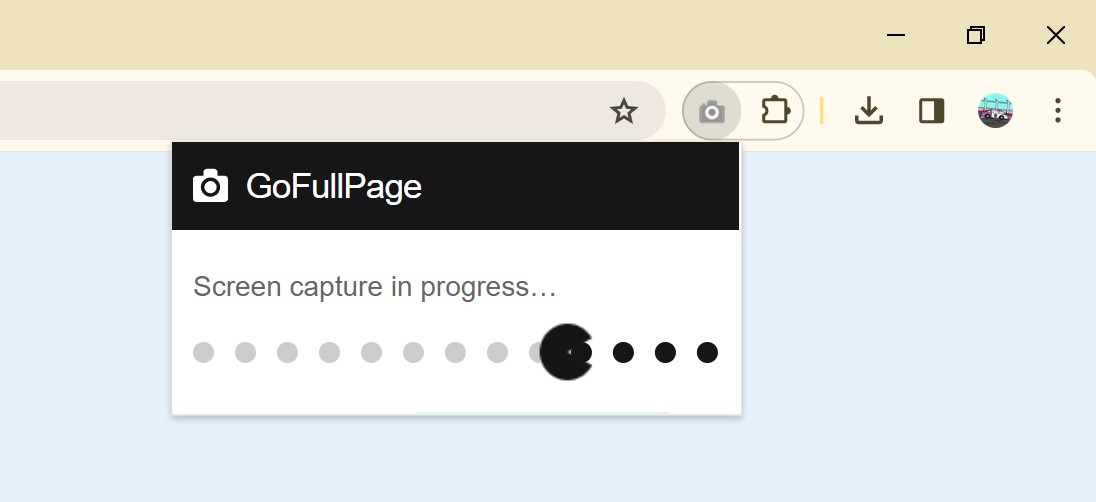
Cuando termine la operación, aparecerá una ventana aparte que te mostrará la captura de pantalla hecha y te ofrecerá guardar la imagen en formato PDF, PNG o eliminarla.
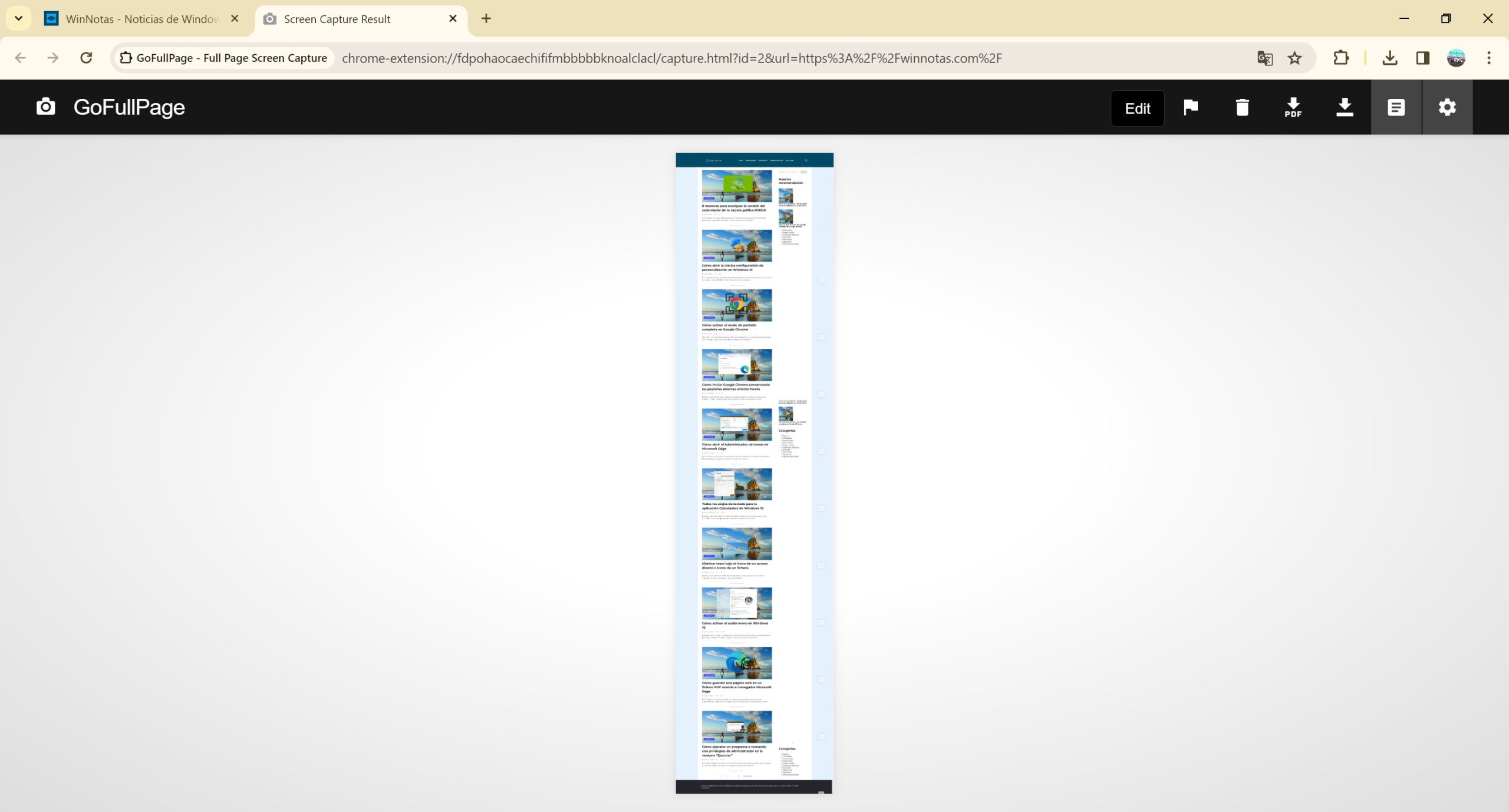
Después de guardarla, utilizas cualquier otro editor de imágenes para trabajar con la captura de pantalla hecha.