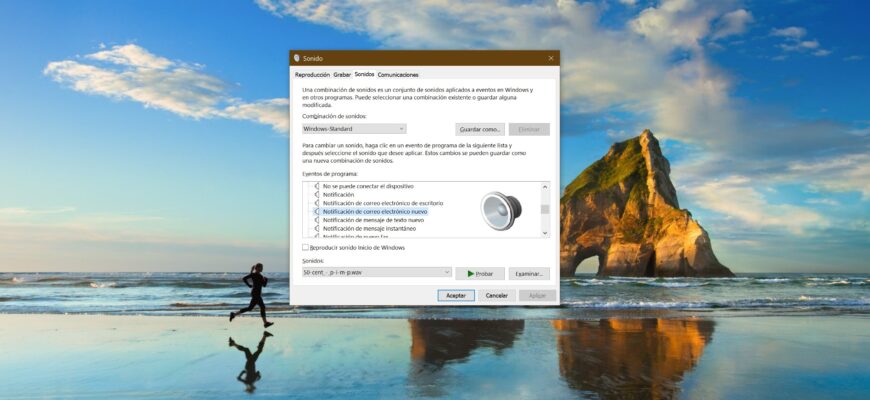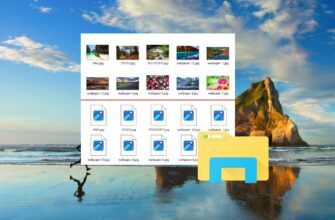Las diferentes acciones realizadas por el sistema operativo están acompañadas de señales de sonido. Esto incluye notificaciones de aplicaciones que aparecen como banners emergentes en la esquina inferior derecha de la pantalla, así como otros sonidos de advertencia.
Para personalizar este proceso y asignar distintos sonidos a diferentes tipos de notificaciones, te ofrecemos una guía paso a paso que te permitirá cambiar el sonido de notificaciones a uno de los predeterminados del sistema operativo o a cualquier otro archivo de sonido que prefieras.
Cambiar el sonido de las notificaciones en Windows 10
Para cambiar el sonido de las notificaciones a uno de los sonidos predeterminados del sistema operativo, abre «Configuración«. Para ello, haz clic en el botón de Inicio en la barra de tareas y selecciona «Configuración», o utiliza el atajo de teclado Win + I.
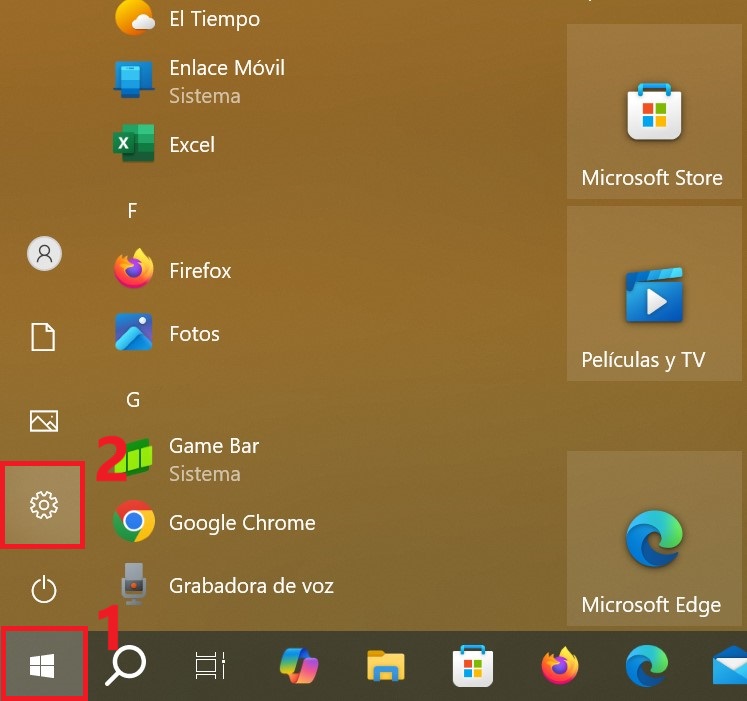
En la ventana abierta de «Configuración«, selecciona Personalización.
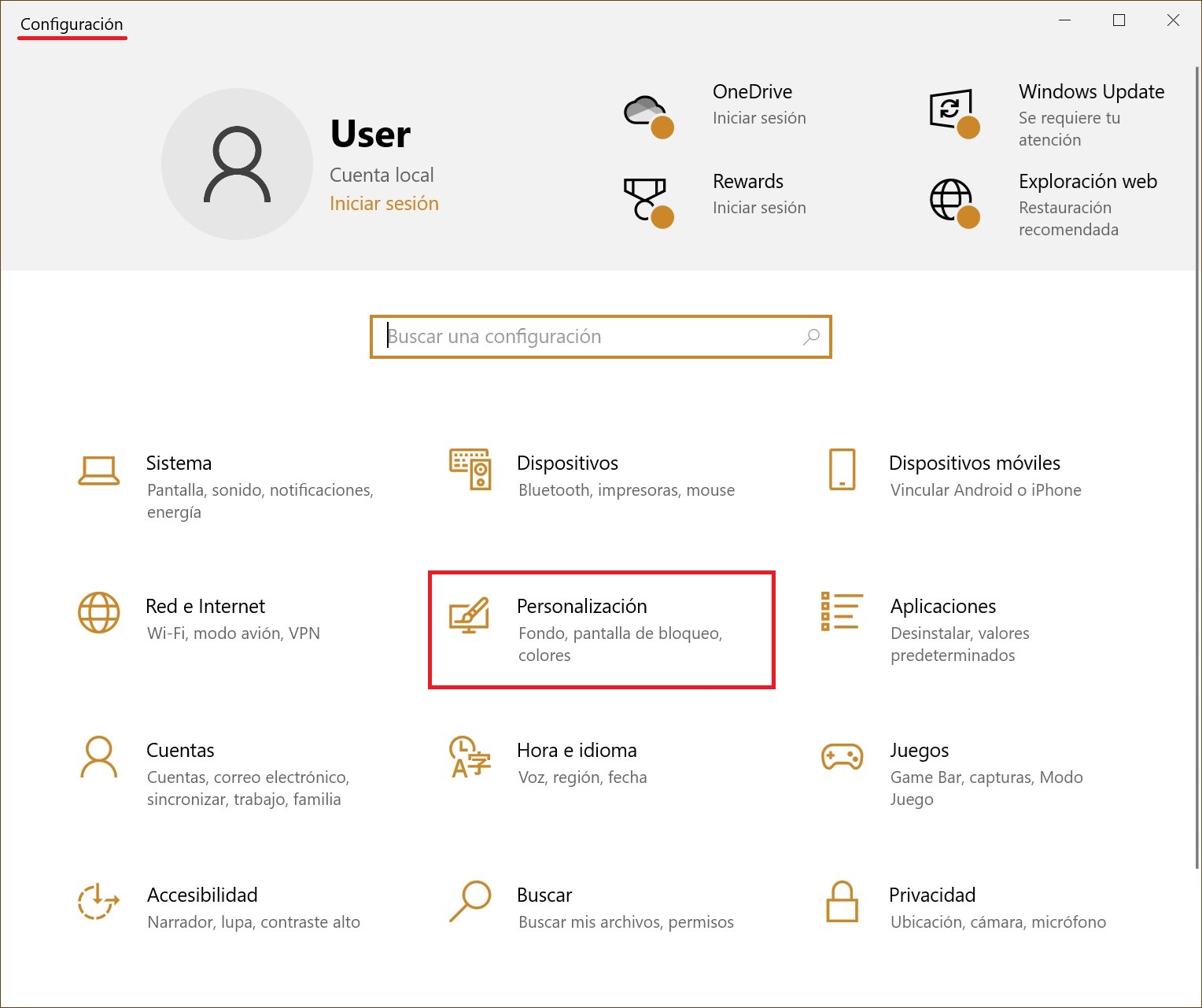
Luego, elige la pestaña Temas y, en la parte derecha de la ventana, haz clic en Sonidos.
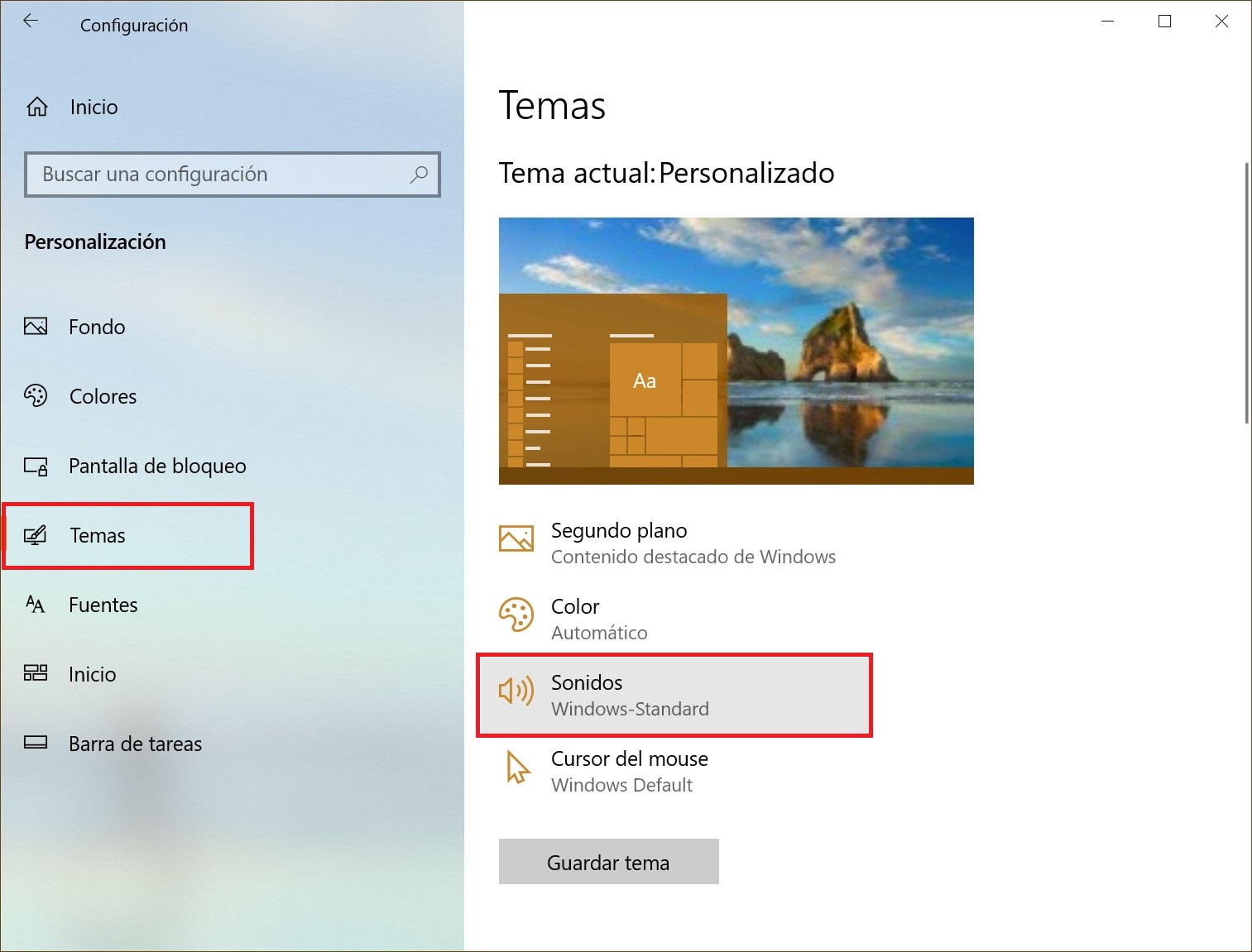
En la ventana abierta «Sonido«, ve a la pestaña Sonidos. En la sección Eventos de programa, selecciona el elemento Notificación.
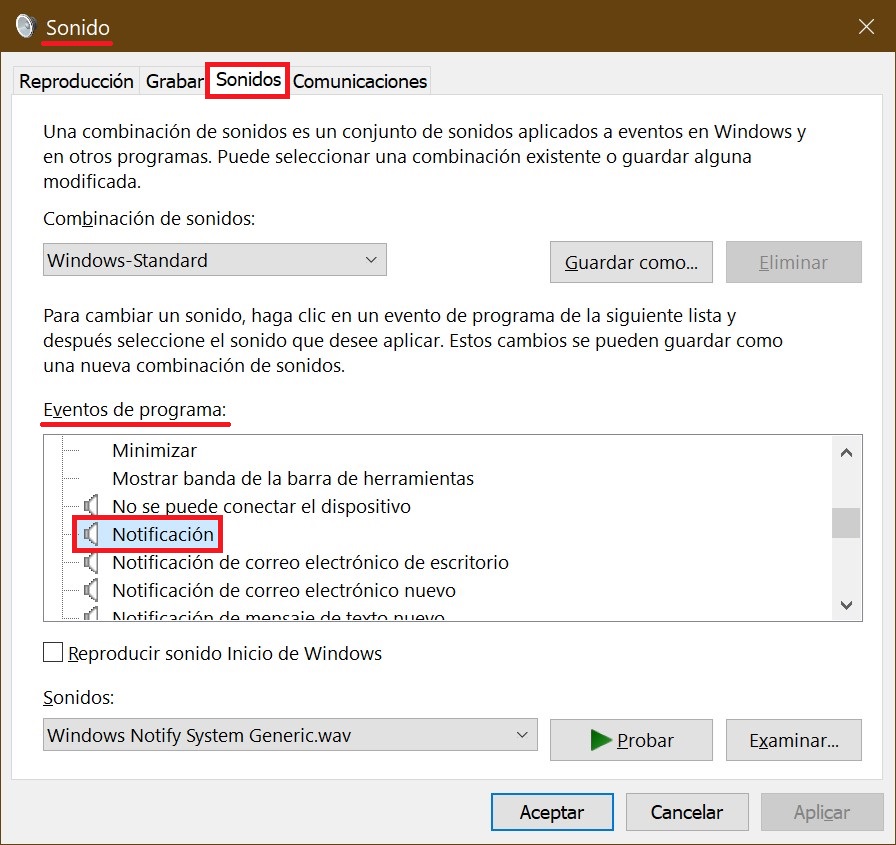
Luego, en el menú desplegable de Sonidos, selecciona uno de los sonidos predeterminados y haz clic en Aceptar.
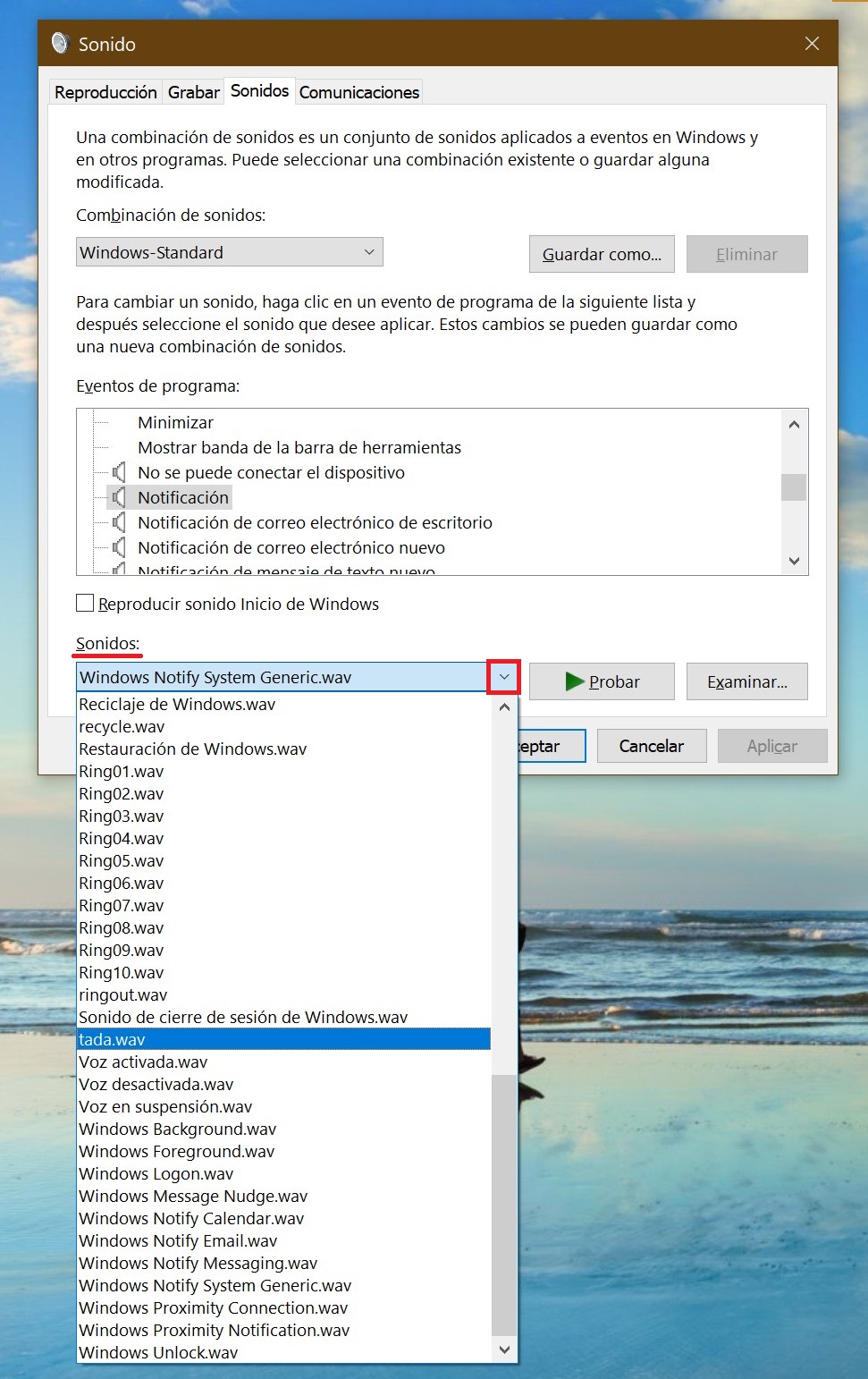
Si ninguno de los sonidos predeterminados te gusta, puedes configurar tu propio tono.
En la ventana Sonido, haz clic en Examinar y selecciona la ruta del archivo. Es importante que el archivo esté en formato .wav.
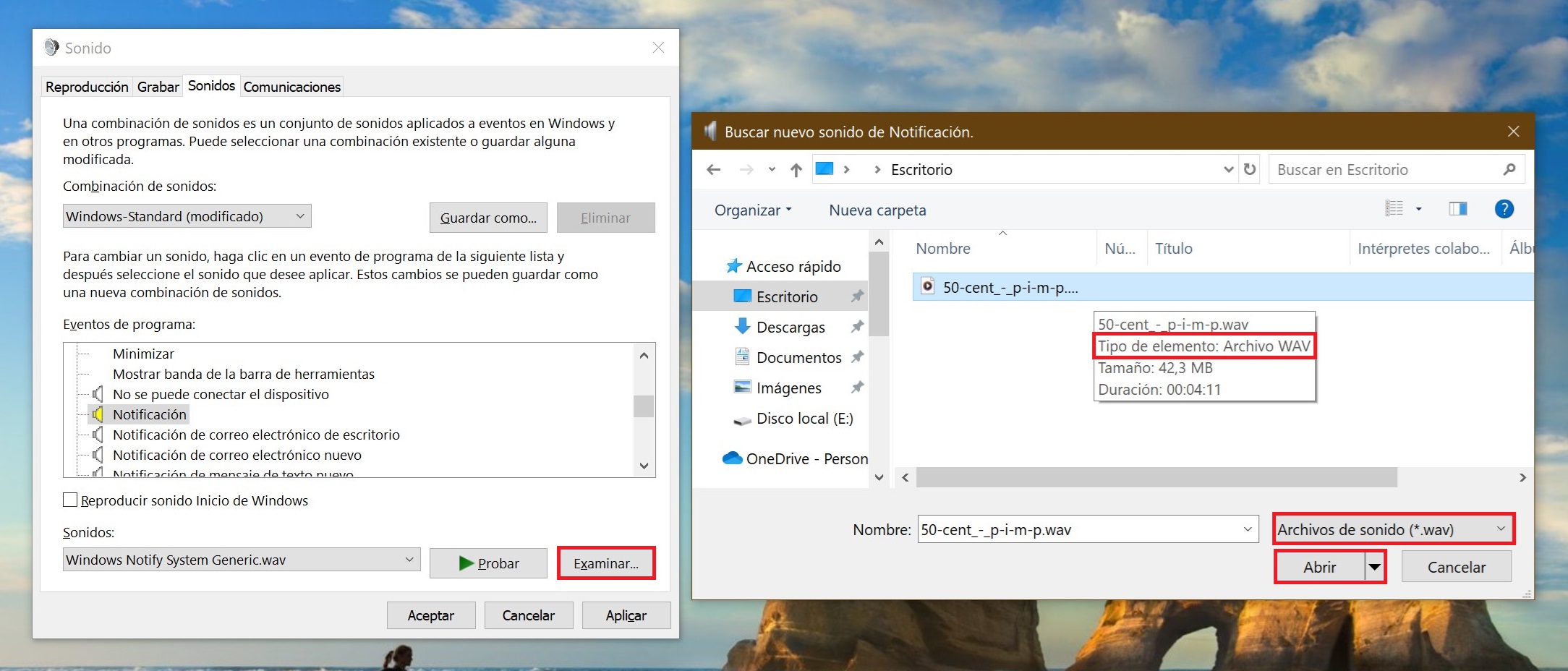
Si tienes tu sonido favorito en la PC pero no está en formato .wav, puedes usar cualquier convertidor de audio en línea, como uno gratuito y fácil de usar.
Después de seleccionar el sonido, haz clic en Probar para verificar que se reproduzca correctamente. Si todo funciona bien y el sonido se reproduce correctamente, haz clic en Aplicar y luego en Aceptar.
Esquema de sonidos de Windows (modificación, creación y eliminación)
Ajusta el esquema de sonidos según tus preferencias y actividades. Para hacerlo: ve a Inicio → Configuración → Personalización → Temas → Sonidos. O utiliza el menú Ejecutar: presiona Win + R, escribe mmsys.cpl y pulsa Enter (abre la pestaña Sonidos).
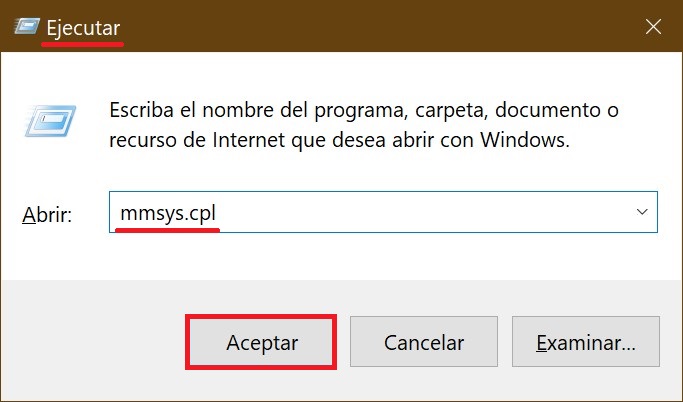
En la sección «Сombinación de sonidos«, selecciona la opción de esquema de sonidos que prefieras. También puedes optar por el esquema «Sin sonidos» si prefieres que el sistema no te moleste con notificaciones. Luego, haz clic en Aceptar.
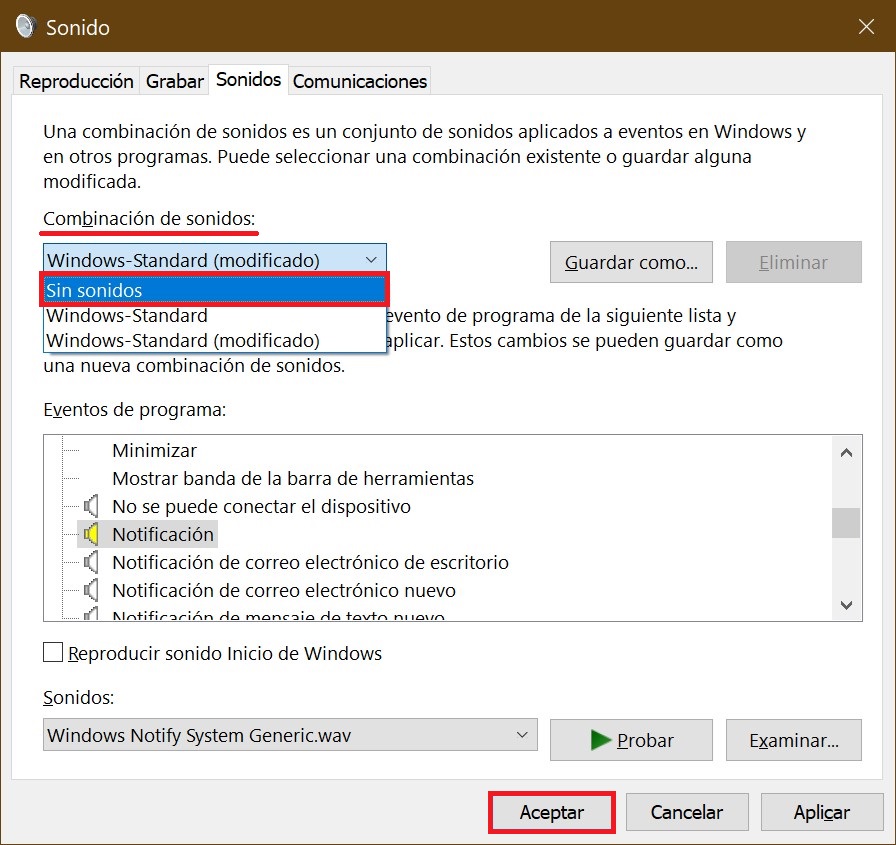
Al realizar cambios en los sonidos del sistema (por ejemplo, configurando un nuevo sonido para errores de Windows, notificaciones, etc.), aparecerá tu esquema personalizado en la sección «Сombinación de sonidos«. Este se guardará automáticamente con el nombre «Windows-Standard (modificado)». Para mayor comodidad, puedes renombrarlo.
Para hacerlo, haz clic en Guardar como… junto al esquema y en la ventana «Guardar combinación como» que aparece, ingresa un nuevo nombre y haz clic en Aceptar.
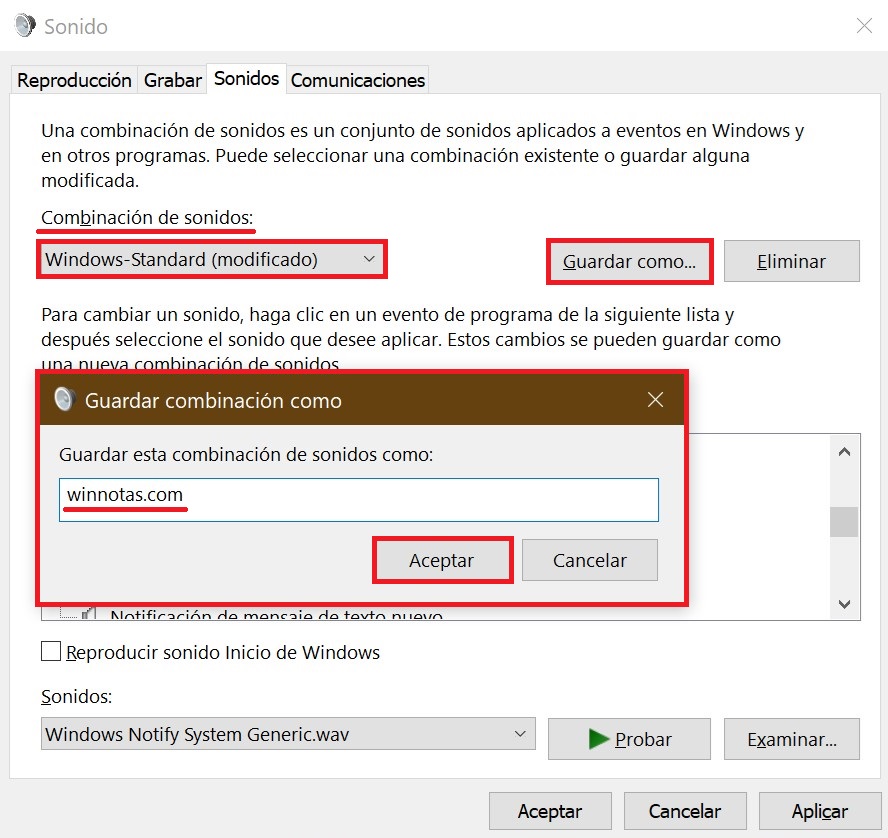
En la misma pestaña, está disponible la opción para eliminar un esquema de sonido que ya no se utiliza. Para hacerlo, selecciona el esquema no deseado en el menú desplegable de esquemas de sonido y luego haz clic en el botón Eliminar (a la derecha).
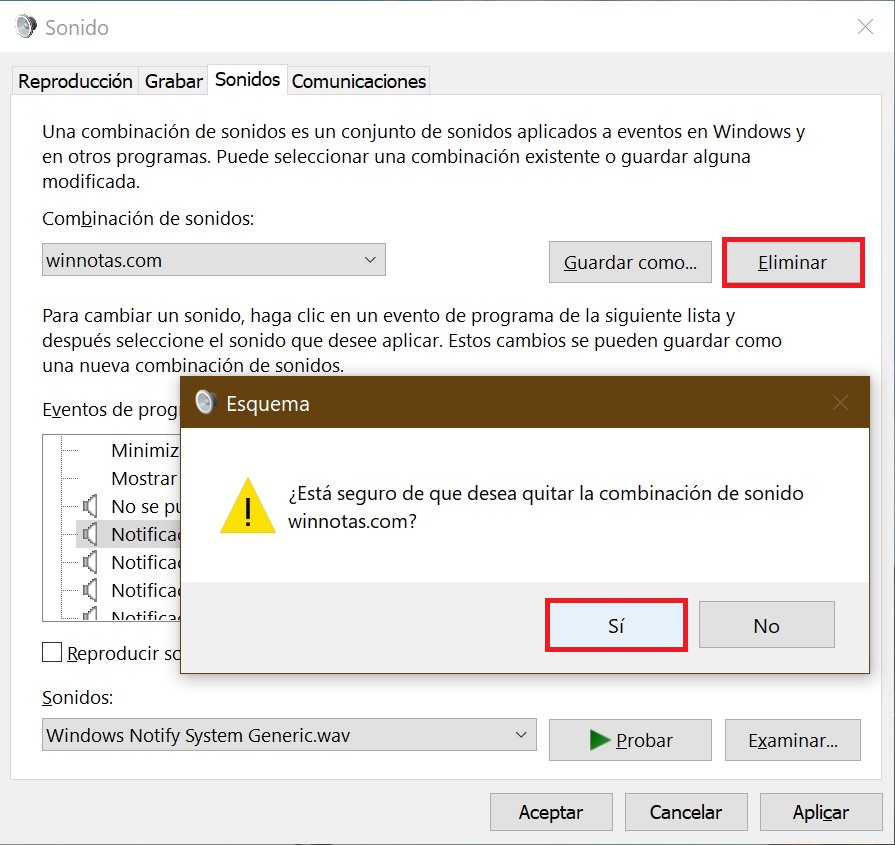
En el cuadro de advertencia de eliminación de esquema, confirma la acción haciendo clic en el botón Sí. ¡Listo!
Cambio de sonidos a través del Editor del Registro
Antes de realizar cualquier cambio en el registro, asegúrate de crear un punto de restauración de Windows para evitar posibles problemas negativos.
Abra el Editor del Registro de una de las formas que más le convengan, por ejemplo, utilizando el comando Win+R del menú Ejecutar, escriba regedit → Aceptar.
A continuación, vaya a la sección HKEY_CURRENT_USER\AppEvents\Schemes
La sección .Default contiene sonidos de eventos para Windows 10; Explorer almacena información sobre sonidos de eventos para Explorer; sapisvr es responsable de los sonidos de Búsqueda.
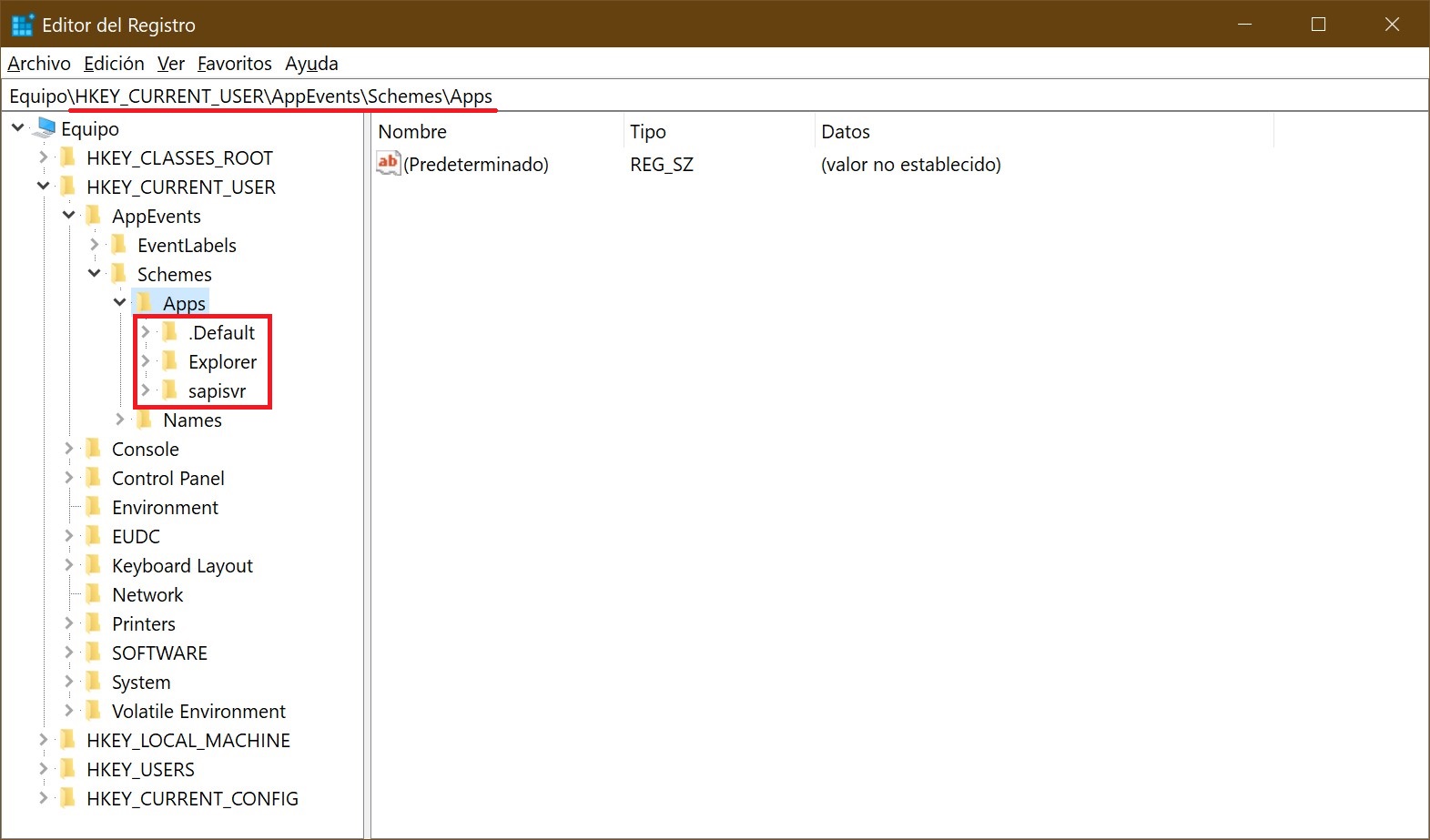
Por ejemplo, supongamos que desea cambiar el sonido de notificación de la recepción de correos electrónicos.
Vaya a la sección .Default. → Luego, busque el evento específico (en este caso, Notification.Mail) y haga clic en la sección .Current correspondiente.
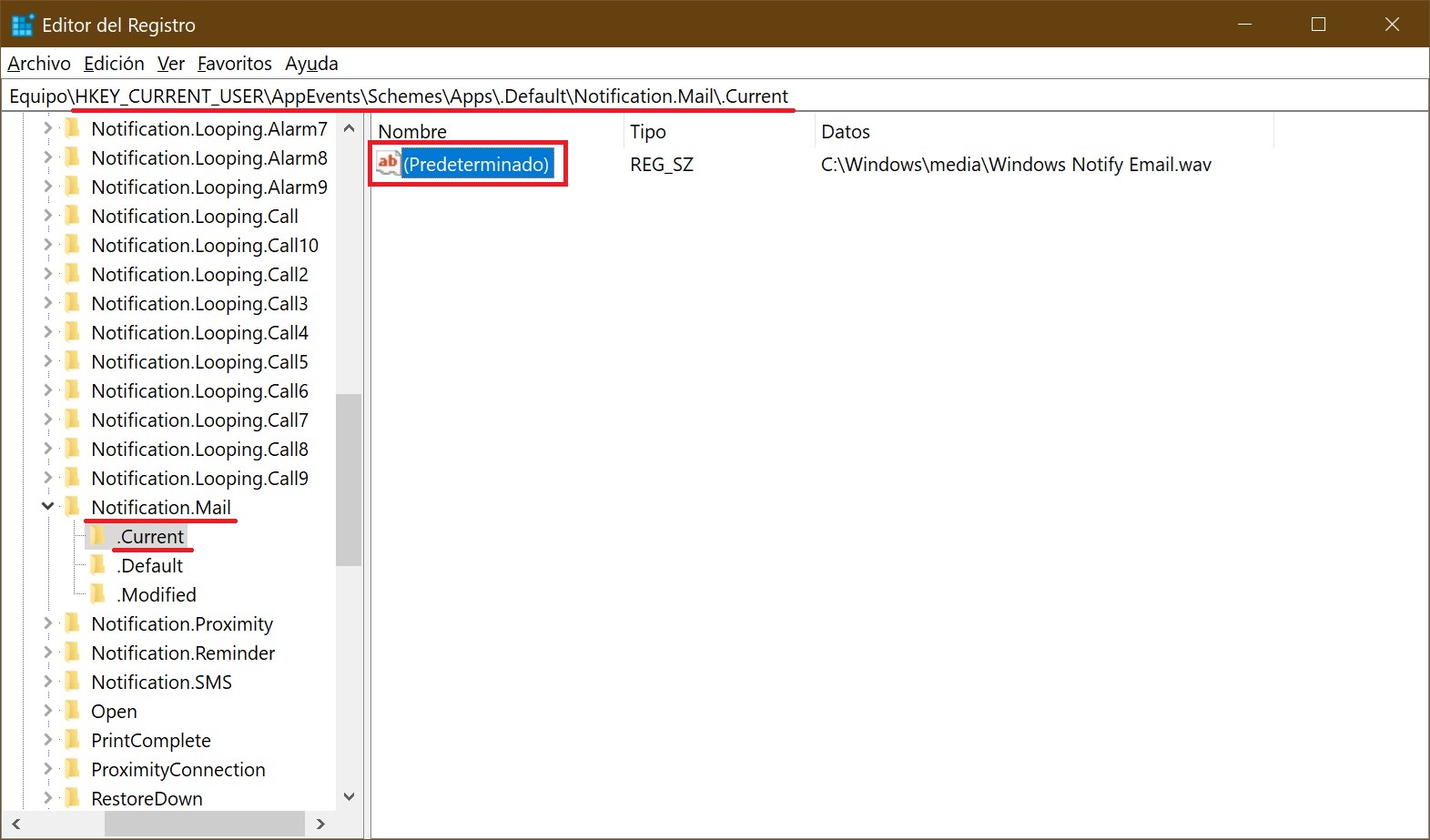
Ahora, en la parte izquierda del registro, abre el parámetro Predeterminado (haciendo doble clic en él o haciendo clic derecho y seleccionando Modificar). En el campo Información del valor, ingrese la ruta del archivo en formato .wav y presione Aceptar. Esto cambiará el sonido para el evento de notificación de correo en su sistema.
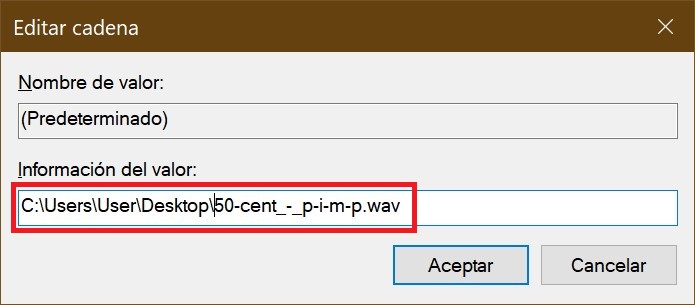
Vaya a la gestión de Sonidos. En la pestaña Sonido → Eventos de programa, seleccione Notificación de correo electrónico nuevo → puede ver a continuación que el sonido predeterminado se ha cambiado por el sonido que hemos seleccionado.
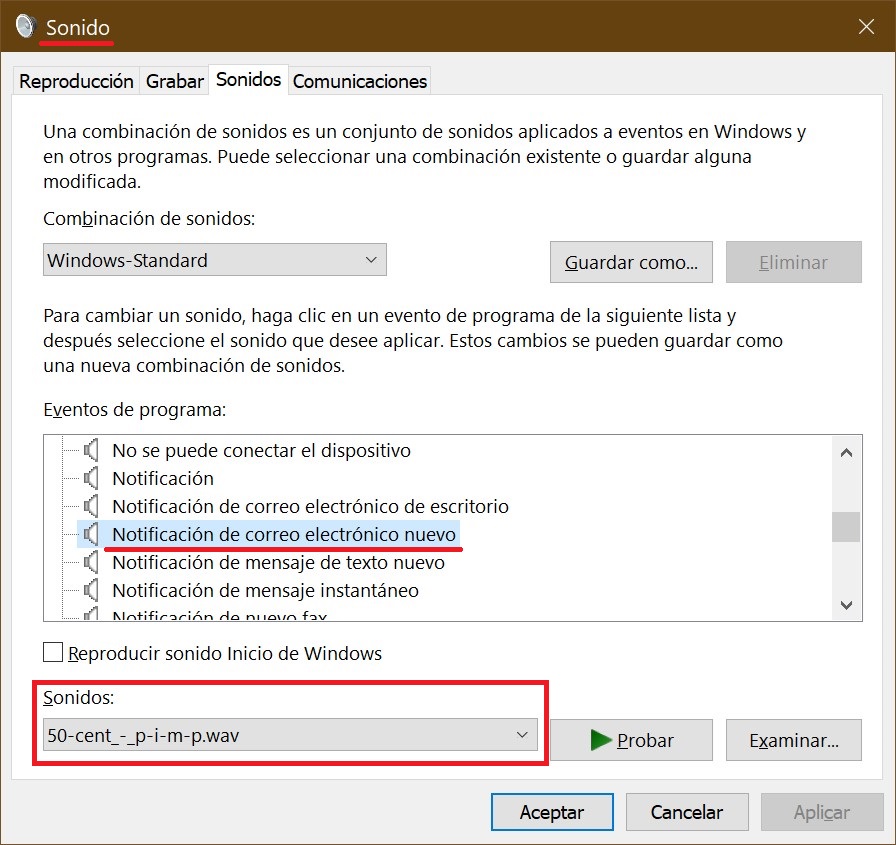
Utilice cualquiera de los métodos anteriores para realizar la personalización del sonido en Windows 10.