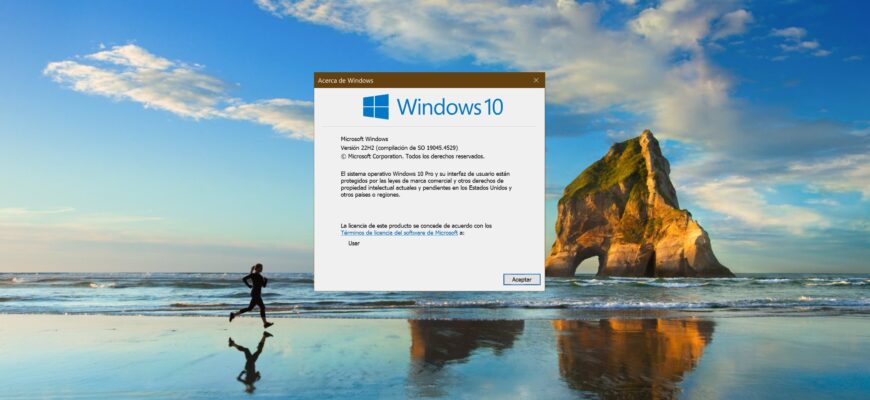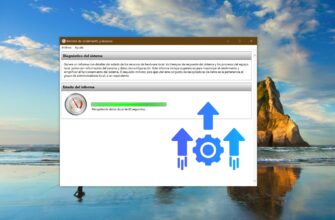A continuación se muestra el historial de versiones y detalles de lanzamiento de Windows 10 (Versión – Compilación – Descripción – Fecha de lanzamiento):
- 1507 10240 Threshold 1, 29 de julio de 2015
- 1511 10586 Actualización del 10 de noviembre de 2015
- 1607 14393 Actualización de aniversario, del 02 de agosto de 2016
- Actualización de los creadores, del 05 de abril de 2017
- 1709 16299.15 Actualización de creadores en otoño, 17 de octubre de 2017
- Actualización de abril de 2018, 30 de abril de 2018
- 1809 17763.1 Actualización del 02 de octubre de 2018
- 1903 18362.21 Actualización del 02 de mayo de 2019
- 1909 18363. 12 de noviembre de 2019 Actualización de octubre de 2019
- 20H1 ó 2004 19041. 28 de Mayo de 2020, Actualización de mayo de 2020
- 20H2 ó 2009 19042 Actualización «Manganeso» de Windows 10, 20 de octubre 2020
- 21H1 19043.18 Mayo 2021, Actualización de mayo de 2021
- 21H2 19044 Actualización Sun Valley, Octubre de 2021
- 22H2 Actualización de octubre de 2022.
- Cómo averiguar el número de compilación en la ventana “Acerca de Windows”
- Cómo averiguar el número de tu compilación usando “Configuración”
- Cómo averiguar el número de tu compilación en la ventana “Información del sistema”
- Cómo conocer tu número de compilación usando Símbolo del sistema
- Cómo averiguar tu número de compilación usando el Editor del Registro
Cómo averiguar el número de compilación en la ventana “Acerca de Windows”
Para averiguar el número de compilación usando este método, debes presionar en tu teclado la combinación Win + R, escribir winver en la ventana que aparece “Ejecutar”, y luego presionar el botón “Aceptar” o en el teclado “Enter”.
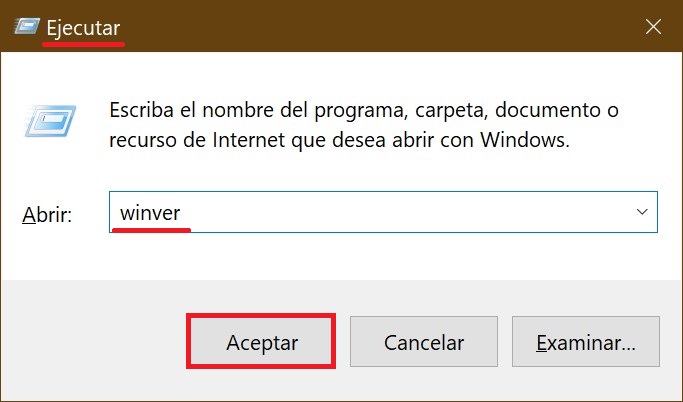
En la ventana que aparece «Acerca de Windows” verás el número de tu compilación.
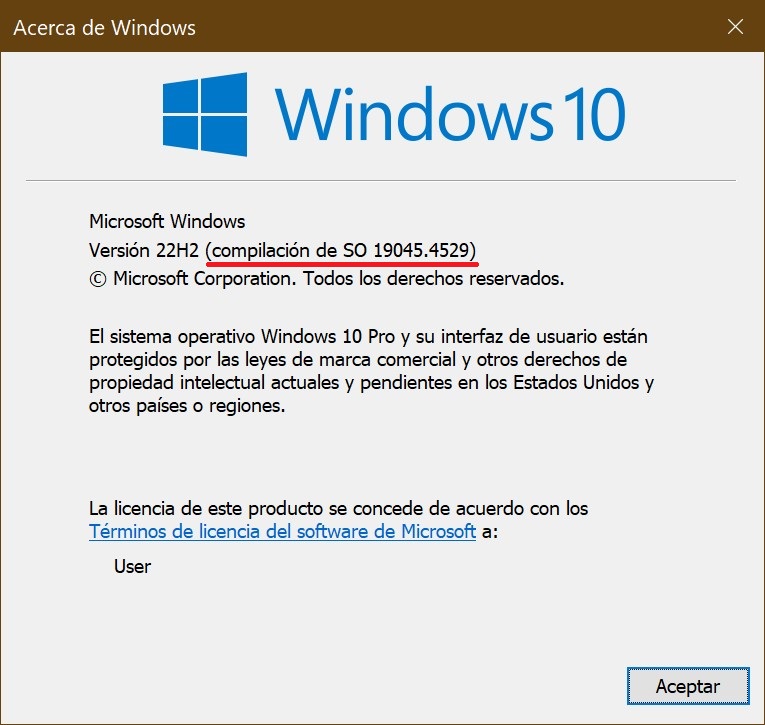
Cómo averiguar el número de tu compilación usando “Configuración”
Abres la aplicación “Configuración” de Windows haciendo clic en el botón “Inicio” ubicado en la Barra de tareas, y luego eliges el icono de Configuración o presionas en tu teclado la combinación Win + I.
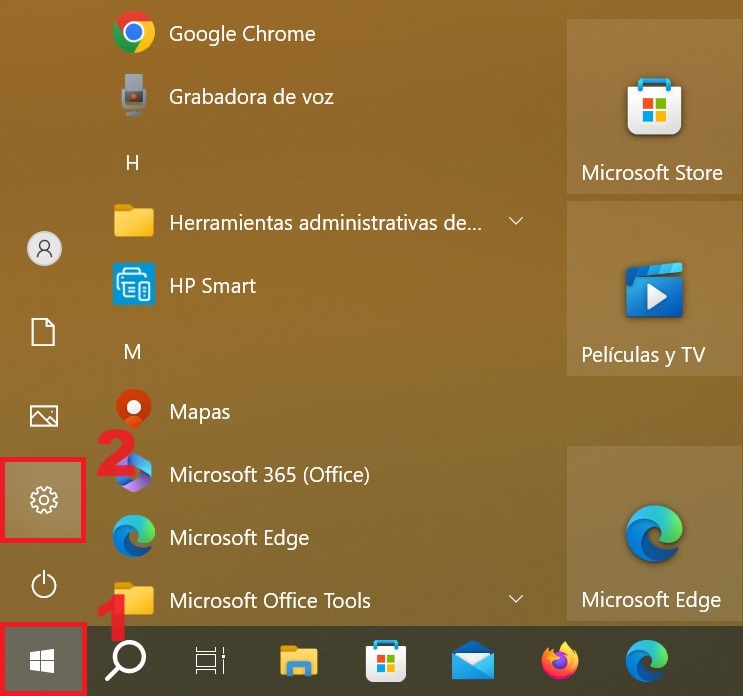
En la ventana que se abre “Configuración” de Windows, eliges “Sistema”.
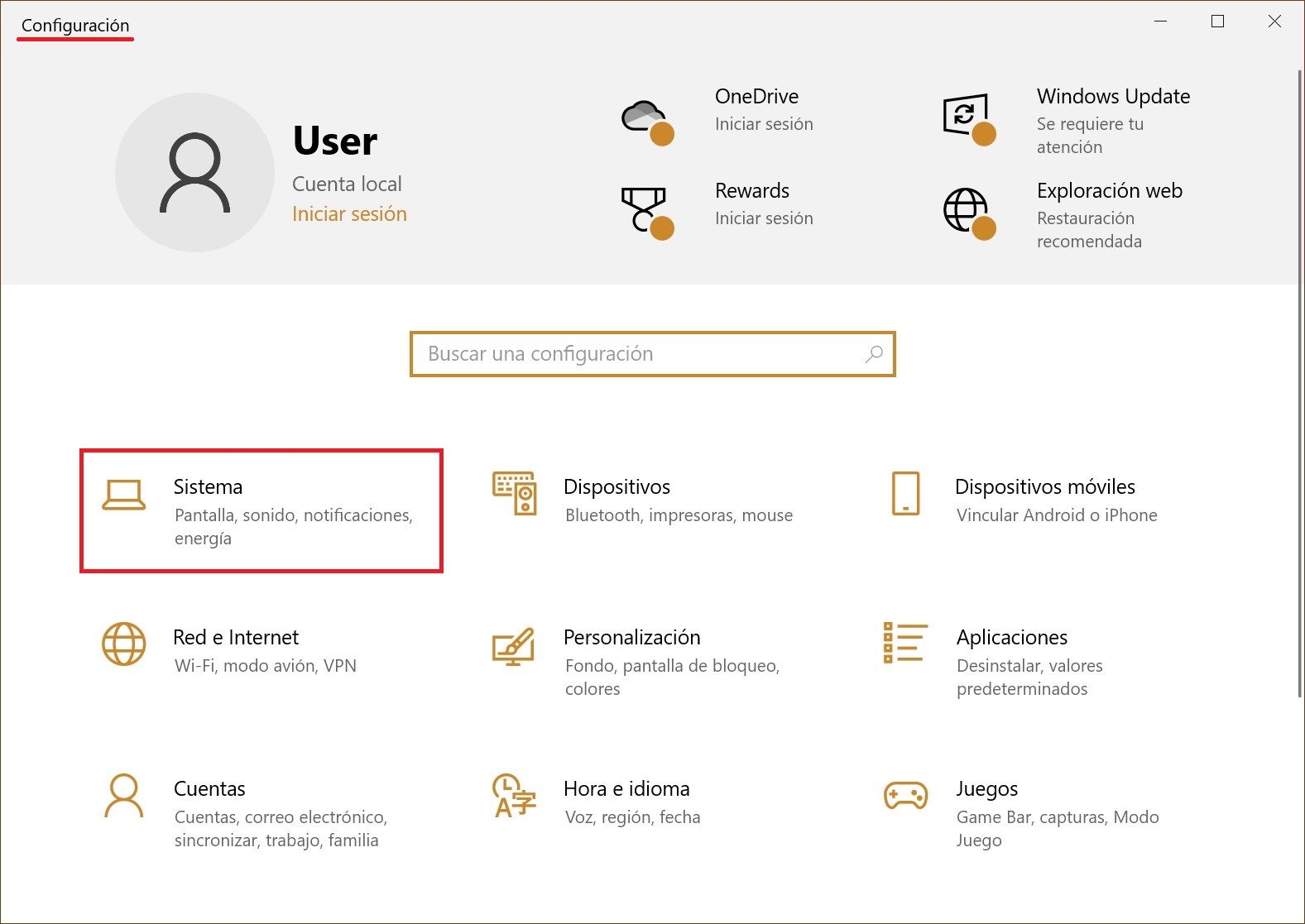
Luego, eliges la pestaña “Acerca de” y, en la parte derecha de la ventana, en la sección “Especificaciones de Windows”, en la línea de “Compilación del sistema operativo”, encontrarás el número de tu compilación.
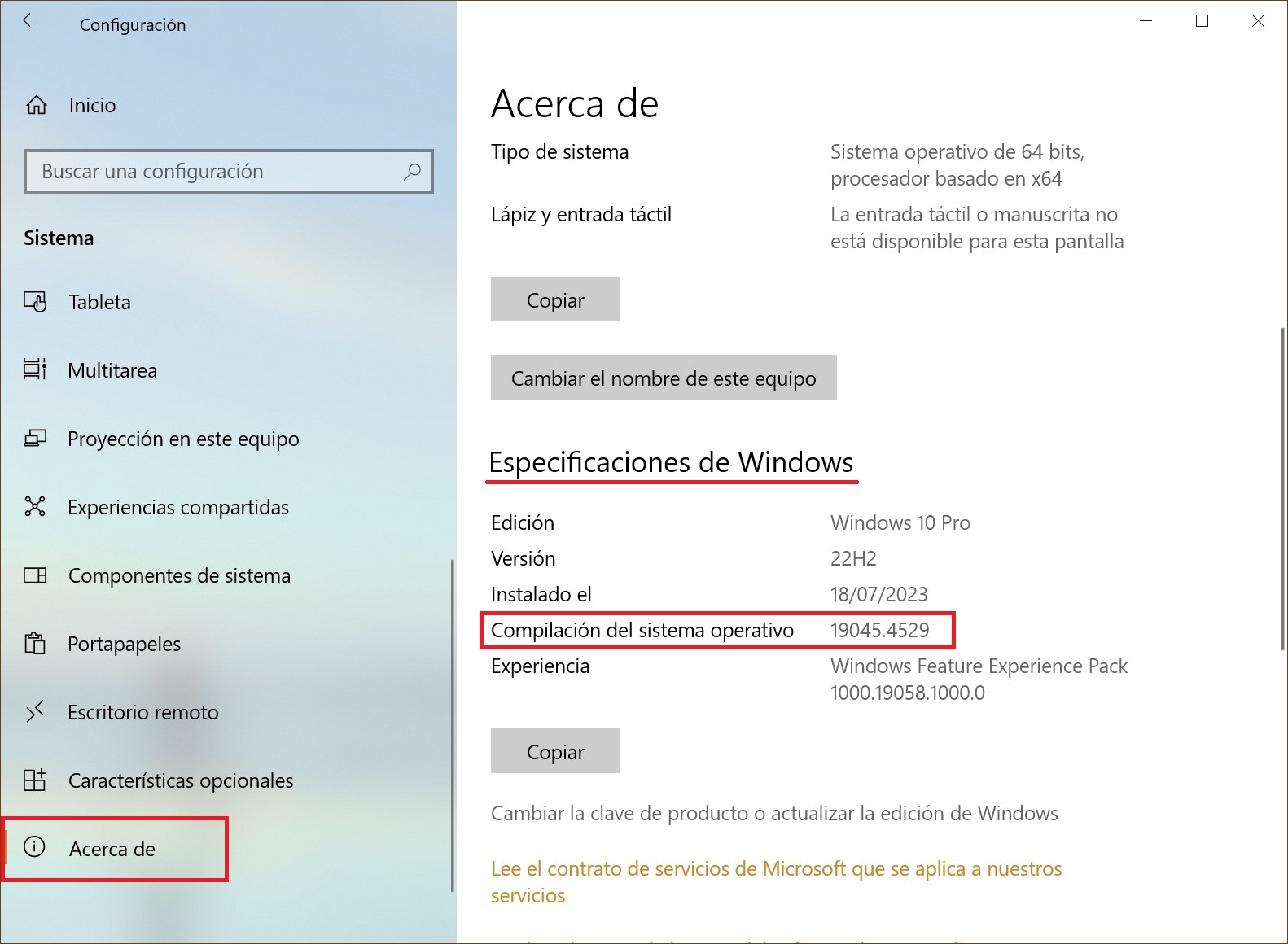
Cómo averiguar el número de tu compilación en la ventana “Información del sistema”
Presionas en tu teclado la combinación Win + R, escribes msinfo32 en la ventana “Ejecutar” que aparece, y seguidamente presionas el botón “Aceptar”.
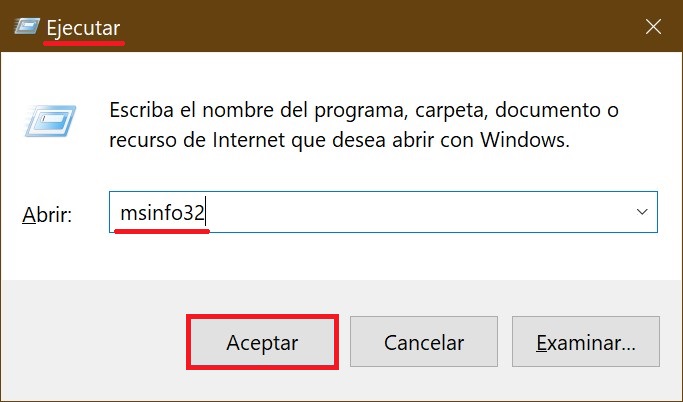
En la ventana que aparece de “Información del sistema”, encuentras la línea “Versión” la cual te mostrará tu número de compilación.
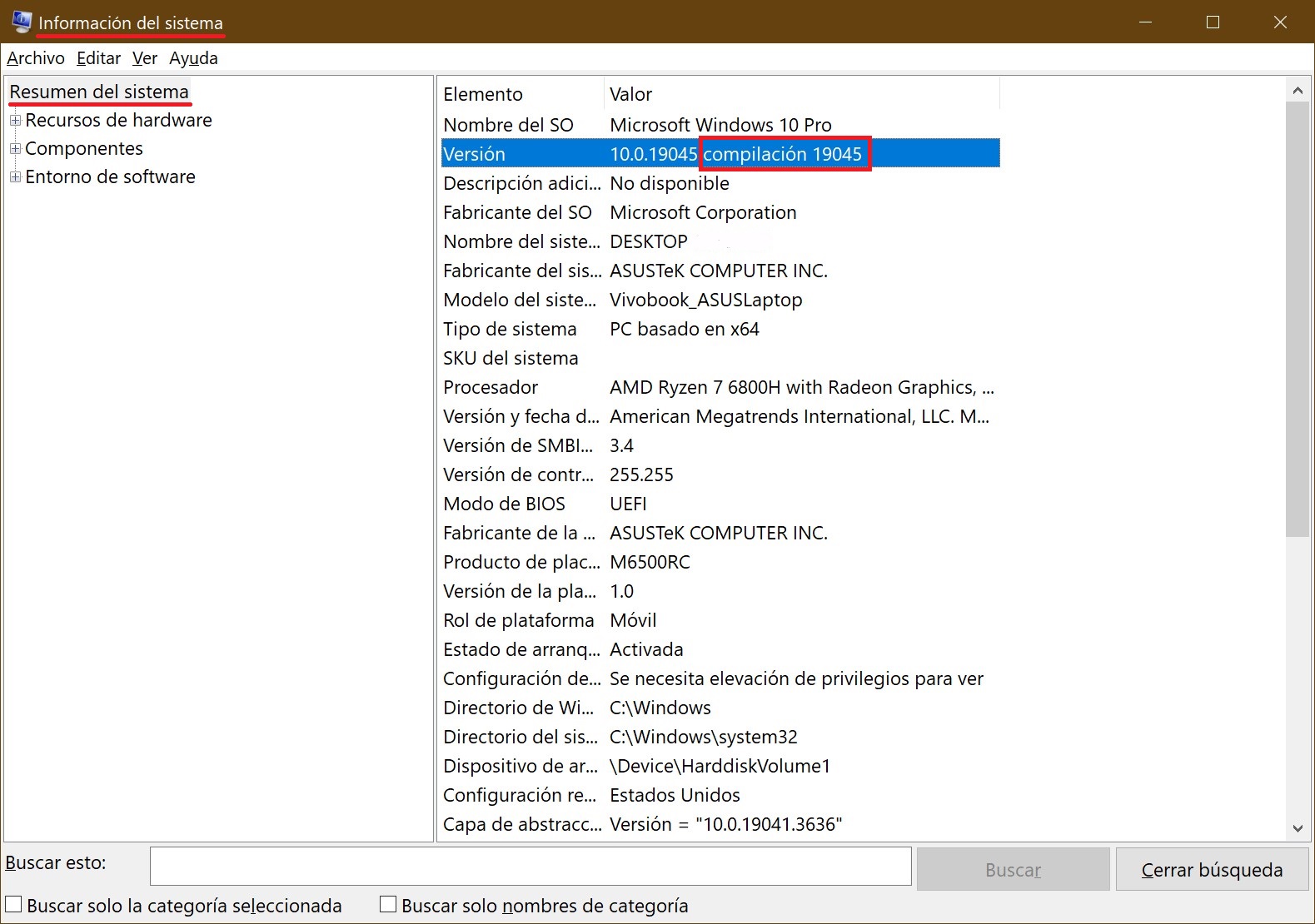
Cómo conocer tu número de compilación usando Símbolo del sistema
Abres Símbolo del sistema y verás enseguida tu número de compilación.
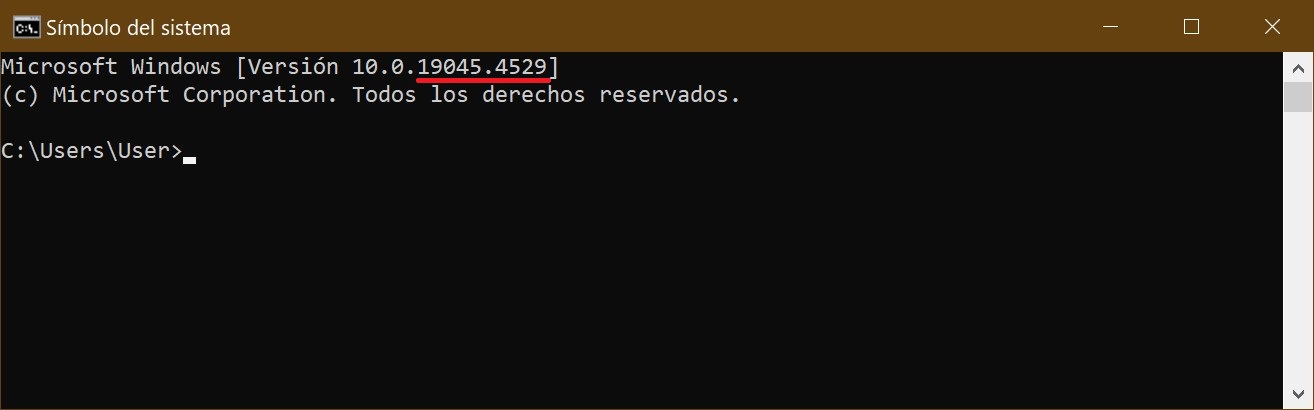
Asimismo, para averiguar tu número de compilación usando Símbolo del sistema, puedes ejecutar el siguiente comando:
wmic os get BuildNumber
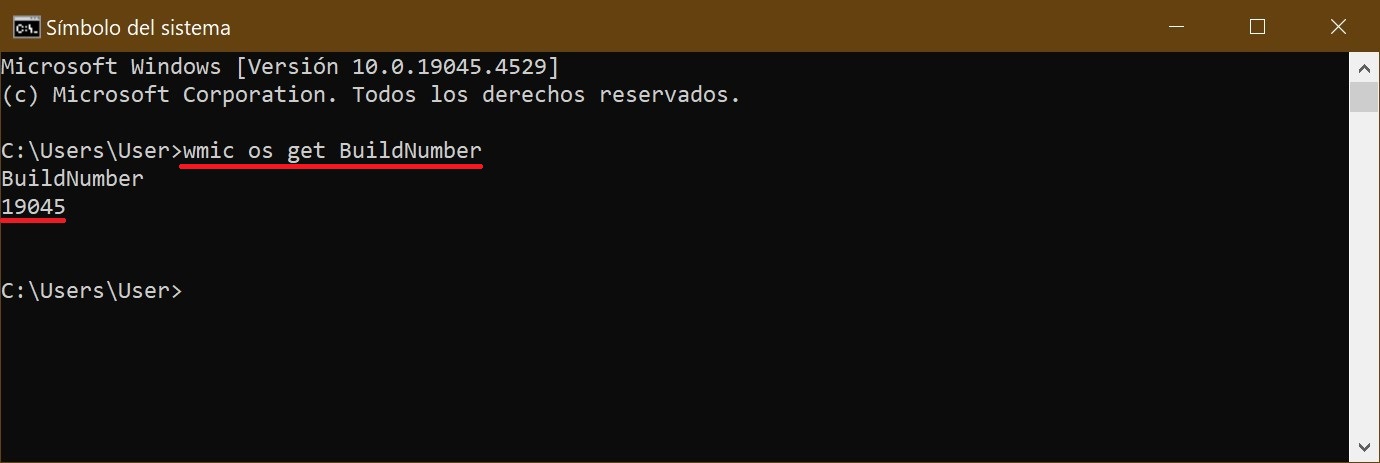
También puedes averiguar tu número de compilación ejecutando los siguientes comandos:
wmic os get Caption, BuildNumber /value
o también
systeminfo | findstr /B /C:»OS Name» /C:»OS Version»
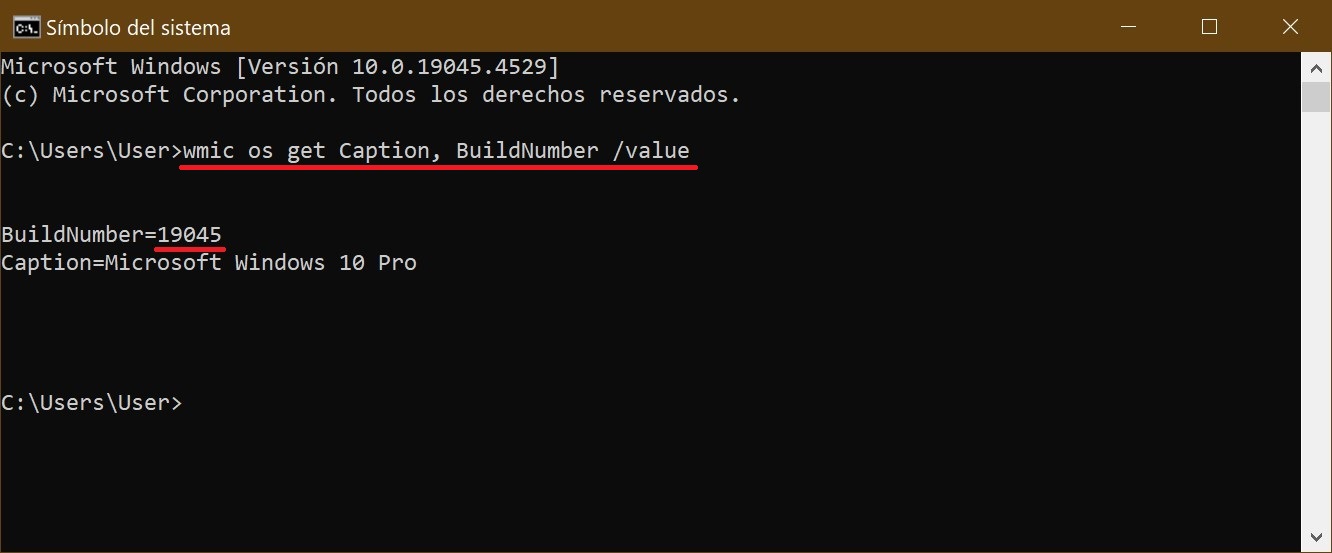
Incluso puedes usar este comando:
systeminfo
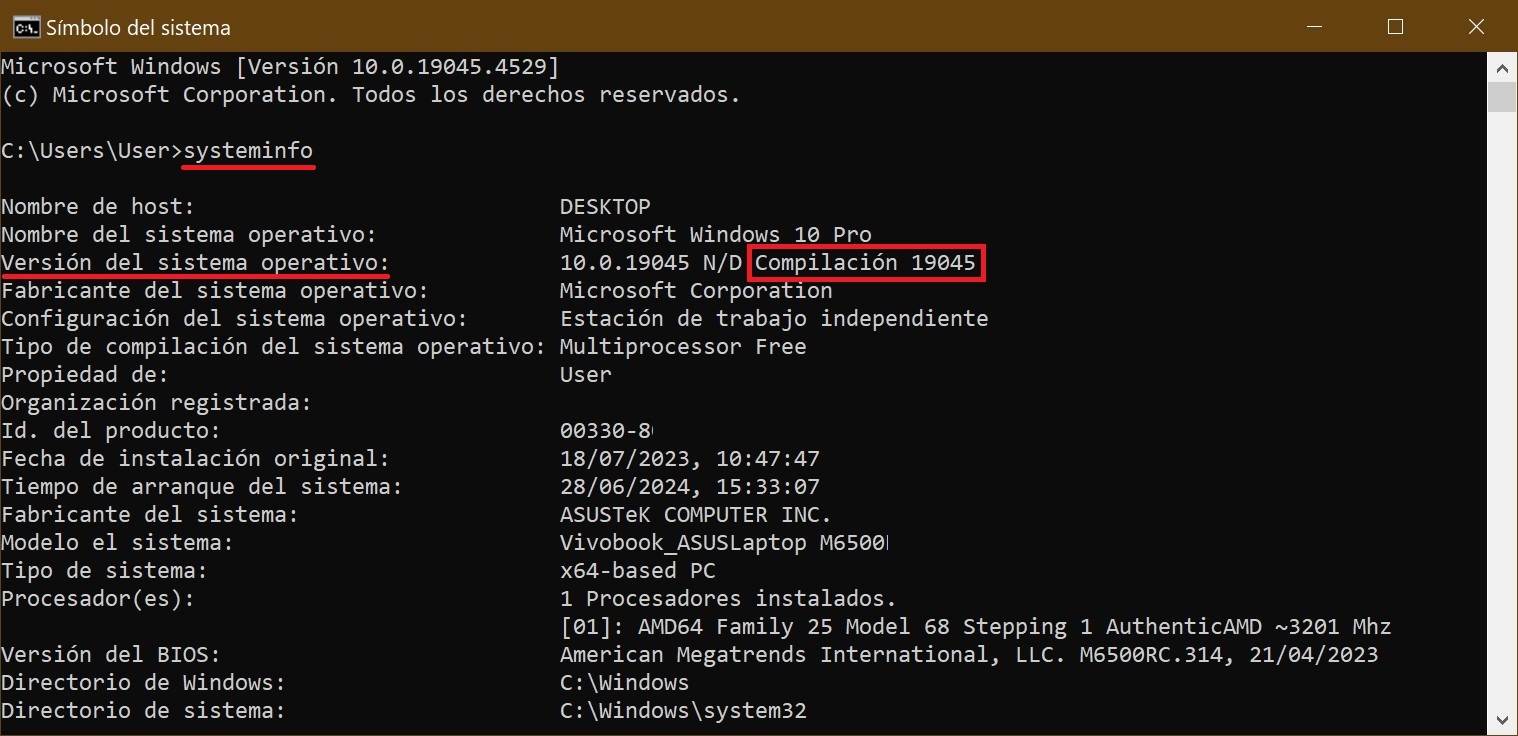
Cómo averiguar tu número de compilación usando el Editor del Registro
Abres el Editor del Registro presionando en tu teclado la combinación Win + R, escribes regedit en la ventana “Ejecutar” que aparece, y seguidamente presionas el botón “Aceptar” o en tu teclado “Enter”.
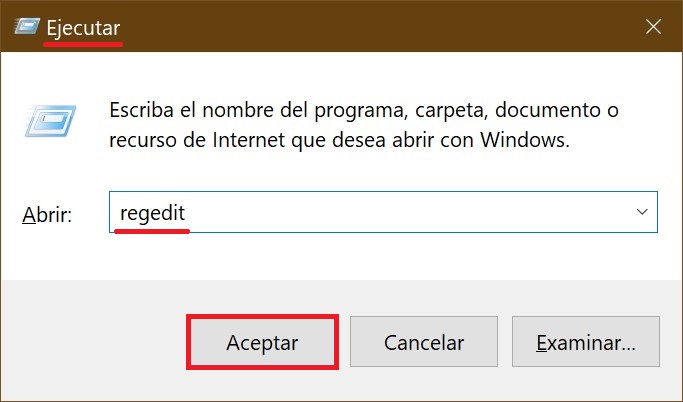
En la ventana que aparece “Editor del Registro”, debes ir por la siguiente ruta:
HKEY_LOCAL_MACHINE\SOFTWARE\Microsoft\Windows NT\CurrentVersion
Luego, en la sección CurrentVersion, en la parte derecha de la ventana, en los valores de los parámetros de cadena CurrentBuild y CurrentBuildNumber, verás el número de tu compilación.
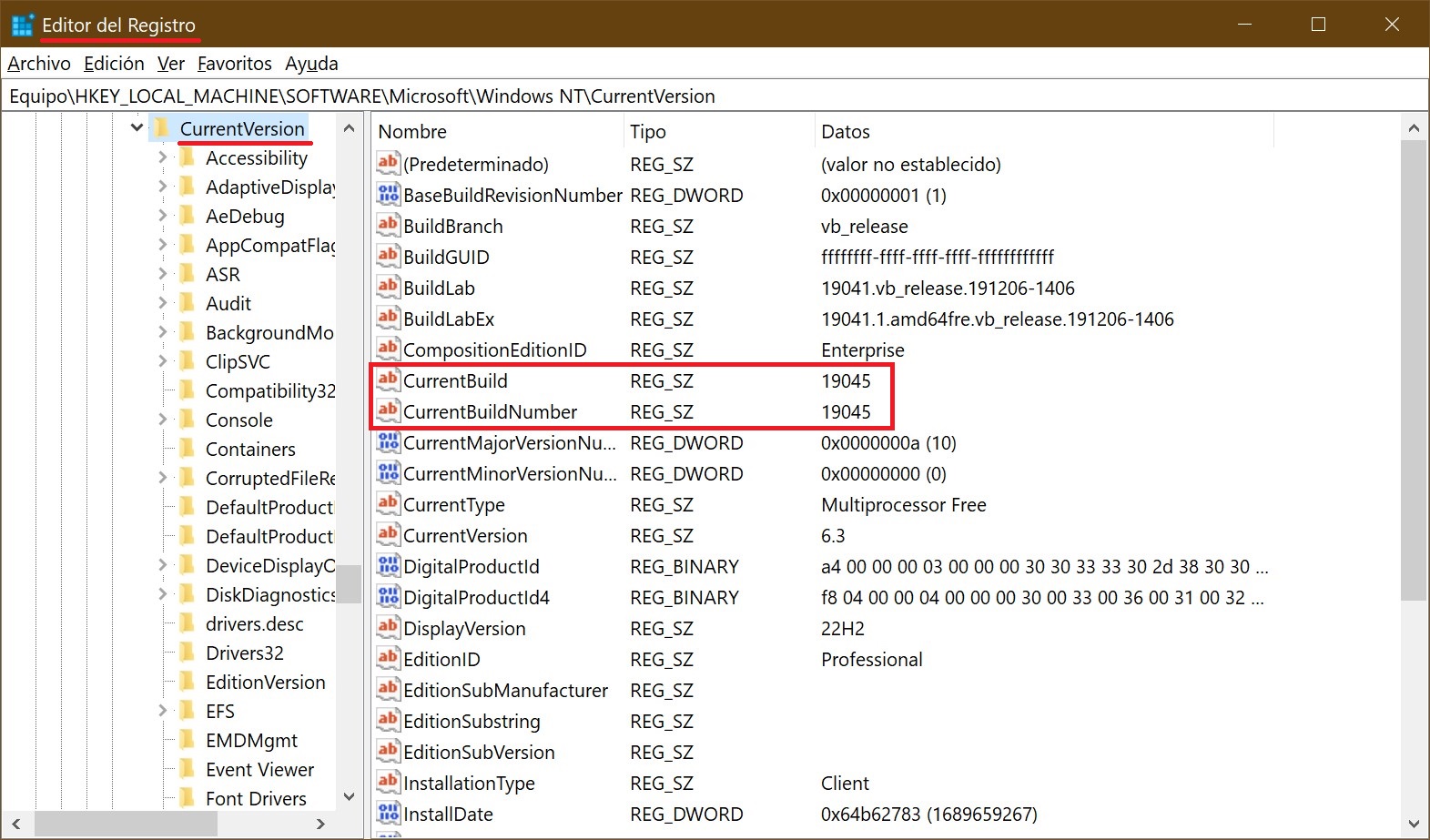
Siguiendo estos pasos descritos más arriba, podrás averiguar y ver el número de compilación (OS Build) de tu sistema operativo Windows 10.