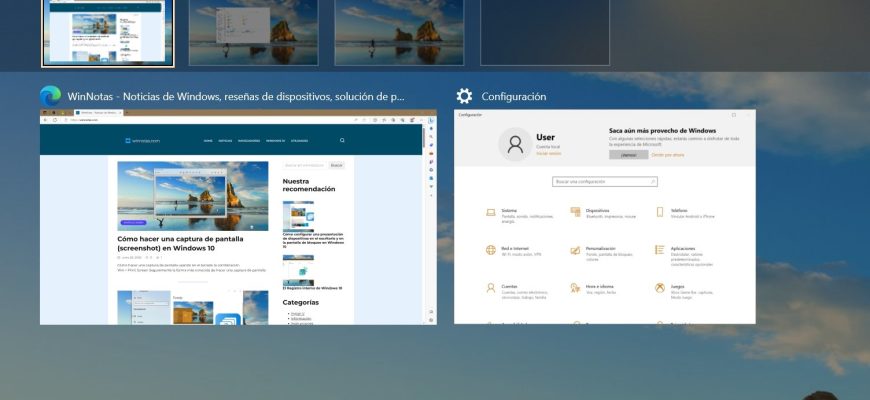Con el lanzamiento de Windows 10, los escritorios virtuales se han convertido por fin en una funcionalidad incorporada. Cuando tienes muchos programas abiertos a la vez, los escritorios virtuales se pueden utilizar para organizarlos de una manera conveniente.

En Windows 10 esta función se llama Vista de tareas, y se ejecuta desde la Barra de tareas.

Al hacer clic en el botón “Vista de tareas”, se abre una interfaz que muestra todos los escritorios virtuales con las aplicaciones abiertas en ellos. Si es la primera vez que se inicia o no hay escritorios adicionales, verás un botón “Nuevo escritorio” en la esquina superior izquierda.

Una vez creado varios escritorios, todos ellos se muestran en el panel de la Vista de tareas. La siguiente captura de pantalla muestra escritorios vacíos sin aplicaciones abiertas.
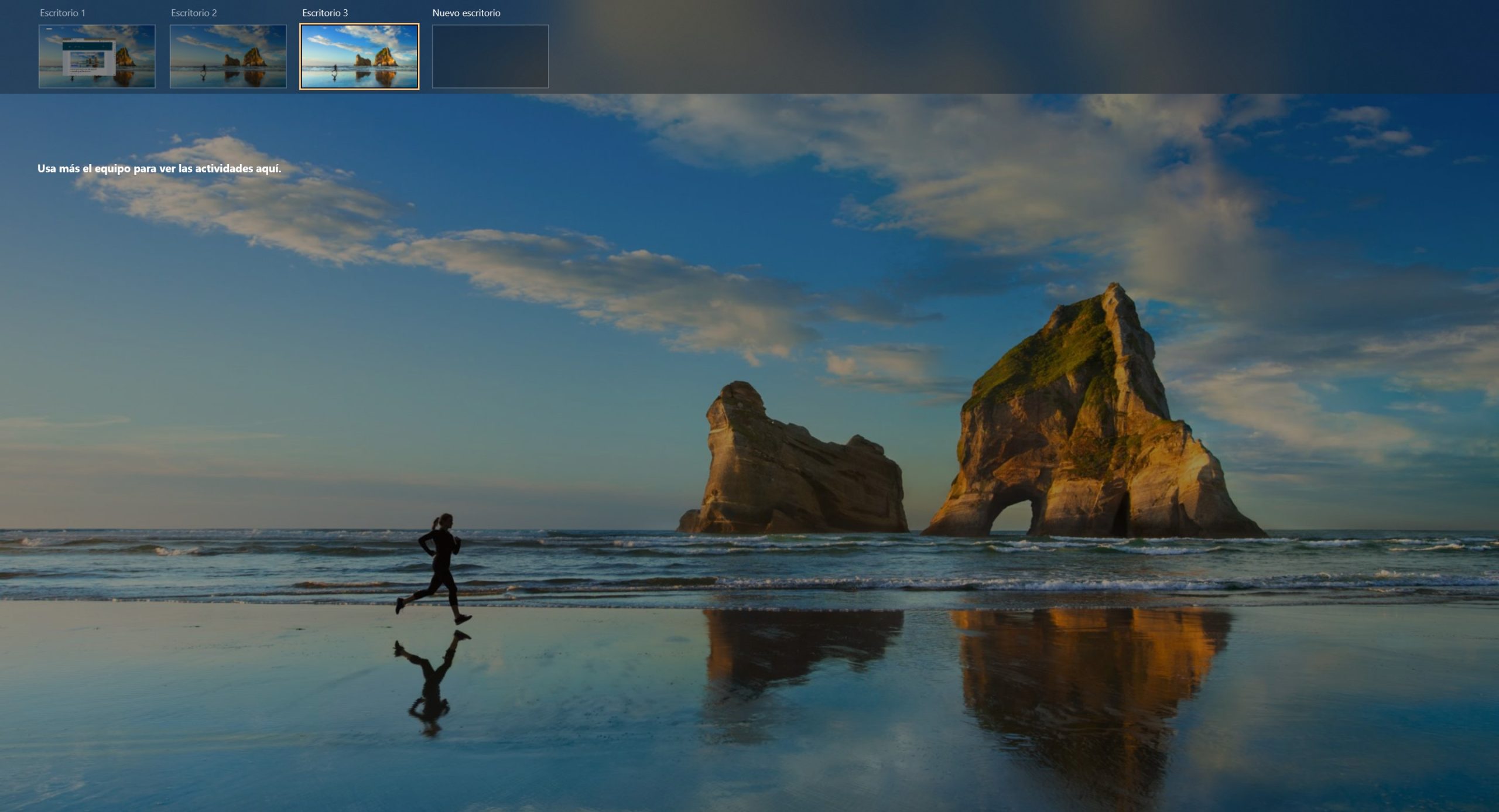
Si hay aplicaciones abiertas en estos escritorios, se mostrará en la interfaz de la “Vista de tareas” en forma de miniaturas.
Al mover el cursor sobre uno de los escritorios, las miniaturas se amplían y se muestran sobre el panel de la “Vista de tareas”.
Para cambiar a la ventana de un programa abierto en uno de los escritorios, basta con hacer clic en su miniatura; el principio es el mismo que cuando se utiliza el clásico cambio entre aplicaciones Alt+Tab en las versiones anteriores de Windows.
Para cambiar en general a otro escritorio, en lugar de pasar a una ventana específica de un programa abierto en un escritorio, tienes que hacer clic en el icono del escritorio deseado en el panel de la “Vista de tareas”.
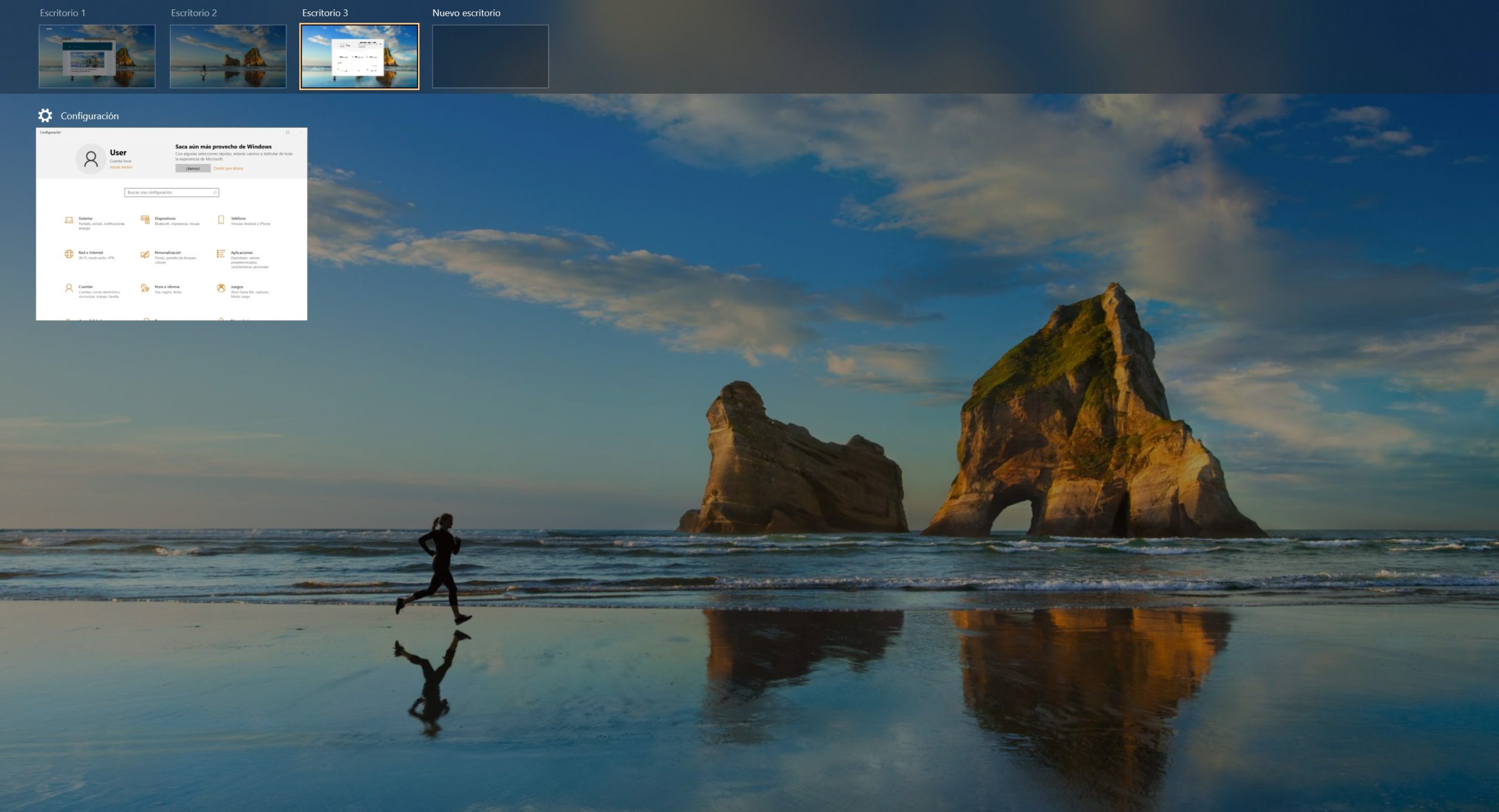
También puedes cambiar de escritorio usando el teclado.
Al presionar en el teclado la combinación Win + Tab, aparecen miniaturas grandes de los programas abiertos en el escritorio actual, quedando resaltado el marco alrededor de la ventana del programa activo.
Si vuelves a presionar la tecla Tab, el marco alrededor de la miniatura del programa activo desaparece y el foco se desplaza hacia el panel de la “Vista de tareas”. Puedes utilizar las teclas de flecha para resaltar el escritorio deseado y entrar a ese escritorio presionando la tecla Enter.
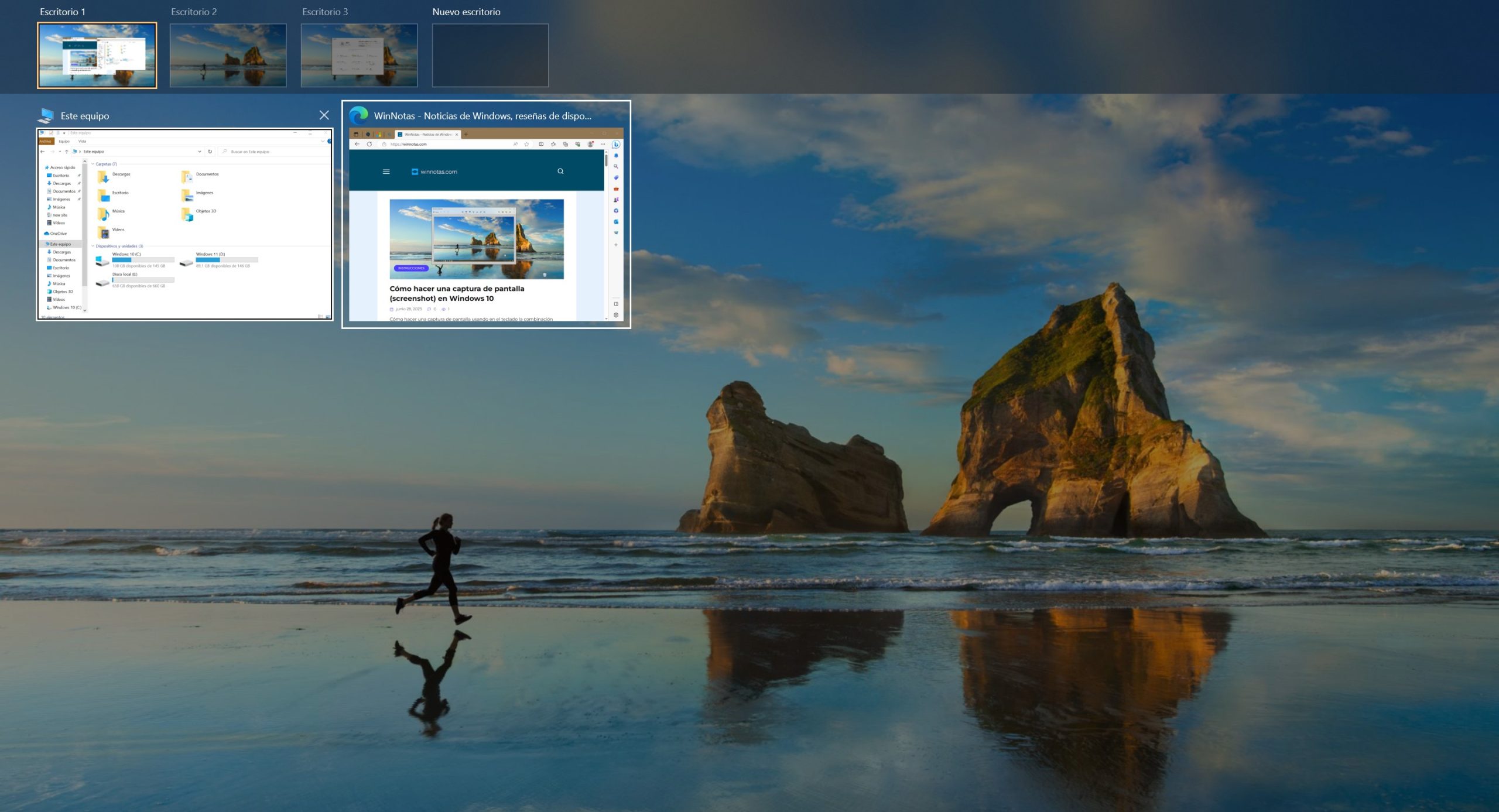
El icono del programa abierto en otro escritorio queda subrayado en la Barra de tareas. Al hacer clic en el icono subrayado, no sólo se activa la ventana de ese programa, sino también su escritorio correspondiente.
Puedes desplazar programas entre estos escritorios. Para ello, debes presionar el botón “Vista de tareas” ubicado en la Barra de tareas, hacer clic con el botón derecho del mouse sobre la miniatura del programa, elegir la opción «Mover a», y especificar el número del escritorio al que deseas desplazar el programa.
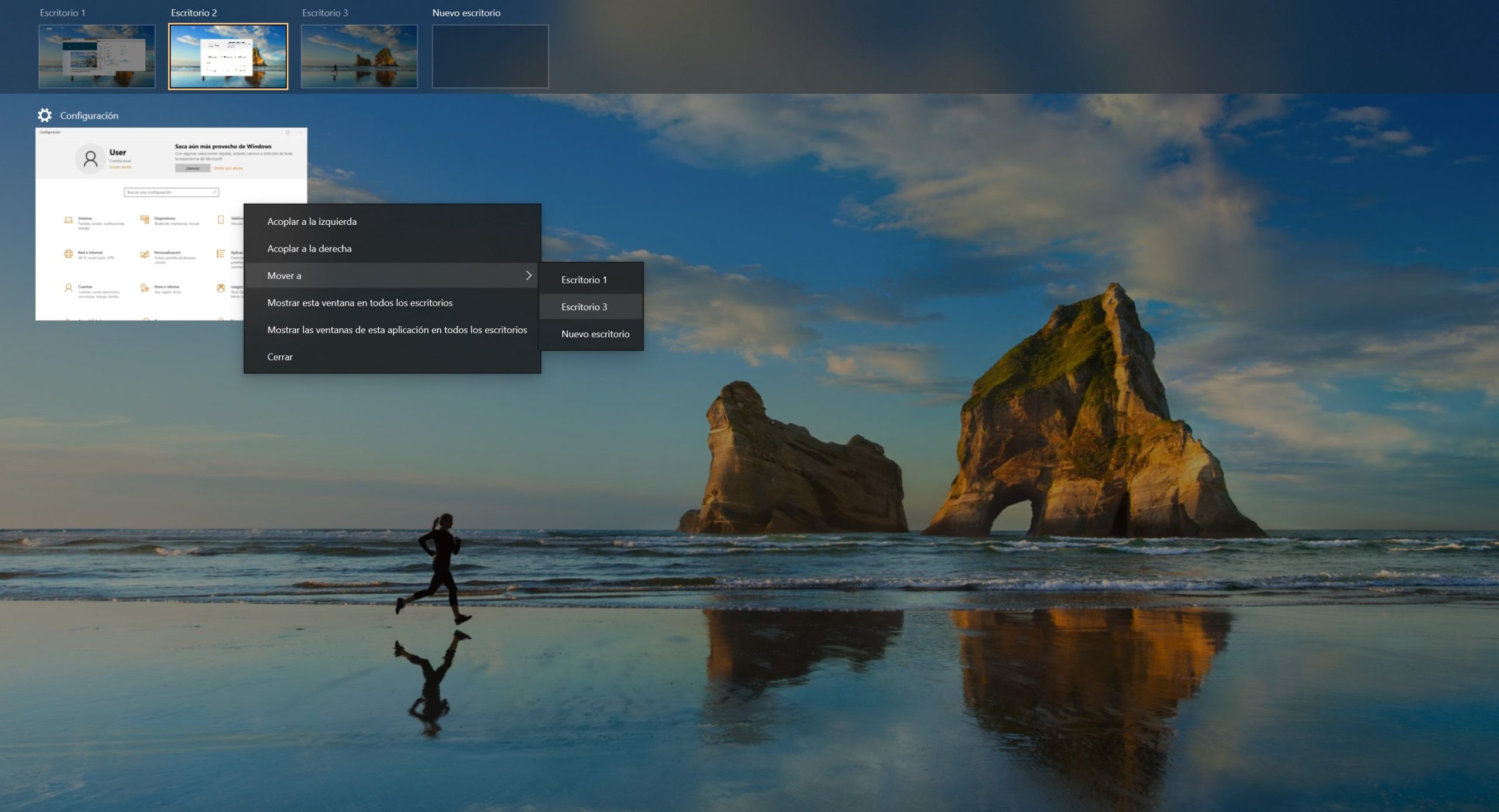
Luego de esto, el programa aparecerá en el otro escritorio.
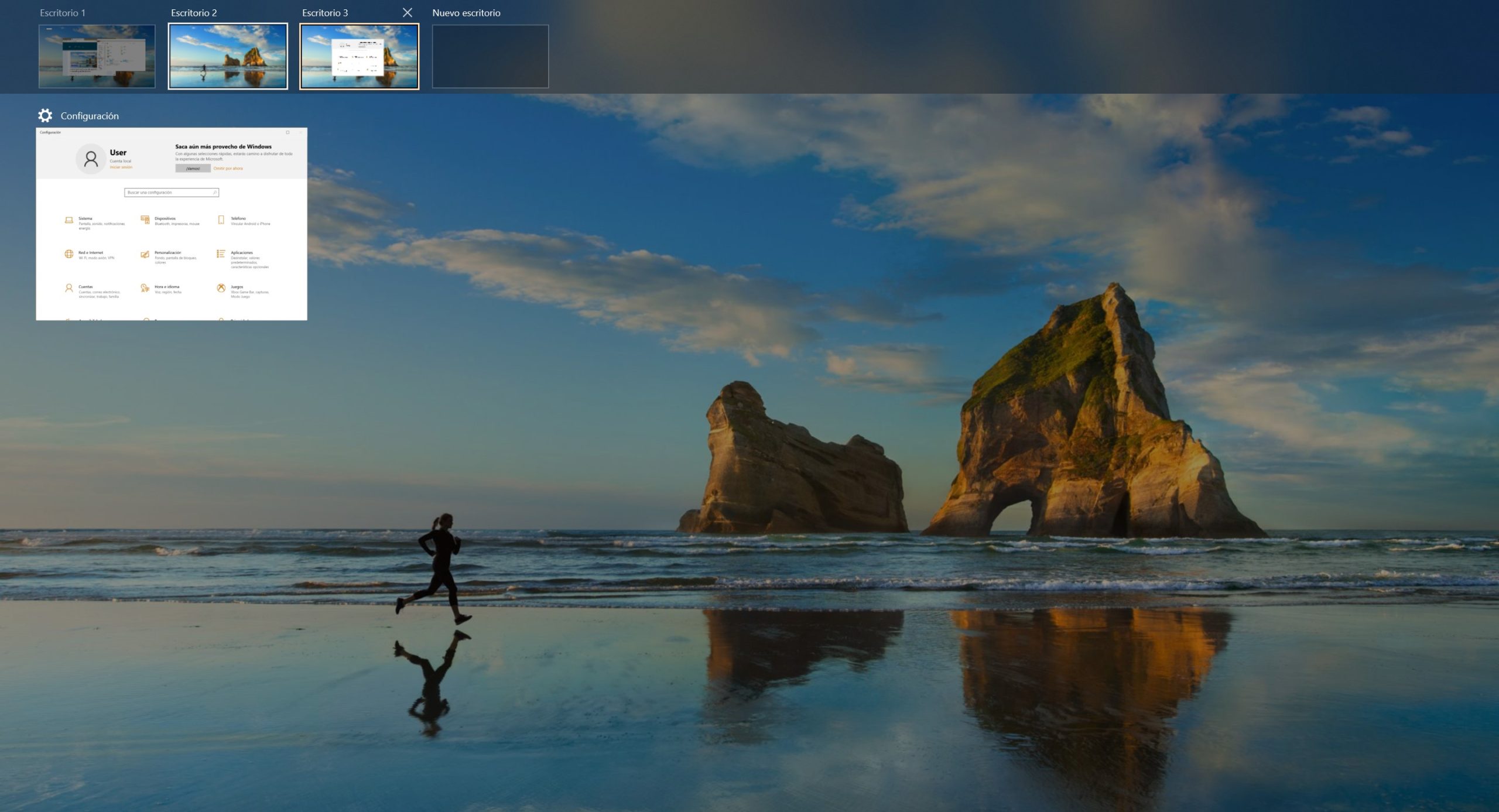
Para eliminar un escritorio, haces clic en el botón «Vista de tareas» ubicado en la Barra de tareas, colocas el cursor sobre la miniatura del escritorio, y haces clic en la cruz que aparece en la esquina superior derecha.
Al eliminar un escritorio, los programas abiertos en él se desplazan al escritorio más próximo a su izquierda.
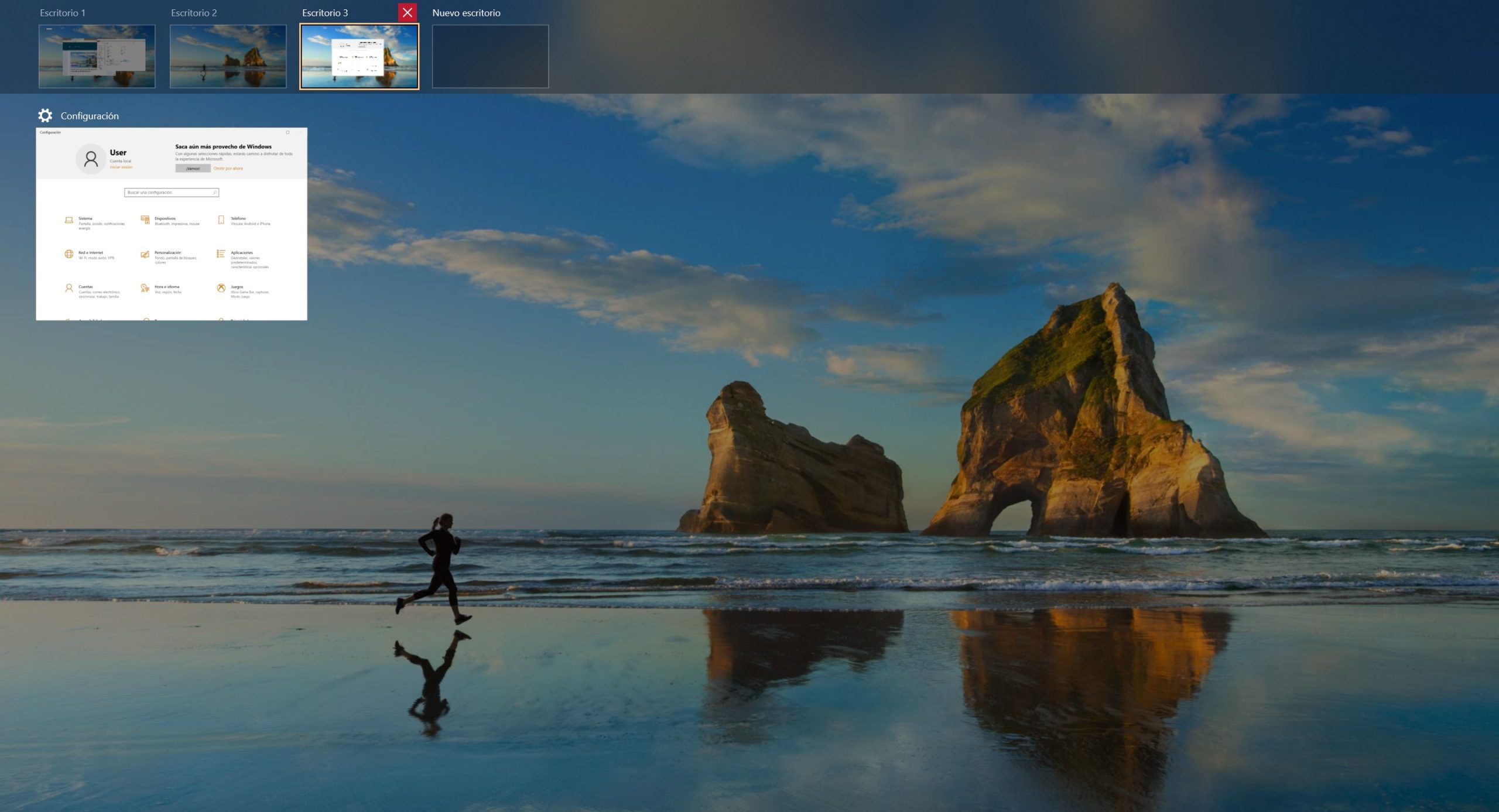
En los dispositivos táctiles, se puede acceder al panel de “Vista de tareas” deslizando horizontalmente el dedo desde el borde izquierdo de la pantalla. Esta función sustituye al anterior conmutador de aplicaciones en dispositivos táctiles y no táctiles.